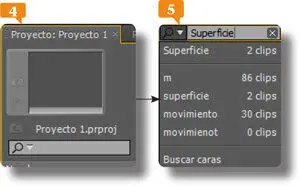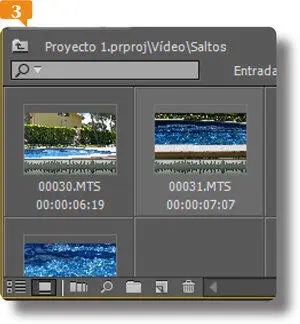
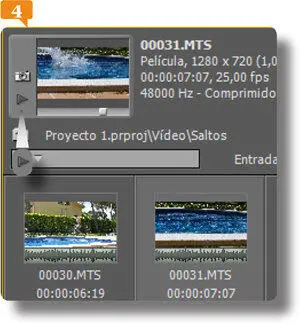
7.Deténgala pulsando en el mismo botón, que ahora tiene un icono de cuadrado, cuando el chico cae a la piscina.
8.Ajuste con el control deslizante para seleccionar un momento en el que se vea gran cantidad de agua levantada y pulse en el botón correspondiente para establecerlo como Fotograma de póstery observe el cambio en el clip.  Tal como ha cambiado el Fotograma de pósterde los dos primeros clips del panel, seleccione ahora un cuadro que sea relativamente significativo para cada uno de los clips siguientes y establézcalos como Fotograma de póster.
Tal como ha cambiado el Fotograma de pósterde los dos primeros clips del panel, seleccione ahora un cuadro que sea relativamente significativo para cada uno de los clips siguientes y establézcalos como Fotograma de póster.
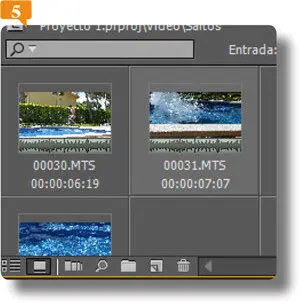
9.Despliegue el menú Ventanay seleccione la opción Maximizar fotograma.
10.De este modo el panel se amplía ocupando toda la pantalla. 
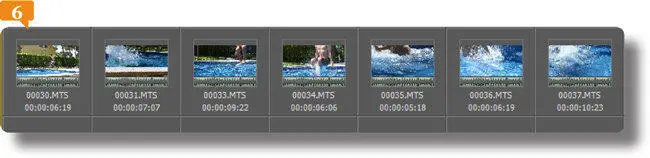
Ya se habrá fijado que en la vista Iconoslos elementos del panel están organizados en una reja que ayuda a mantenerlos en orden. Observe los clips e imagine cuál podría ser el primero en una secuencia. Arrástrelo hacia la izquierda para colocarlo en primer lugar.
11.Los clips se reorganizan sin dejar ningún espacio en blanco. Del mismo modo reorganice los clips restantes para darles el orden que considere mejor. 
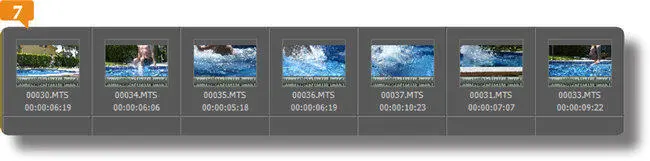
12.Esta vista le puede servir para hacer una especie de Story Board de su secuencia. Tal vez ya no le interese tener el área de previsualización. Despliegue por última vez el menú de este panel.
13.Seleccione la opción Vistay luego desactive la opción Área de previsualizacióncon un clic. 
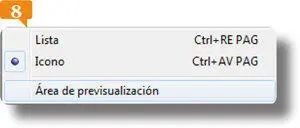
Si desactiva el Área de previsualización, tendrá más espacio para ver los elementos de su proyecto. Cuando trabaja con miniaturas puede ser una buena opción.
IMPORTANTE
Le recomendamos modificar el Fotograma de pósterde sus clips de vídeo y establecer un cuadro que sea suficientemente representativo de su contenido. Así podrá identificarlo con solo ver su miniatura.
017Buscar un elemento del proyecto
EN ALGUNOS PROYECTOS PUEDEN LLEGAR a contener una gran cantidad de elementos en su interior, lo que podría hacer que conseguir un clip o una secuencia en particular sea realmente complicado o le haga perder más tiempo del debido. Por eso Premiere Pro CS5.5 incorpora dos formas distintas de buscar datos.
IMPORTANTE
En el cuadro Buscarpuede establecer dos criterios de búsqueda. Por ejemplo, puede buscar todos los clips cuyo nombre comience por la palabra Salto, que tengan una etiqueta de color azul, pues hay dos campos de búsqueda con diferentes parámetros. Puede asignar además que coincidan ambos criterios o que se cumpla al menos alguno de ellos.
1.Para comenzar este ejercicio, regresaremos al espacio de trabajo de Edición. Pulse el atajo de teclado Alt+Mayúsculas+3.
2.Para volver a la vista de Lista, pulse esta vez la combinación de teclas Ctrl.+Re. Pág.
3.Antes de realizar la primera búsqueda, despliegue el menú del panel y seleccione la opción Miniaturas.
4.También puede mostrar miniaturas en los iconos de la vista Lista. La primera opción del submenú en pantalla, que es Desactivadas, está seleccionada. Haga un clic sobre ella. 
5.Despliegue nuevamente el menú del panel, seleccione otra vez la opción Miniaturas, y pulse ahora la opción Medias.
6.Despliegue los contenidos de la bandejas Vídeoy Caminando,y compruebe que se muestran miniaturas. 
7.Expanda el panel del proyecto ligeramente hacia la derecha y abajo para trabajar más cómodamente. 
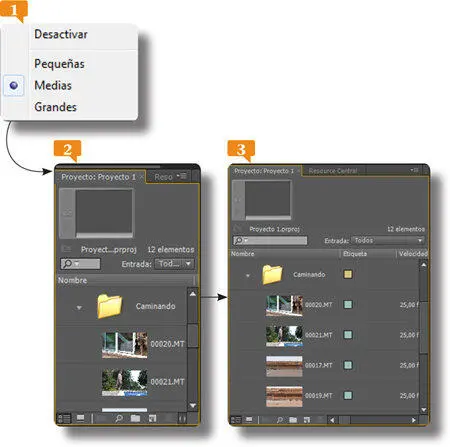
Al deseleccionar la opción Desactivar, la vista de lista muestra miniaturas.
8.Escriba en el campo de búsqueda que está bajo el área de previsualización  la palabra Superficie.
la palabra Superficie.
9.Se despliega un panel que le indica en cuántos clips aparece esta palabra.  Pulse la tecla Retorno.
Pulse la tecla Retorno.
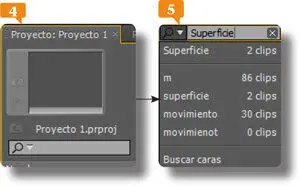
Al comenzar a escribir en el campo de búsqueda del Área de previsualización, se abre un panel que se actualiza conforme introduce cada nueva letra e indica cuáles clips contienen el texto indicado.
10.Se muestran las bandejas del proyecto y los dos clips en su ubicación actual, pero no se muestran el resto de clips que se encuentran en la misma bandeja.  El buscador ha filtrado los elementos que muestra. Probemos otra cosa. Introduzca los dígitos 0003.
El buscador ha filtrado los elementos que muestra. Probemos otra cosa. Introduzca los dígitos 0003.
Читать дальше
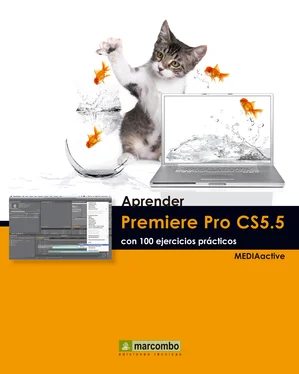
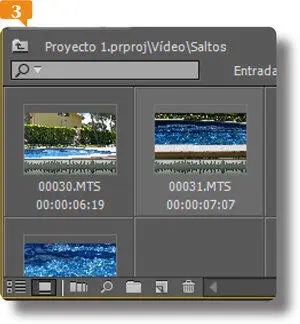
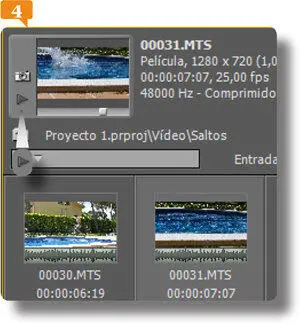
 Tal como ha cambiado el Fotograma de pósterde los dos primeros clips del panel, seleccione ahora un cuadro que sea relativamente significativo para cada uno de los clips siguientes y establézcalos como Fotograma de póster.
Tal como ha cambiado el Fotograma de pósterde los dos primeros clips del panel, seleccione ahora un cuadro que sea relativamente significativo para cada uno de los clips siguientes y establézcalos como Fotograma de póster.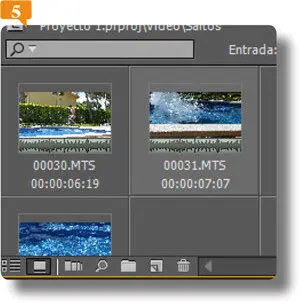

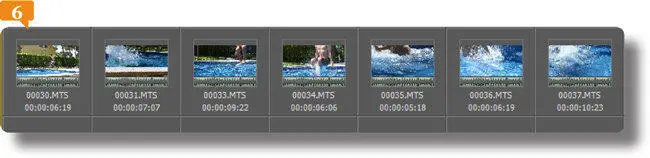

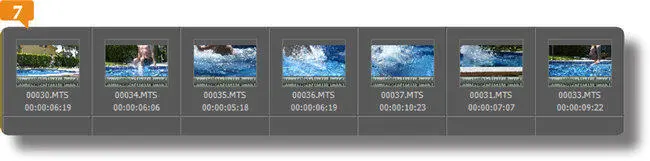

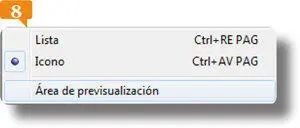



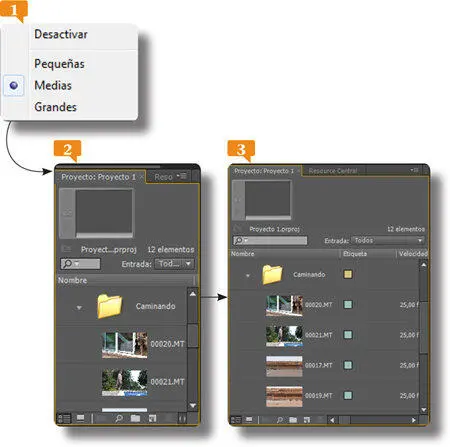
 la palabra Superficie.
la palabra Superficie.