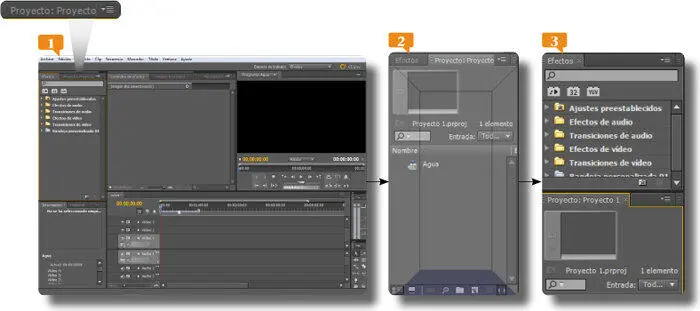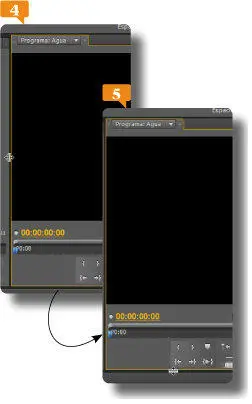5.En este menú puede ver accesos directos que combinan una gran variedad de teclas.  Tenga en cuenta que la tecla Retrocesoes que está colocada sobre la tecla Retorno, normalmente usada para borrar, y que debe distinguir de la tecla Suprimir. Haga un clic fuera del menú desplegado y seleccione la secuencia Aguaen el panel Proyecto, con un clic.
Tenga en cuenta que la tecla Retrocesoes que está colocada sobre la tecla Retorno, normalmente usada para borrar, y que debe distinguir de la tecla Suprimir. Haga un clic fuera del menú desplegado y seleccione la secuencia Aguaen el panel Proyecto, con un clic. 
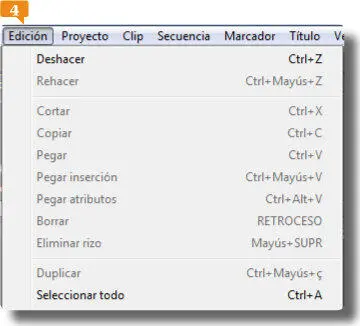
6.Pulse la combinación Ctrl.+Mayúsculas+Ç.
7.Ha creado una copia de la secuencia.  Pulse Ctrl.+Z.
Pulse Ctrl.+Z.
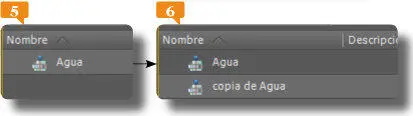
8.Ha deshecho esta última acción. Pulse Ctrl.+Mayúsculas+Z.
9.Ha rehecho la acción y ahora tiene en pantalla la copia seleccionada. Pulse Ctrl.+Mayúsculas+A.
10.Ha ejecutado la acción Deseleccionar todo, muy útil cuando quiera asegurarse de que no tiene seleccionado algún elemento no visible antes de ejecutar algún comando. Seleccione nuevamente la copia y bórrela usando la tecla Retroceso.
11.Veremos antes de terminar un par de consideraciones sobre el uso del Panel de herramientas de edición. Coloque el cursor sobre las diferentes herramientas del panel.
12.Se muestra de esta forma una etiqueta con el título y la letra que sirve de acceso directo a cada herramienta.  Pulse la tecla Y.
Pulse la tecla Y.

Al colocar el cursor del ratón sobre las opciones de la Barra de herramientas, se muestra una etiqueta con el nombre de éstas y su acceso directo de teclado.
13.Ha seleccionado la herramienta Desplazar, tal como puede comprobar en el panel.  Pulse la tecla Xpara seleccionar la herramienta Ampliar velocidad.
Pulse la tecla Xpara seleccionar la herramienta Ampliar velocidad. 
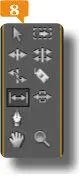
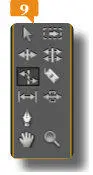
14.Finalmente haga un clic en la primera herramienta que es la flecha o Herramienta de selección. 
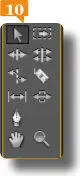
005Reorganizar el espacio de trabajo
PUEDE PERSONALIZAR FÁCILMENTE CUALQUIER espacio de trabajo, arrastrando los elementos que lo componen, para adaptarlo a su forma de trabajar.
IMPORTANTE
También puede cambiar el orden de las pestañas con simples arrastres horizontales dentro de la misma área de trabajo.
1.El espacio de trabajo que tenemos en pantalla, llamado, Registro de metadatos, permite visualizar cómodamente los metadatos de los diferentes elementos de su proyecto, y además modificarlos y añadir todo tipo de información que pueda considerar relevante. Más adelante trabajaremos con sus posibilidades, así que ahora simplemente pulse la combinación Alt.+Mayúsculas+4.
2.Este espacio de trabajo redistribuye los paneles para facilitar el trabajo con efectos. Verá que en la primera área de trabajo se encuentran las pestañas Efectosy Proyecto. Vamos a suponer que le interesa visualizar las dos al mismo tiempo. Pulse sobre la pestaña Proyecto,  arrástrela hasta el centro del panel: al iniciar el arrastre se visualiza un esquema traslucido que divide el panel en cuatro partes exteriores y una central. Suelte la pestaña que arrastra sobre la poción inferior.
arrástrela hasta el centro del panel: al iniciar el arrastre se visualiza un esquema traslucido que divide el panel en cuatro partes exteriores y una central. Suelte la pestaña que arrastra sobre la poción inferior. 
3.El panel Proyectose coloca en la parte inferior, en una nueva área de trabajo.  Ahora supongamos que le interesa visualizar el programa en un monitor más amplio. Arrastre el lateral izquierdo de este panel hacia la izquierda.
Ahora supongamos que le interesa visualizar el programa en un monitor más amplio. Arrastre el lateral izquierdo de este panel hacia la izquierda. 
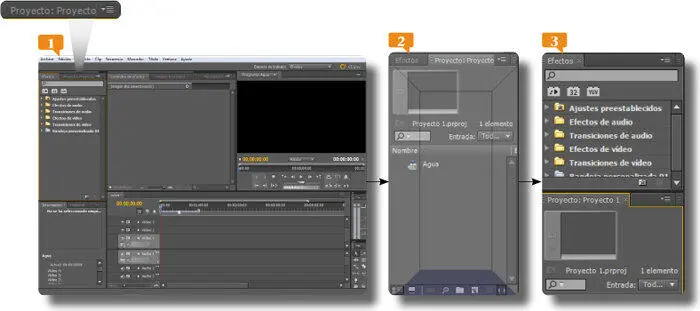
4.Repita la operación con el borde inferior para aumentar la altura  y observe cómo los paneles que lo rodean se ajustan a las nuevas dimensiones automáticamente.
y observe cómo los paneles que lo rodean se ajustan a las nuevas dimensiones automáticamente.
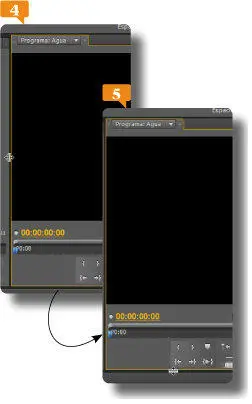
5.Seleccione la pestaña Historial, que está en el área de trabajo de la parte inferior izquierda, tras el panel Información, arrástrela hasta el panel de la Línea de tiempode la secuencia Aguay suéltela en la zona marcada en el lateral izquierdo. 
6.El área de trabajo se divide en dos, un área junto a la otra.  Ahora pulse en la pestaña Historialy arrástrela hacia la izquierda hasta colocarla en la cabecera de la pestaña de la ventana contigua, que es Agua.
Ahora pulse en la pestaña Historialy arrástrela hacia la izquierda hasta colocarla en la cabecera de la pestaña de la ventana contigua, que es Agua. 
Читать дальше
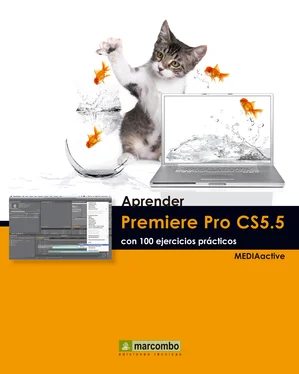
 Tenga en cuenta que la tecla Retrocesoes que está colocada sobre la tecla Retorno, normalmente usada para borrar, y que debe distinguir de la tecla Suprimir. Haga un clic fuera del menú desplegado y seleccione la secuencia Aguaen el panel Proyecto, con un clic.
Tenga en cuenta que la tecla Retrocesoes que está colocada sobre la tecla Retorno, normalmente usada para borrar, y que debe distinguir de la tecla Suprimir. Haga un clic fuera del menú desplegado y seleccione la secuencia Aguaen el panel Proyecto, con un clic. 
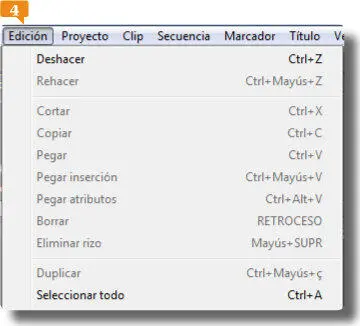
 Pulse Ctrl.+Z.
Pulse Ctrl.+Z.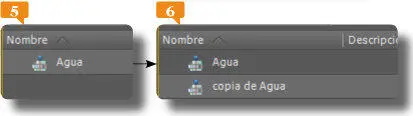
 Pulse la tecla Y.
Pulse la tecla Y.
 Pulse la tecla Xpara seleccionar la herramienta Ampliar velocidad.
Pulse la tecla Xpara seleccionar la herramienta Ampliar velocidad. 
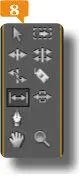
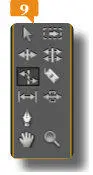

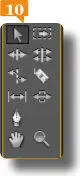
 arrástrela hasta el centro del panel: al iniciar el arrastre se visualiza un esquema traslucido que divide el panel en cuatro partes exteriores y una central. Suelte la pestaña que arrastra sobre la poción inferior.
arrástrela hasta el centro del panel: al iniciar el arrastre se visualiza un esquema traslucido que divide el panel en cuatro partes exteriores y una central. Suelte la pestaña que arrastra sobre la poción inferior. 
 Ahora supongamos que le interesa visualizar el programa en un monitor más amplio. Arrastre el lateral izquierdo de este panel hacia la izquierda.
Ahora supongamos que le interesa visualizar el programa en un monitor más amplio. Arrastre el lateral izquierdo de este panel hacia la izquierda.