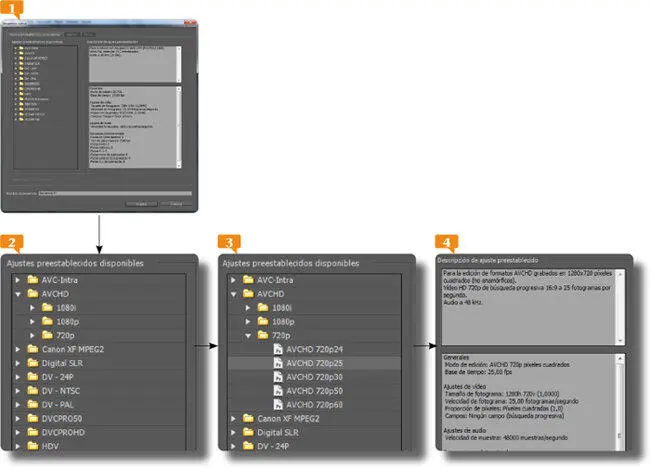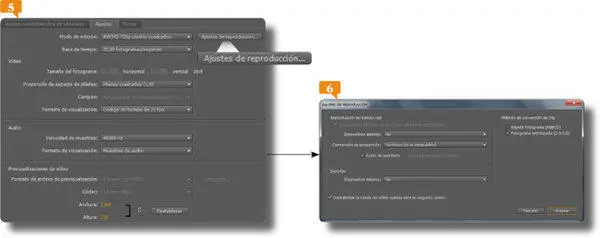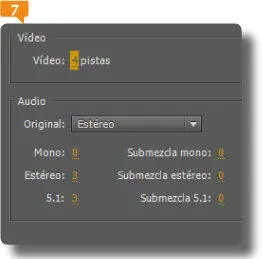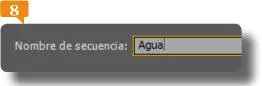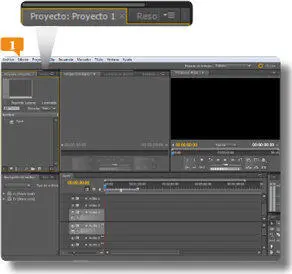13.En el campo Nombreescriba el título Proyecto 1  y pulse el botón Aceptarpara pasar a configurar la secuencia en el próximo ejercicio.
y pulse el botón Aceptarpara pasar a configurar la secuencia en el próximo ejercicio.
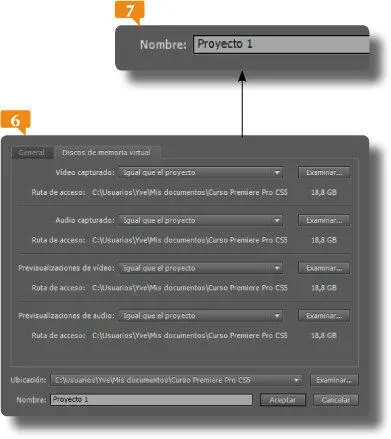
IMPORTANTE
Si va a trabajar con proyectos largos que ocupen mucho espacio, puede interesarle ubicar al menos parte del material en un segundo disco duro. Puede seleccionarlo pulsando el los botones Examinardel campo deseado.
002Configurar una secuencia
UNA VEZ HA CONFIGURADO EL NUEVO PROYECTO en el que va a trabajar, debe configurar la primera secuencia del mismo. Por eso la aplicación abre directamente el cuando Secuencia Nueva, que conocerá en este ejercicio.
IMPORTANTE
Si no va a trabajar con nuestros vídeos de ejemplo, en el primer paso de este ejercicio ubique el formato que se ajuste al material que va a utilizar y pase directamente al paso 4.
1.Continuaremos este ejercicio en el punto en el que dejamos el anterior: El cuadro Secuencia nueva,que se abre automáticamente al pulsar el botón Aceptardel cuadro Nuevo proyecto, y muestra el contenido del panel Ajustes preestablecidos de secuencia.  Aquí, en la lista de la derecha, puede seleccionar alguno de los ajustes preestablecidos de la aplicación y es lo que haremos. Pulse en el botón de flecha que está junto a la carpeta AVCHDpara desplegar su contenido.
Aquí, en la lista de la derecha, puede seleccionar alguno de los ajustes preestablecidos de la aplicación y es lo que haremos. Pulse en el botón de flecha que está junto a la carpeta AVCHDpara desplegar su contenido.
2.Despliegue ahora el contenido de la carpeta 720 p. 
3.Nuestros vídeos de ejemplos están grabados en 720x482 píxeles cuadrados, a una velocidad de 25 cuadros por segundos así que seleccione la opción AVCHD 720p25. 
4.En los recuadros de la derecha se muestra la descripción del ajuste que ha seleccionado.  Efectivamente coincide plenamente con el del material con el cual vamos a trabajar, pero podríamos aún realizar distintos ajustes. Pulse en la pestaña Ajustes.
Efectivamente coincide plenamente con el del material con el cual vamos a trabajar, pero podríamos aún realizar distintos ajustes. Pulse en la pestaña Ajustes.
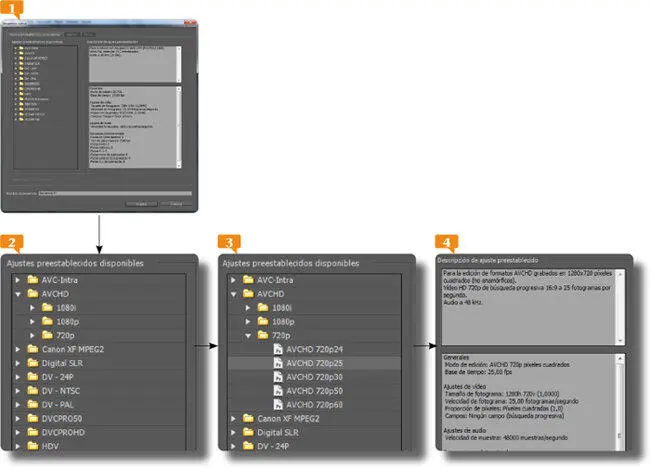
5.Desde este panel podría configurar su propia secuencia o modificar algún aspecto concreto del ajuste preestablecido seleccionado. Además puede modificar los ajustes de reproducción. Pulse en el botón Ajustes de reproducción. 
6.Se abre el cuadro también llamado Ajustes de reproducción,que le permite establecer el uso de dispositivos externos para la reproducción de vídeo o audio y configurar la exportación a un dispositivo externo. Por defecto está seleccionada la opción Deshabilitar la salida de vídeo cuando esté en segundo plano la aplicación, que recomendamos mantener activa. Si no tiene más ajustes que realizar, pulse el botón Aceptarpara cerrar este cuadro. 
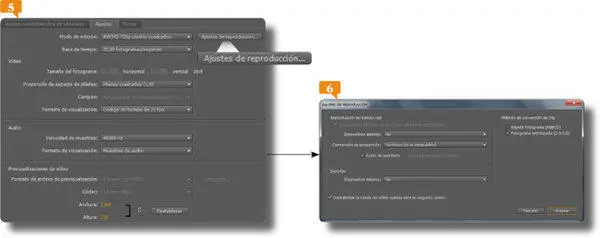
7.Una vez de regreso en el cuadro Secuencia nueva, pulse en la pestaña Pistas.
8.En este panel puede modificar el número de pistas de audio y vídeo establecidos para la secuencia. Pulse en el número que indica las pistas de vídeo, introduzca el número 4y pulse en la zona gris del cuadro para confirmar la entrada. 
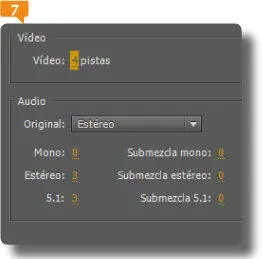
9.Del mismo modo puede cambiar el número de pistas de audio preestablecidas usando el mismo procedimiento, pero en este caso lo dejaremos tal como está. Pulse en el botón Guardar ajustes preestablecidos.
10.Se abre el cuadro Guardar ajustesen el que puede asignar un nombre y un descripción para este formato de secuencia. Escriba el nombre Modelo 1y pulse el botón Aceptar.
11.En el campo Nombre de secuenciaescriba la palabra Aguay pulse el botón Aceptar. 
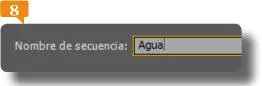
IMPORTANTE
Al guardar un ajuste como preestablecido, éste se añade en la lista de ajustes preestablecidos del cuadro Secuencia nueva, en la categoría Personalizada. Así, al crear futuras secuencias podrá seleccionar directamente este nuevo ajuste.
003Conocer la interfaz de Premiere Pro CS5.5
LA INTERFAZ DE ADOBE PREMIERE PRO CS5.5 está compuesta por diferentes áreas de trabajo de movilidad independiente, que a su vez pueden contener varios paneles a los que se accede a través de sus respectivas pestañas.
IMPORTANTE
Puede pulsar en el botón de aspa que está a la derecha del título de cada pestaña para cerrar el panel que la contiene. Si luego desea volver a abrirlo, sólo tiene que seleccionarlo en la lista del menú Ventanade la aplicación, donde se muestran marcados con un signo de verificación aquellos paneles que se encuentran en primer plano en pantalla.
1.En el complejo espacio de trabajo que tiene en pantalla, el primer panel de la izquierda contiene información sobre el proyecto abierto. Se muestra enmarcado en una fina línea amarilla porque es el panel activo. Pulse en la pestaña siguiente, en la cabecera de este panel. 
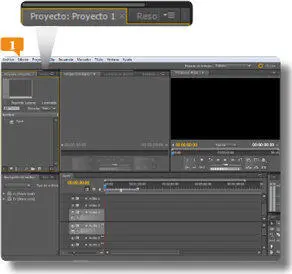
2.Ha activado un nuevo panel llamado Resource Central. Seleccione nuevamente la pestaña del proyecto y pulse el acceso directo Mayúsculas+2.
Читать дальше
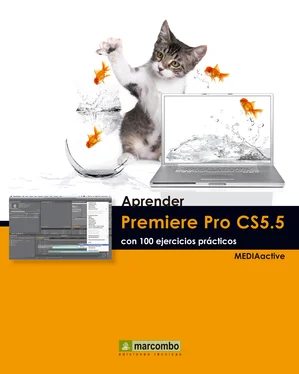
 y pulse el botón Aceptarpara pasar a configurar la secuencia en el próximo ejercicio.
y pulse el botón Aceptarpara pasar a configurar la secuencia en el próximo ejercicio.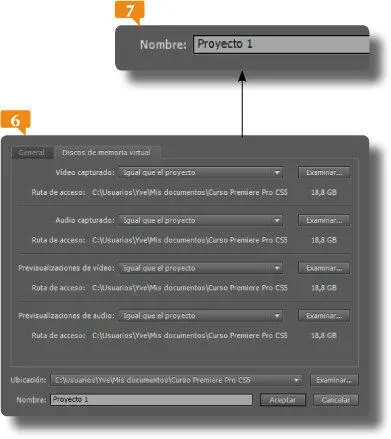
 Aquí, en la lista de la derecha, puede seleccionar alguno de los ajustes preestablecidos de la aplicación y es lo que haremos. Pulse en el botón de flecha que está junto a la carpeta AVCHDpara desplegar su contenido.
Aquí, en la lista de la derecha, puede seleccionar alguno de los ajustes preestablecidos de la aplicación y es lo que haremos. Pulse en el botón de flecha que está junto a la carpeta AVCHDpara desplegar su contenido.

 Efectivamente coincide plenamente con el del material con el cual vamos a trabajar, pero podríamos aún realizar distintos ajustes. Pulse en la pestaña Ajustes.
Efectivamente coincide plenamente con el del material con el cual vamos a trabajar, pero podríamos aún realizar distintos ajustes. Pulse en la pestaña Ajustes.