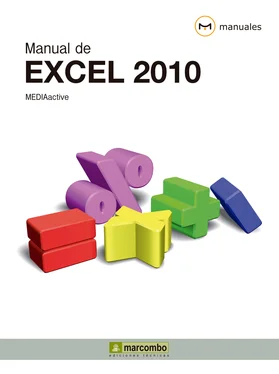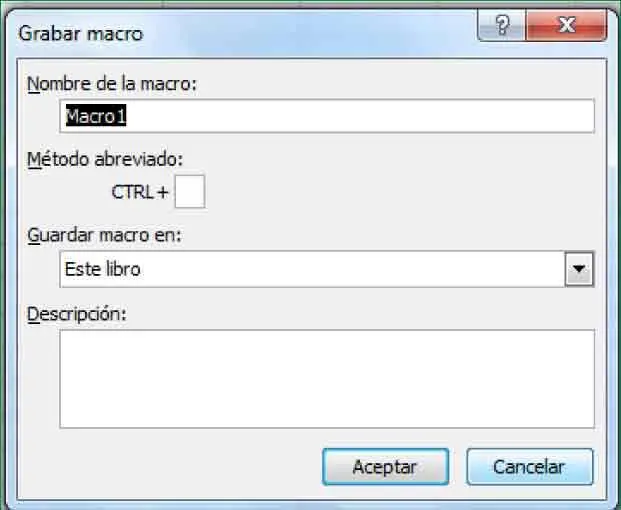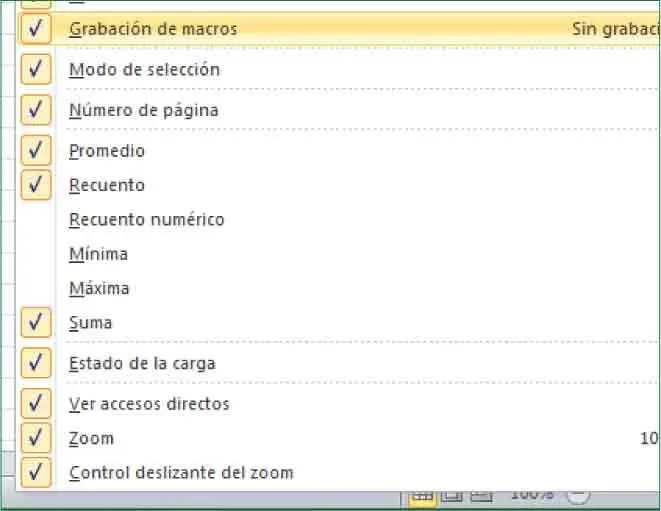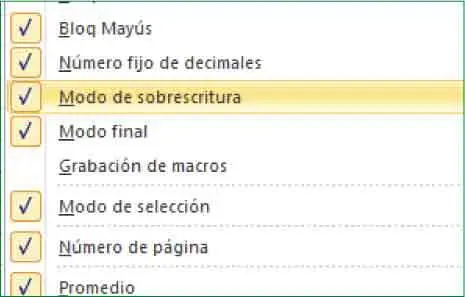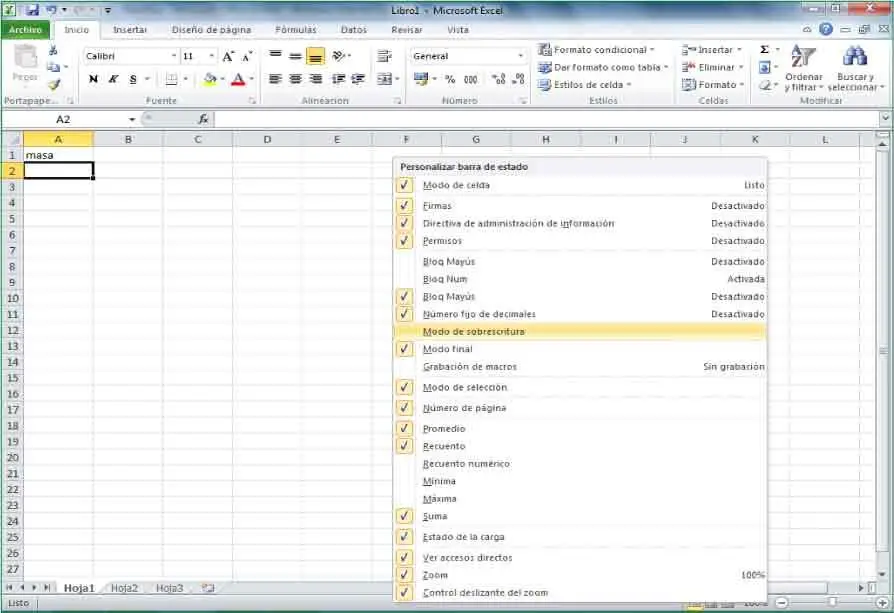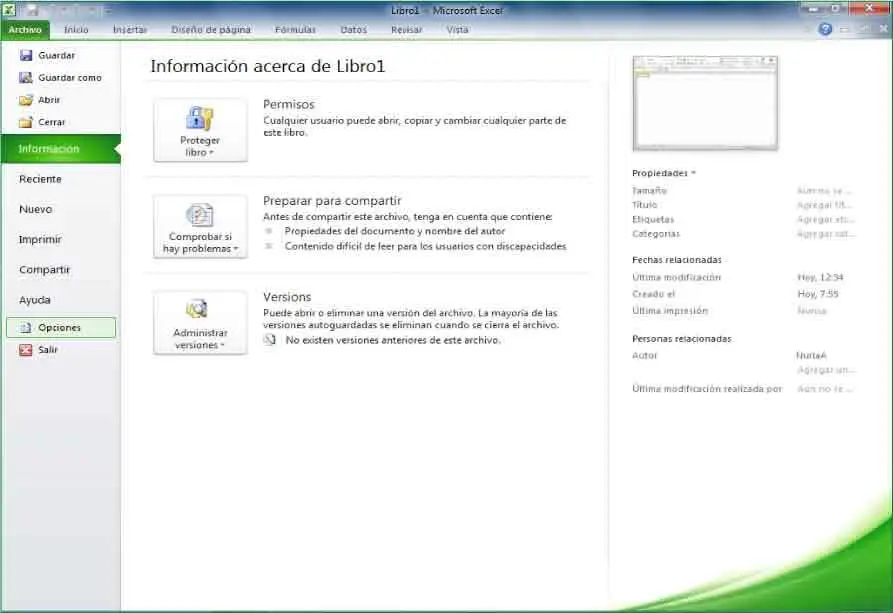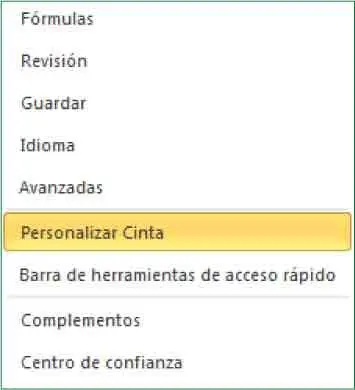1 ...6 7 8 10 11 12 ...37 
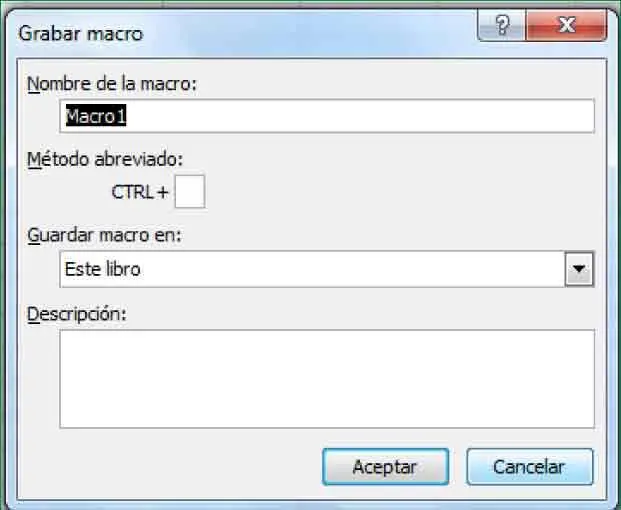
3Puede personalizar la Barra de estadopara que muestre diferentes iconos activándolos o desactivándolos en su menú contextual. Haga clic con el botón derecho del ratón en cualquier punto libre de la Barra de estadopara desplegar su menú contextual.
4Algunas de las opciones que aparecen activadas por defecto en este menú no se muestran todavía en la Barra de estado,ya que requieren de la presencia de datos en las celdas. Haga clic en la opción Grabación de macrospara desactivarla ( 3)y vea cómo desaparece ese icono de la Barra.

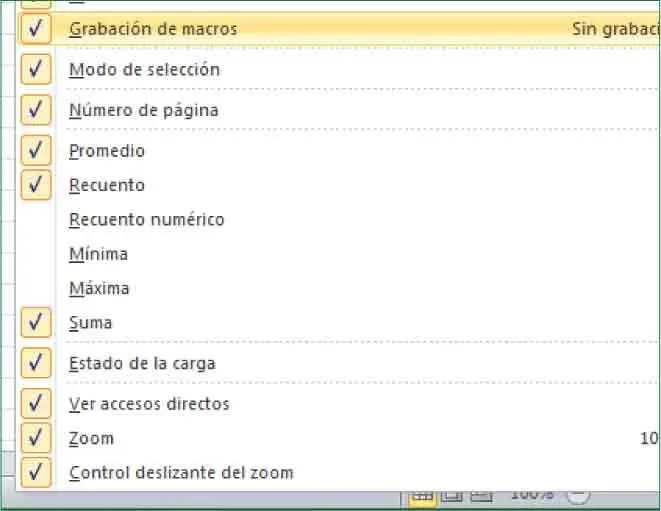
5Activaremos ahora la opción Modo de sobrescrituray comprobaremos que aparece esa información en la Barra de estadocuando escribimos en las celdas. Haga clic en la opción Modo de sobrescriturapara activarla. ( 4)

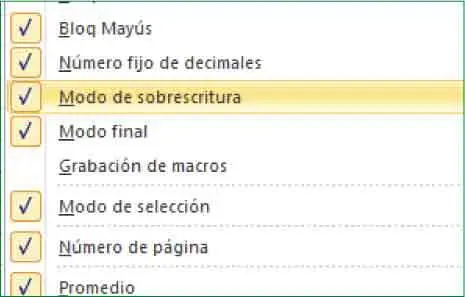
Las herramientas que se mostrarán en la Barra de estado están marcadas en su menú contextual con un signo de verificación.
6Cierre el menú contextual de la Barra de estadopulsando en la celda A1de la hoja.
7Observe que el nombre de la celda (que equivale a la letra de la columna seguida del número de la fila en que se encuentra) aparece ya en el campo Cuadro de nombres,situado a la izquierda de la Barra de fórmulas.Escriba en esa celda la palabra mesay, en la Barra de fórmulas,que se encuentra entre la Cinta de opcionesy la hoja de cálculo, pulse delante de la letra e.
8Active el modo Sobrescribirpulsando la tecla Insertde su teclado y observe que aparece el término Sobrescribiren la Barra de estado ( 5)a la vez que queda seleccionada la letra epara ser sustituida por otra. ( 6)




9Escriba la letra ay pulse la tecla Retornopara confirmar la entrada.
10Cuando acaba la edición de la celda, desaparece la etiqueta Sobrescribirde la Barra de estado.Para acabar, desactivaremos esa opción para que no se vuelva a mostrar en la Barra. Haga clic con el botón derecho del ratón en cualquier punto de libre de la Barra de estadoy desactive la opción Modo de sobrescriturapulsando sobre ella. ( 7)

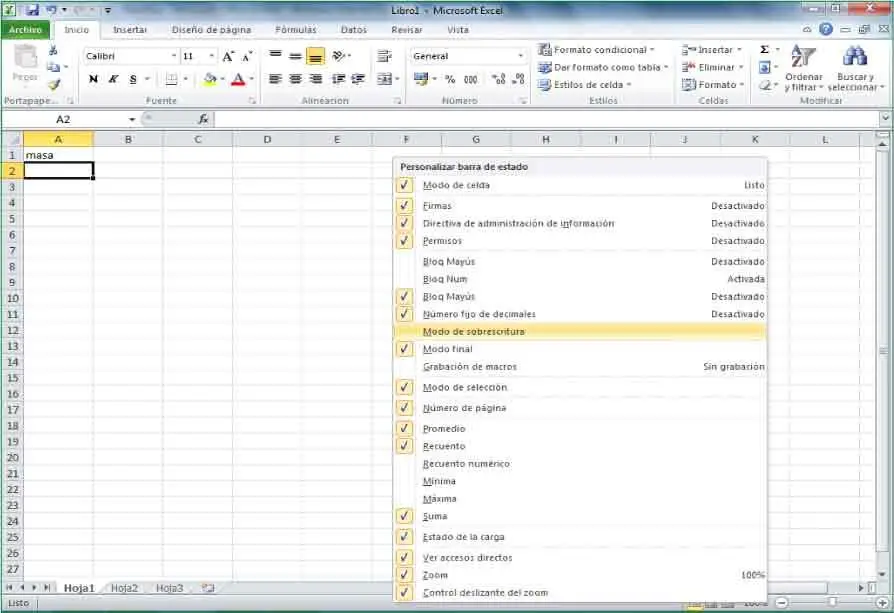
El botón de la Barra de estado que muestra el porcentaje de zoom aplicado a la hoja abre el cuadro de diálogo Zoom,desde el que es posible modificar ese porcentaje y aplicar distintos ajustes de visualización.
11Cierre el menú contextual de la Barra de estadopulsando en la celda A1y, por último, pulse la tecla Suprimirpara eliminar el texto introducido en esa celda.
Lección 6. Exportar e importar personalizaciones
Cuando haya acabado de personalizar según sus necesidades la Barra de herramientas de acceso rápido y la Cinta de opciones, puede exportar la nueva configuración a un archivo que posteriormente podrá ser importado y utilizado por otros usuarios y en otros equipos. El nuevo archivo de personalización importado reemplaza el diseño actual de la Cinta y de la Barra de herramientas de acceso rápido, lo que permite que los programas de la suite Office presenten la misma apariencia que los de otros compañeros u otros equipos. Al importar un archivo de personalización, hay que tener en cuenta que se perderán todas las personalizaciones de la Cinta de opciones y de la Barra de herramientas de acceso rápido, por lo que resulta conveniente exportar siempre las personalizaciones realizadas a un archivo para poder recuperarlas en caso de necesidad.
1Imagine que ha personalizado según sus necesidades tanto la Cinta de opcionescomo la Barra de herramientas de acceso rápidode Excel y que desea que esos elementos de la interfaz de Excel se muestren igual cuando trabaje en otro equipo. Para ello puede exportar su personalización e importarla posteriormente. En este ejercicio le mostraremos el sencillo procedimiento que debe seguir. Para empezar, pulse en la pestaña Archivoy haga clic en el comando Opciones. ( 1)

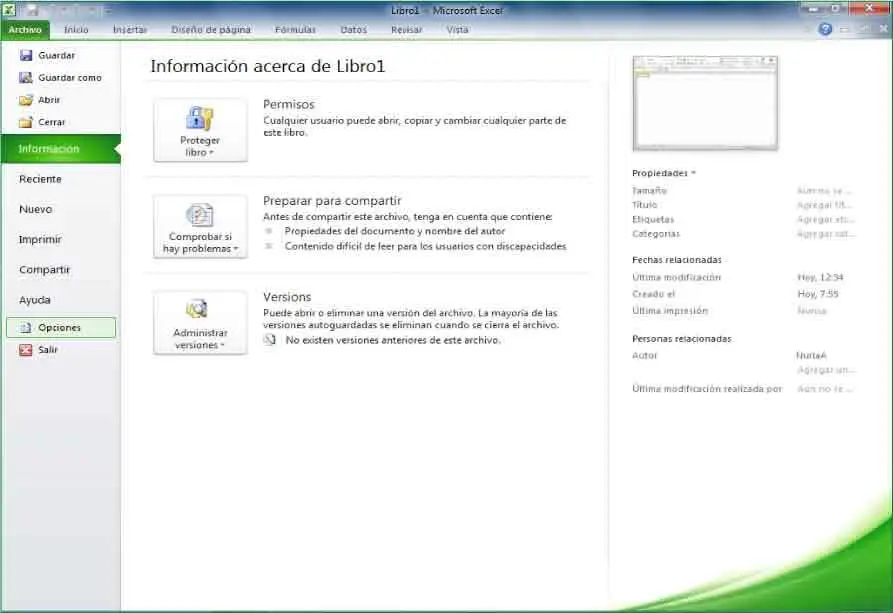
La nueva ficha Archivode Excel 2010 reemplaza al botón Microsoft Office de Excel 2007 y al menú Archivo de versiones anteriores de la aplicación.
2En el cuadro Opciones de Excel,pulse sobre la categoría Personalizar Cinta. ( 2)

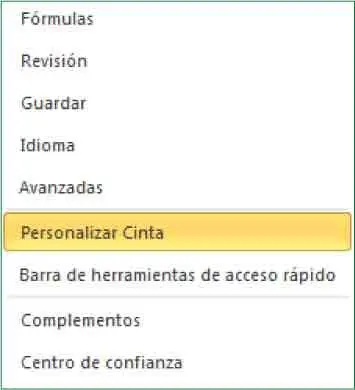
3Sepa que puede aumentar el tamaño de este cuadro arrastrando sus lados. Hágalo si es necesario para ver completo el botón Importar o exportary púlselo.
Читать дальше