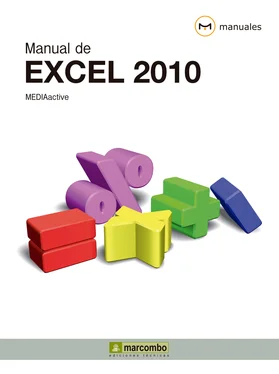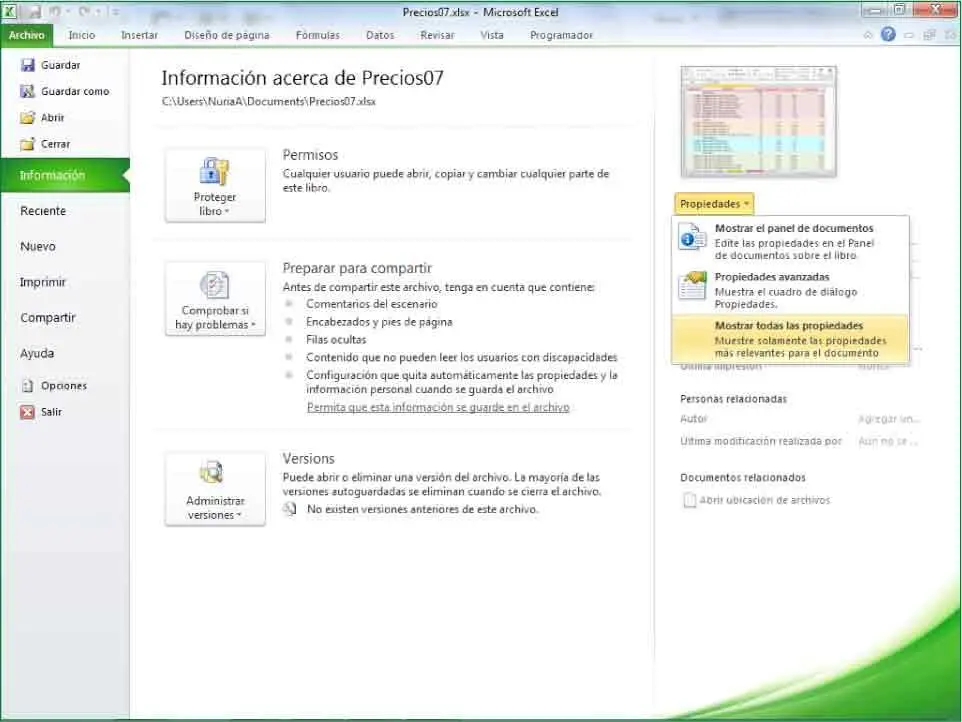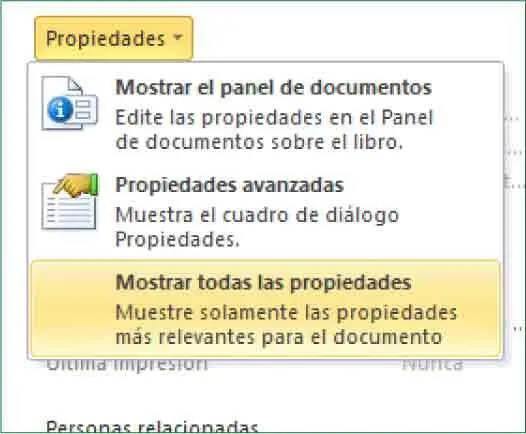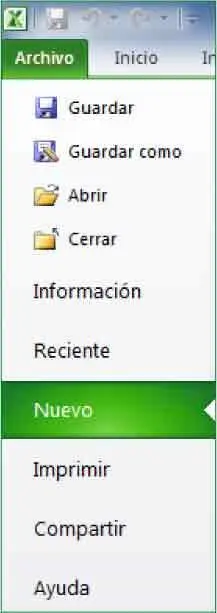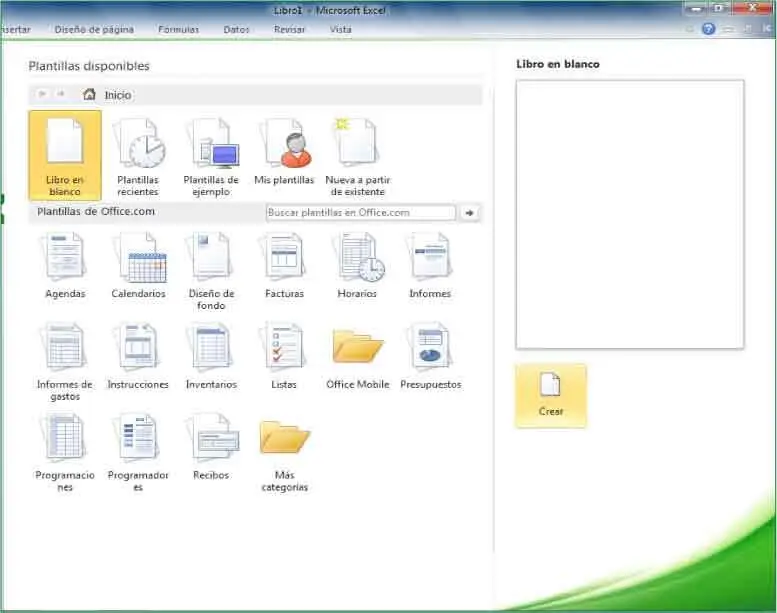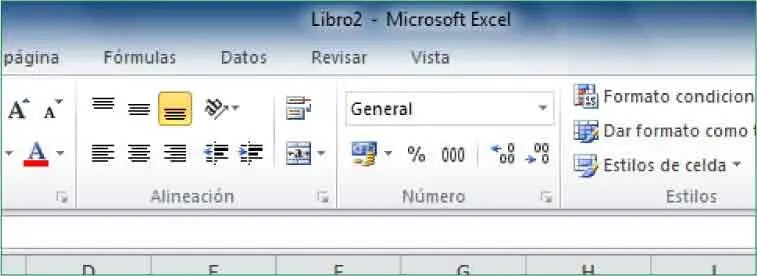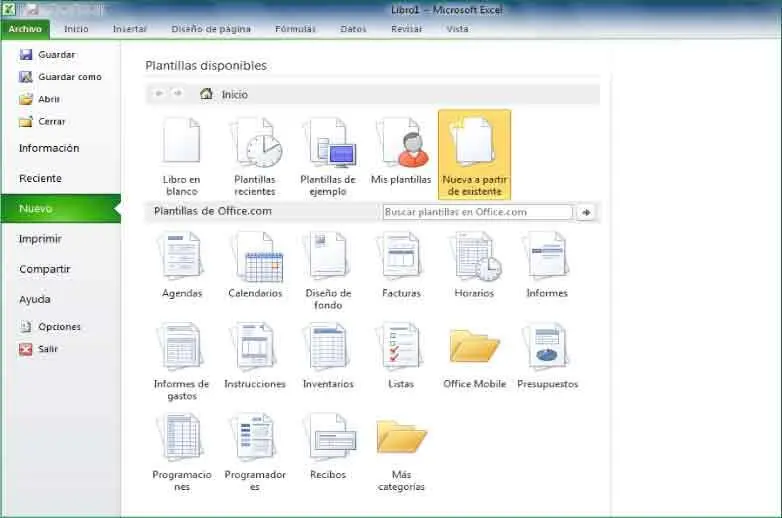1 ...8 9 10 12 13 14 ...37 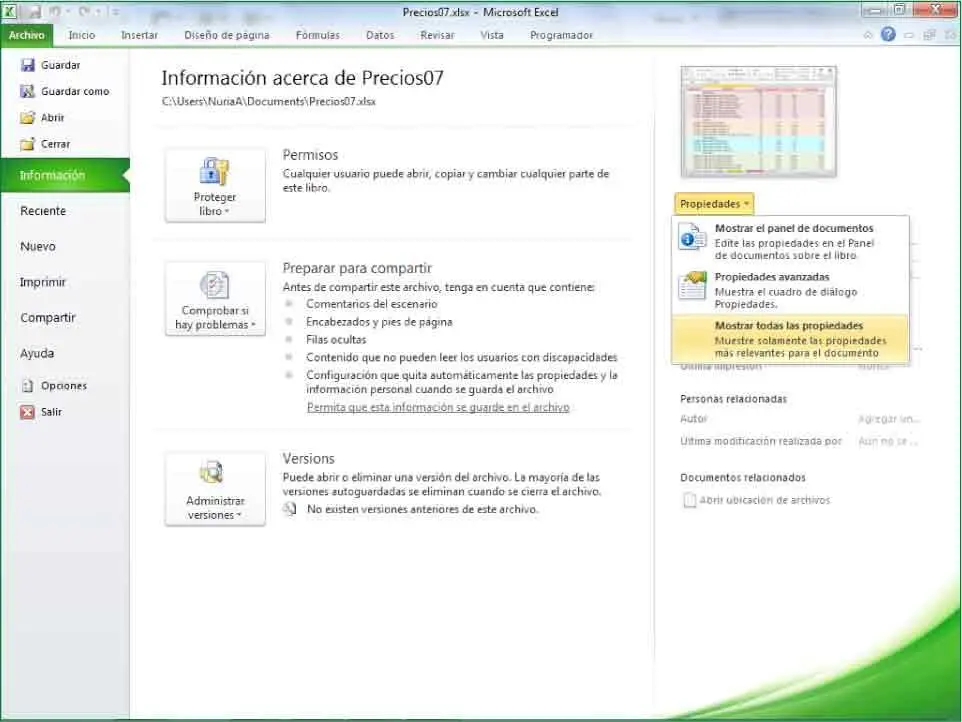

También se pueden nuevos libros de Excel a partir de libros ya existentes, para lo que hay que pulsar el botón Nuevo a partir de existentede la opción Nuevo del menú Archivo.
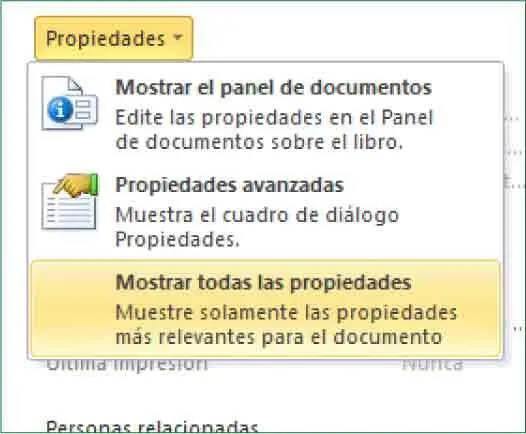
Las operaciones para crear nuevos libros de Excel se llevan a cabo desde la función Nuevo del menú Archivo.En ese menú el usuario también encontrará las opciones necesarias para almacenar libros en diferentes formatos y mostrar sus propiedades (también llamadas metadatos).
Lección 7. Crear libros en blanco
Un libro de Excel es un archivo que incluye varias hojas de cálculo que se pueden utilizar para introducir y organizar distintos tipos de información. Los libros de Excel pueden crearse en blanco o bien pueden basarse en un documento ya existente o en una de las múltiples plantillas que el programa pone a disposición del usuario. Cuando se crea un documento en blanco, el programa se limita a asignar un nombre provisional al fichero en la Barra de título y a mostrar todas las celdas vacías. Las dimensiones de las filas y las columnas son en ese caso las predeterminadas. El nombre que Excel asigna por defecto a los nuevos libros se compone de la palabra Libro seguida del número de orden correlativo que corresponda. La operación de crear un libro en blanco se lleva a cabo desde la opción Nuevo del nuevo menú Archivo, que muestra la vista Backstage en la que es posible elegir el tipo de documento que se va a crear.
RECUERDE
De manera predeterminada, los nuevos libros en blanco se crean con tres hojas.Puede cambiar esta particularidad en el cuadro de opciones de Excel.

1Con este ejercicio aprenderemos a crear libros en blanco y libros basados en otros existentes. Estas operaciones se llevan a cabo desde la nueva vista Backstage, que muestra las opciones más habituales de administración y gestión de archivos (creación, guardado, configuración, impresión, etc.). Pulse en la pestaña Archivoy haga clic en la opción Nuevo. ( 1)

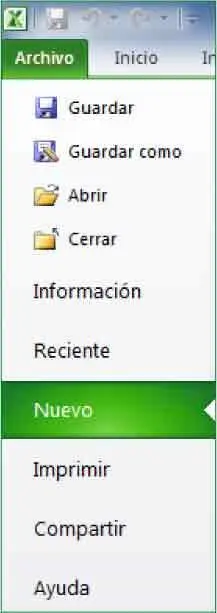
2La vista Backstage de esta función muestra los comandos necesarios para crear nuevos libros en blanco, libros basados en plantillas o libros basados en otros existentes. Dejaremos las plantillas para la siguiente lección. Al seleccionar una opción en la sección de la izquierda de la vista Backstage se obtiene una vista previa en la sección de la derecha. Mantenga seleccionada la opción Libro en blancoy pulse el botón Crear. ( 2)

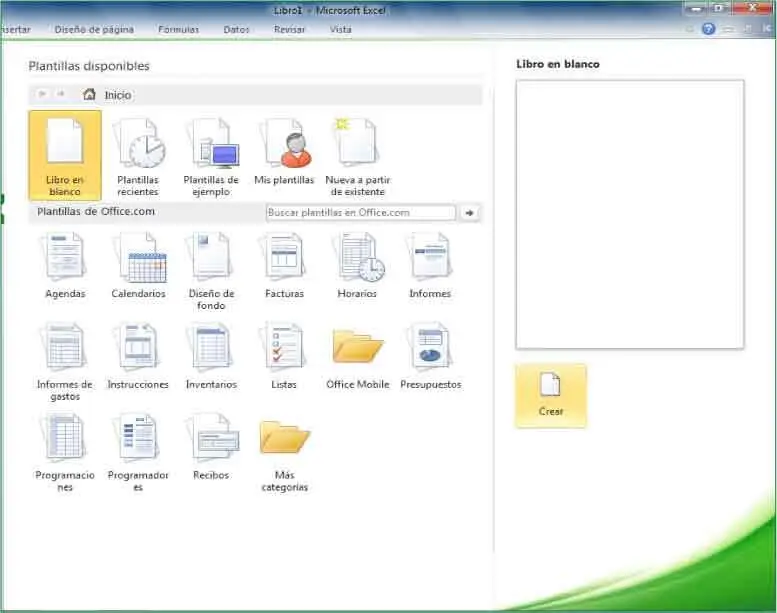
3Observe en la Barra de títuloque el nombre del nuevo libro es Libroseguido del número de orden correspondiente. ( 3)Todas sus celdas están en blanco y muestran las dimensiones establecidas por defecto. Recuerde que en la categoría Generaldel cuadro de opciones de Excel puede establecer la fuente, el tamaño y la vista para trabajar con nuevos libros. Para cerrar un libro puede utilizar el botón de aspa situado en el extremo derecho de la Cinta de opciones,o bien la opción Cerrardel nuevo menú Archivo.Pulse el botón de aspa situado en el extremo derecho de la Cinta de opciones. ( 4)

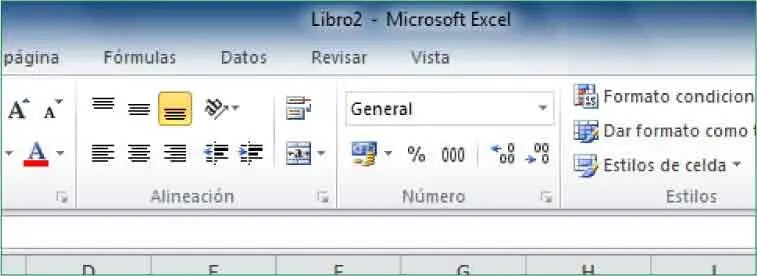


Tenga en cuenta que el botón de aspa de la Barra de títulode Excel cierra el programa y no sólo el libro abierto.
4Volvemos así al Libro1,que se creó automáticamente al abrir Excel. Veamos ahora cómo crear un nuevo libro tomando como referencia otro ya existente. En este ejemplo, utilizaremos el libro Festival.xlsx,que puede descargar desde nuestra página Web y almacenar en su carpeta Documentos.(No dude en usar sus propios archivos si lo desea.) Haga clic nuevamente en la pestaña Archivoy pulse en la opción Nuevo.
5En la vista Backstage, pulse el botón Nueva a partir de existente. ( 5)

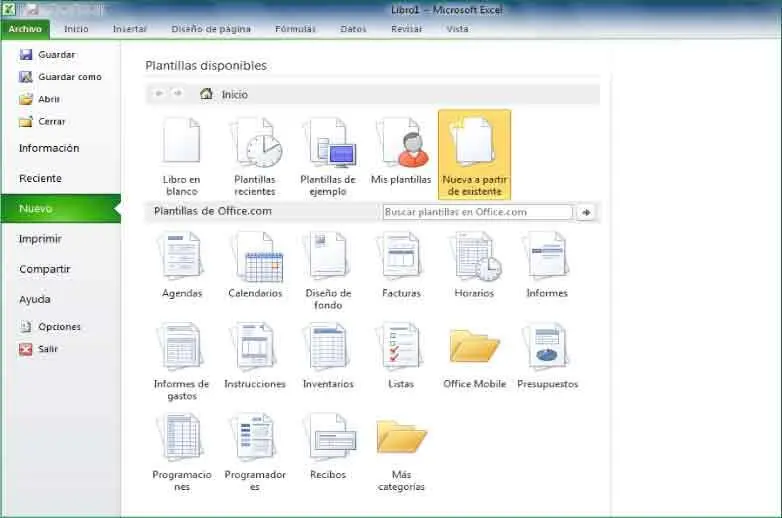
Todos los libros de Excel almacenan los datos en hojas de cálculoque constan de celdas organizadas en filas y columnas.
6Se abre de este modo el cuadro Nuevo a partir de un libro existente,en el que debemos localizar y seleccionar el archivo en el que se basará nuestro nuevo libro. Localice y seleccione el libro Festival.xlsxy pulse el botón Crear nuevo. ( 6)


7Inmediatamente se crea un nuevo libro, denominado Festival1,cuyo contenido coincide con el del libro original. De este modo, puede crear nuevos libros aprovechando la misma estructura y contenido de otros que pueden estar almacenados en el equipo o que puede localizar en una ubicación de Internet. En este ejemplo no realizaremos ninguna modificación, por lo que no es necesario que guardemos el libro nuevo. Para acabar este sencillo ejercicio, pulse en la pestaña Archivoy haga clic en la opción Cerrar. ( 7)
Читать дальше