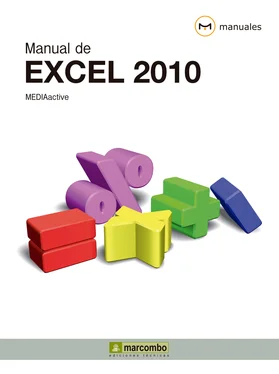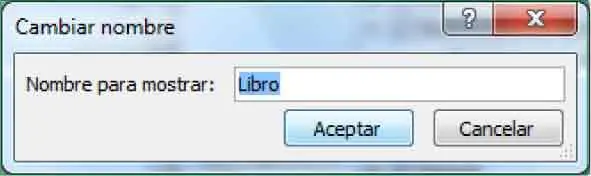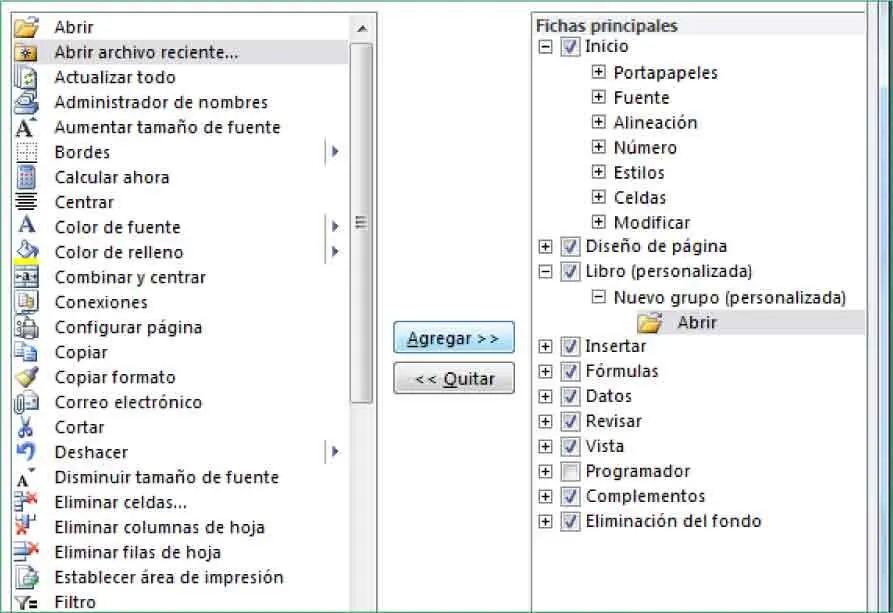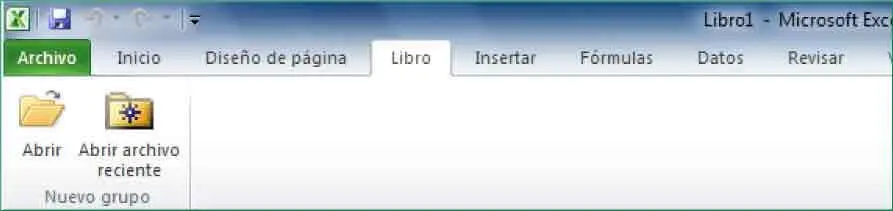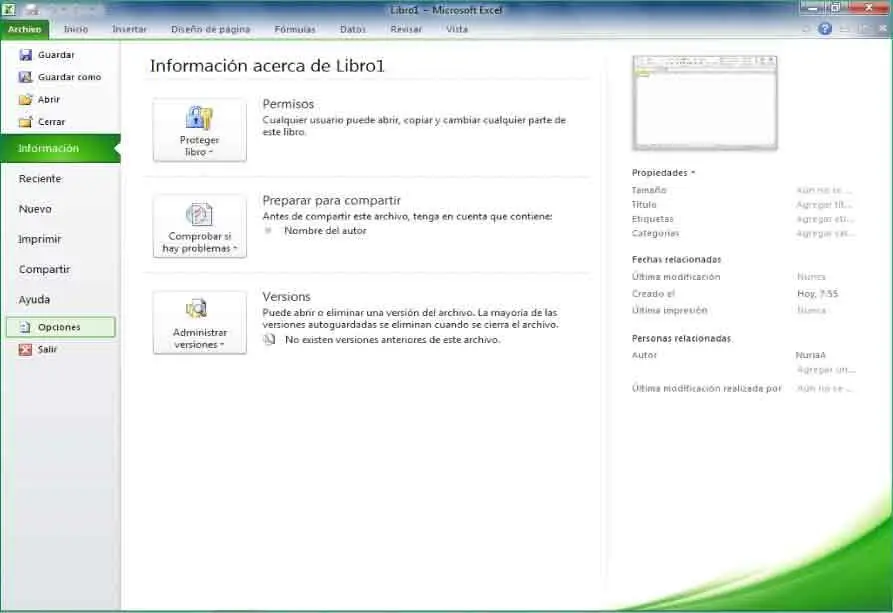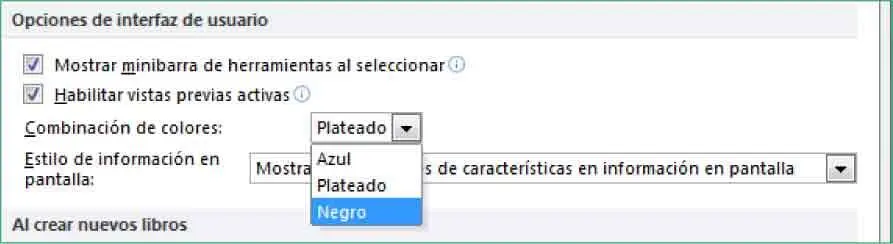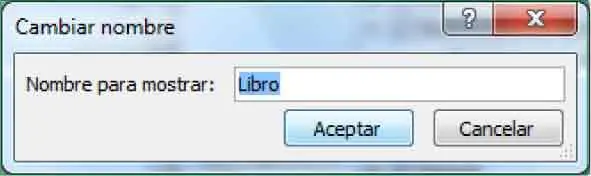
12Una vez cambiado el nombre de la pestaña personalizada, añadiremos al grupo incluido en ella dos herramientas. Seleccione el grupo Nuevo grupoy haga clic en la parte izquierda de la Barra de desplazamiento horizontalpara ver la lista de comandos.
13Seleccione el comando Abriry pulse el botón Agregar.
14Vea cómo la herramienta seleccionada se añade al grupo de la pestaña que estamos creando. Seleccione también la herramienta Abrir archivo recientey pulse el botón Agregar. ( 10)

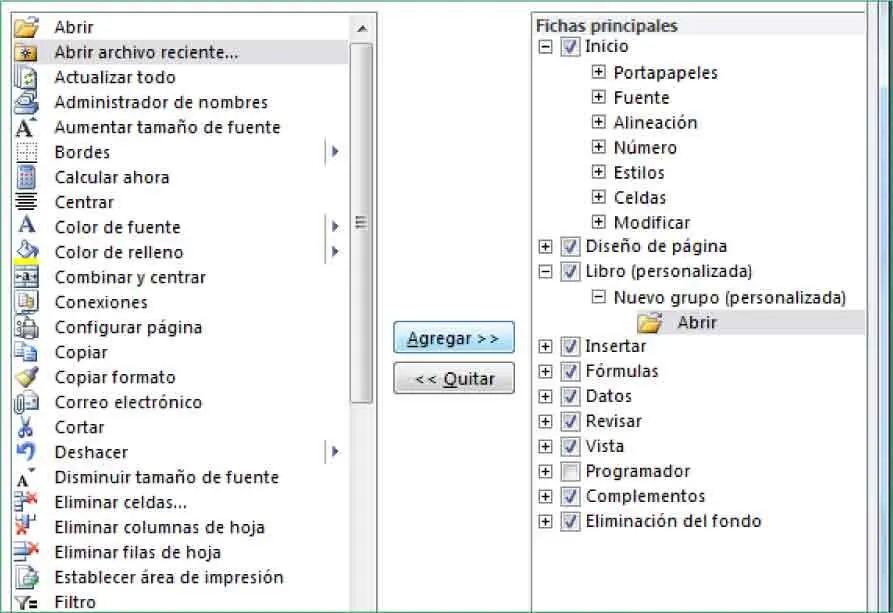
15De este modo podemos ir añadiendo grupos y herramientas a nuestra nueva ficha. Para ver su aspecto en la Cinta de opciones,pulse el botón Aceptar.
16Efectivamente, ahora la ficha Diseño de páginase muestra en segundo lugar y, a continuación, aparece nuestra nueva ficha Libro.Pulse sobre su pestaña y compruebe que las herramientas que hemos seleccionado se han agregado correctamente al nuevo grupo. ( 11)

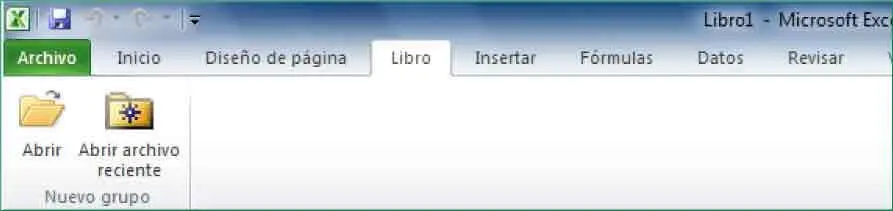
17Para acabar este ejercicio en el que ha podido comprobar las interesantes opciones de personalización de la Cinta que ofrece Excel 2010 recuperaremos su configuración original. Haga clic con el botón derecho del ratón sobre la pestaña Libroy pulse en el comando Personalizar la Cinta.
18Recuerde que puede ocultar fichas en la Cinta desactivándolas en la lista o bien quitarlas definitivamente pulsando el botón Quitary tenga en cuenta también que las opciones de personalización se pueden aplicar también sobre las fichas de herramientas contextuales. Pulse el botón Restablecer.
19Este comando incluye una opción que permite restablecer únicamente la ficha de la Cinta que se haya modificado y se encuentre seleccionada o bien restablecer todas las personalizaciones realizadas. Elija la opción Restablecer todas las personalizaciones. ( 12)


20En el cuadro de advertencia que aparece, pulse el botón Sípara que se eliminen todas las personalizaciones de la Cinta de opcionesque hemos llevado a cabo. ( 13)


Al elegir la opción Restablecer todas las personalizaciones,restablecerá la Cinta de opciones y la Barra de herramientas de acceso rápido a la configuración predeterminada.
21Compruebe que la Cinta de opcionesvuelve a mostrar sus fichas predeterminadas y en su orden original. Para acabar el ejercicio, pulse el botón Aceptardel cuadro Opciones de Excel.
Lección 4. Personalizar el entorno de Excel
Como ha podido comprobar en los ejercicios anteriores, Excel 2010 ofrece un gran número de opciones de personalización para dos de los elementos más importantes de su interfaz, la Barra de herramientas de acceso rápido y la Cinta de opciones. Pero el cuadro Opciones de Excel permite cambiar otras muchas particularidades del programa para que su entorno se ajuste a las necesidades y gustos del usuario. Entre las muchas opciones de configuración del entorno de Excel 2010 se encuentra la posibilidad de cambiar la combinación de colores de fondo, de ocultar la información en pantalla y de modificar el número de elementos recientes que se mostrarán en el nuevo menú Archivo.
1En este ejercicio practicaremos con algunas de las múltiples opciones de configuración del entorno que ofrece Excel 2010. En primer lugar, veremos cómo cambiar la combinación de colores de su interfaz. Pulse en la nueva pestaña Archivo.
2La vista que se muestra ahora es otra de las novedades de los programas de la suite Office 2010. En función del comando seleccionado en el menú de la izquierda, la nueva vista Backstage de la derecha muestra diferentes opciones de trabajo. Haga clic sobre el comando Opciones. ( 1)

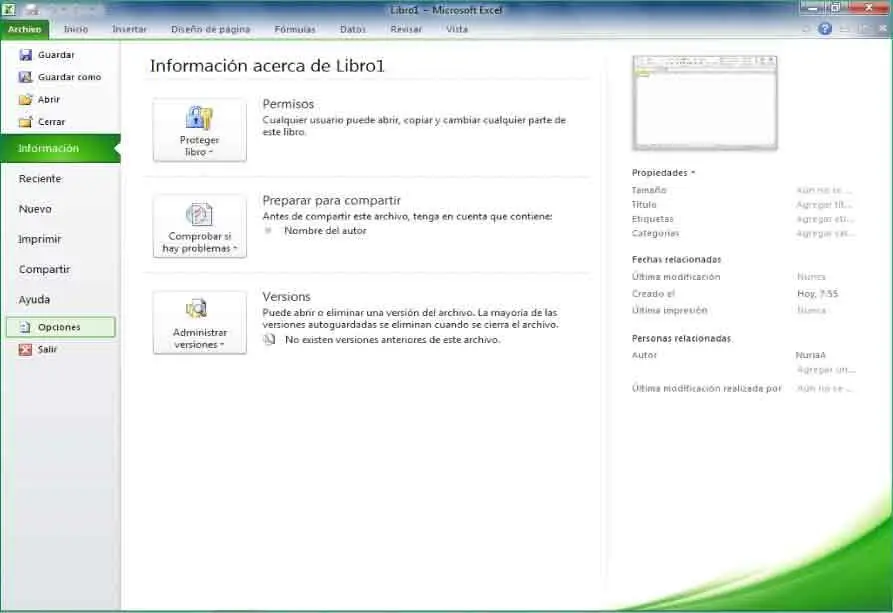
Tanto la pestaña Archivocomo la vista Backstageson novedades en Excel 2010.
3Se abre el cuadro Opciones de Excelmostrando activa la categoría General.Observe que en el apartado Opciones de interfaz de usuariode esta categoría se muestran habilitadas por defecto la minibarra de herramientas al seleccionar y las vistas previas activas. Además, la combinación de colores por defecto es Plateadoy están activadas también las descripciones de características de información en pantalla. Para cambiar la combinación de colores, pulse el botón de flecha de ese campo y elija la opción Negro. ( 2)

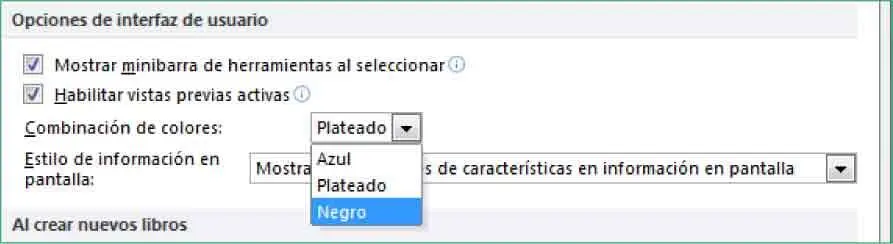
4Ahora indicaremos que no queremos que aparezca información de las herramientas en pantalla al mantener el puntero del ratón sobre ellas durante unos segundos. Pulse el botón de flecha del campo Estilo de información en pantallay elija la opción No mostrar descripciones de características en información en pantalla. ( 3)
Читать дальше