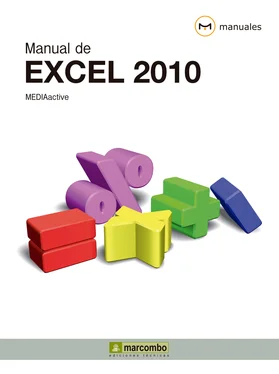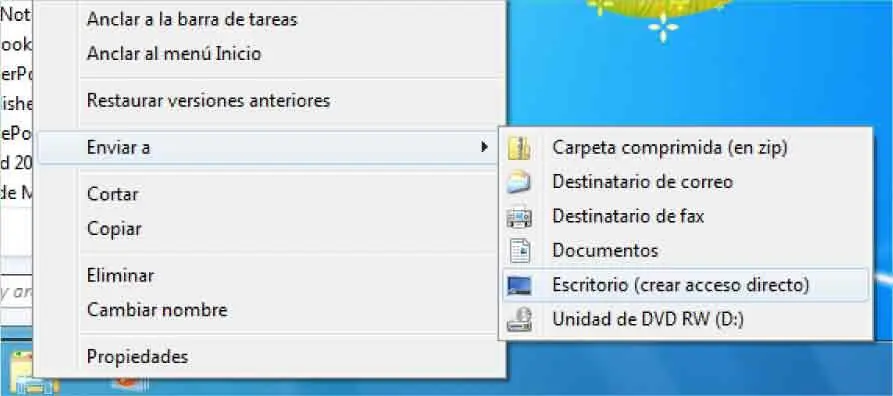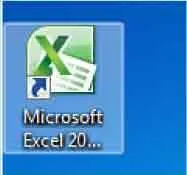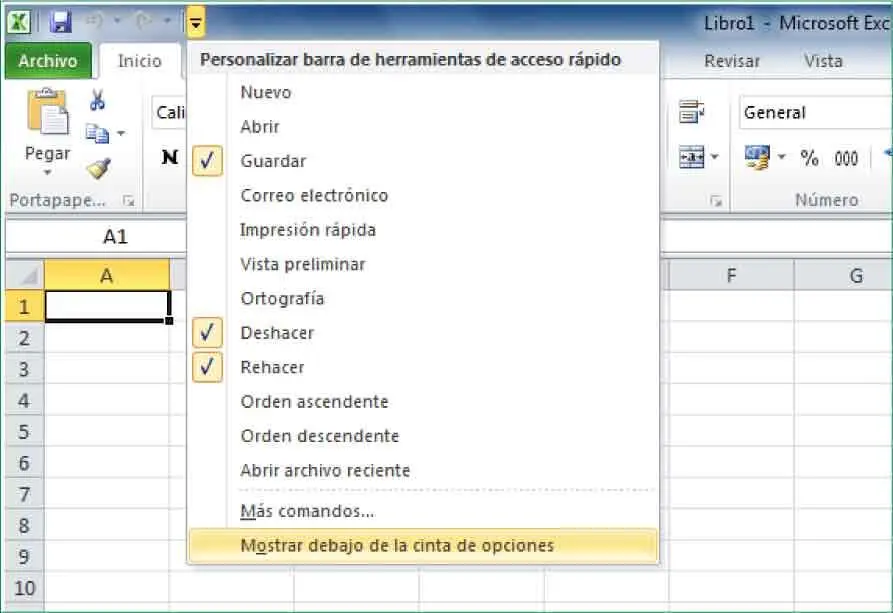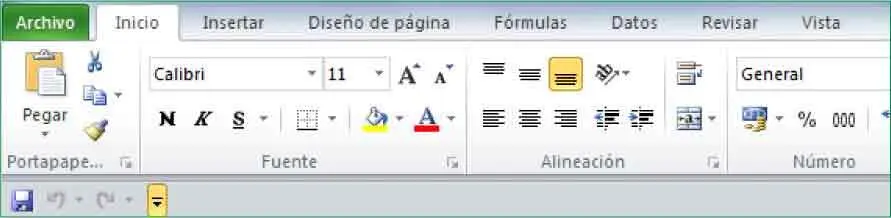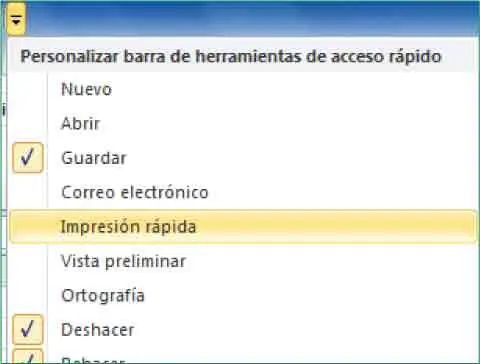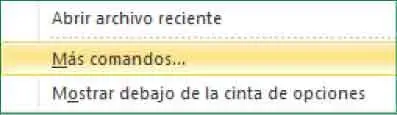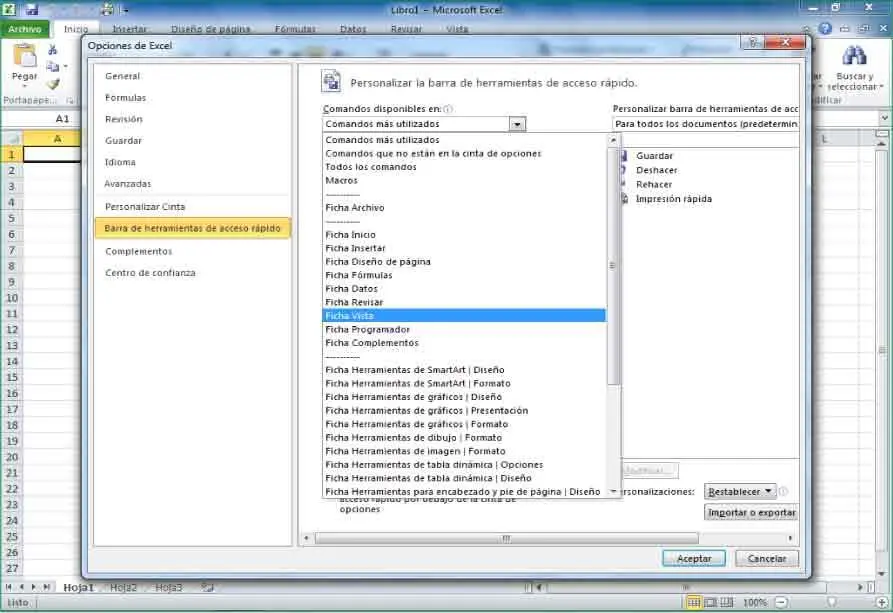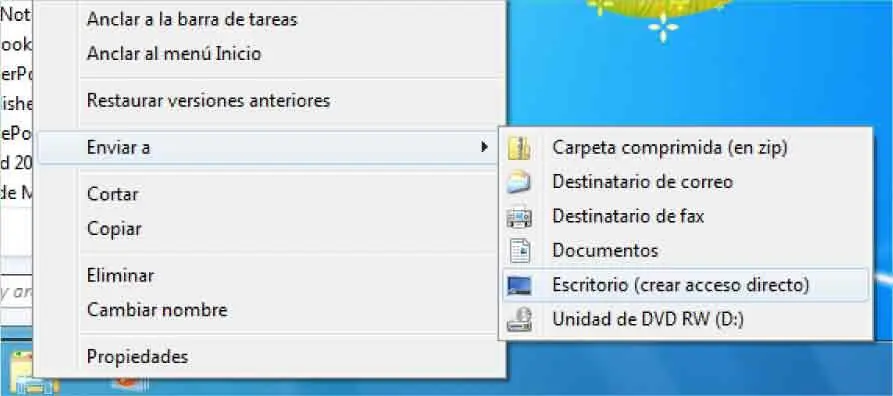
6Automáticamente aparece el icono de Excel 2010en el Escritorio. ( 6)Cierre el menú Inicio pulsando en cualquier punto del Escritorio y vuelva a abrir Excel haciendo doble clic sobre ese icono.

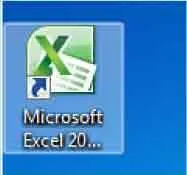
Lección 2. La Barra de herramientas de acceso rápido
La Barra de herramientas de acceso rápido es un nuevo elemento de la interfaz del programa que se incorporó en Excel 2007. Se encuentra situada sobre la también nueva Cinta de opciones y en ella se ubican por defecto los iconos de las funciones Guardar, Deshacer y Rehacer, aunque el usuario puede personalizarla añadiéndole las herramientas que más vaya a utilizar. El botón de punta de flecha que aparece a la derecha de la Barra incluye una lista de funciones que se pueden agregar directamente a ésta y otras dos opciones que permiten acceder al cuadro de opciones de Excel para configurarla y colocarla por debajo de la Cinta de opciones. Además, el menú contextual de las diferentes herramientas de la Cinta incluye una opción para agregar sus iconos a la Barra de herramientas de acceso rápido.
1En este ejercicio trabajaremos con la Barra de herramientas de acceso rápido,uno de los elementos que se presentó como novedad en Excel 2007 y que continúa presente en esta versión del programa. Esta barra se ubica por defecto por encima de la Cinta de opcionese incluye los iconos de las herramientas Guardar, Deshacery Rehacer.Para empezar veremos cómo cambiar la ubicación de la Barra. Haga clic en el botón de punta de flecha de la Barra de herramientas de acceso rápidoy elija la opción Mostrar debajo de la cinta de opciones. ( 1)

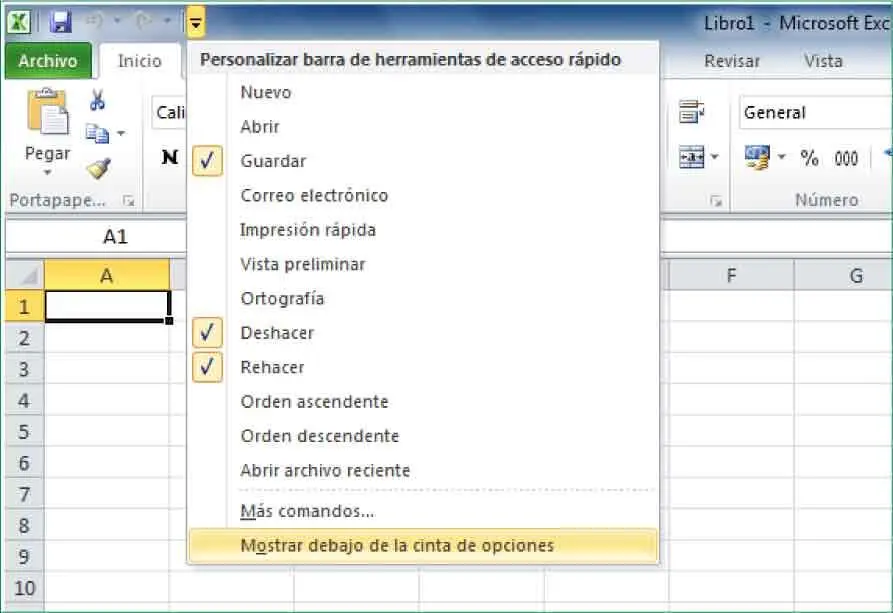
Las herramientas cuyos iconos se incluyen en la Barra de herramientas de acceso rápidomuestran en este menú un signo de verificación.
2La Barra de herramientas de acceso rápidose coloca por debajo de la Cinta de opciones.Para colocarla en su ubicación original, pulse nuevamente el botón de punta de flecha de la Barra ( 2)y elija la opción Mostrar encima de la cinta de opciones. ( 3)

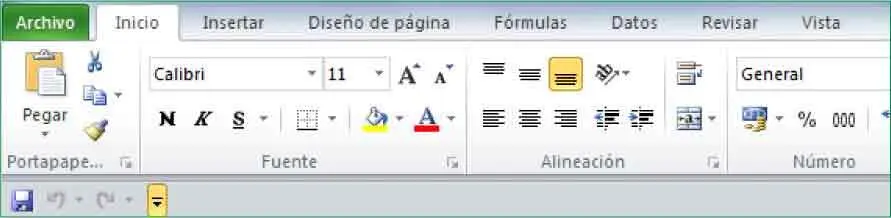


3El usuario puede configurar la Barra de herramientas de acceso rápidopara que muestre los iconos de las herramientas que vaya a utilizar con más frecuencia. Para ello puede utilizar las opciones que se incluyen en el menú de la Barra o bien acceder al cuadro de opciones de Excel. Pulse el botón de punta de flecha de la Barra de herramientas de acceso rápidoy haga clic, por ejemplo, sobre la opción Impresión rápida. ( 4)

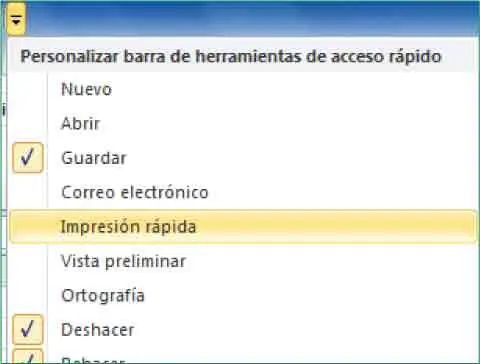
4Automáticamente el icono de esta función, que le permite imprimir directamente un documento sin pasar por el cuadro Imprimir,se añade a la Barra. ( 5)Ahora accederemos al cuadro de opciones de Excel para añadir un nuevo icono que no se encuentra en el menú de la Barra. Pulse una vez más el botón de punta de flecha de la Barra de herramientas de acceso rápidoy haga clic en la opción Más comandos. ( 6)



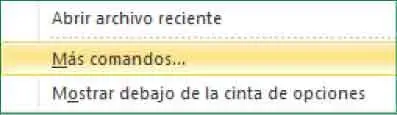
5Se abre de este modo el cuadro Opciones de Excelmostrando activa la categoría Barra de herramientas de acceso rápido.Observe que en la sección Comandos disponibles ense muestra por defecto la lista de los comandos más utilizados. Supongamos que queremos añadir a la Barra el icono de una herramienta incluida en la ficha Vistade la Cinta de opciones.Pulse el botón de punta de flecha de la opción Comandos disponibles eny seleccione la opción Ficha Vista. ( 7)

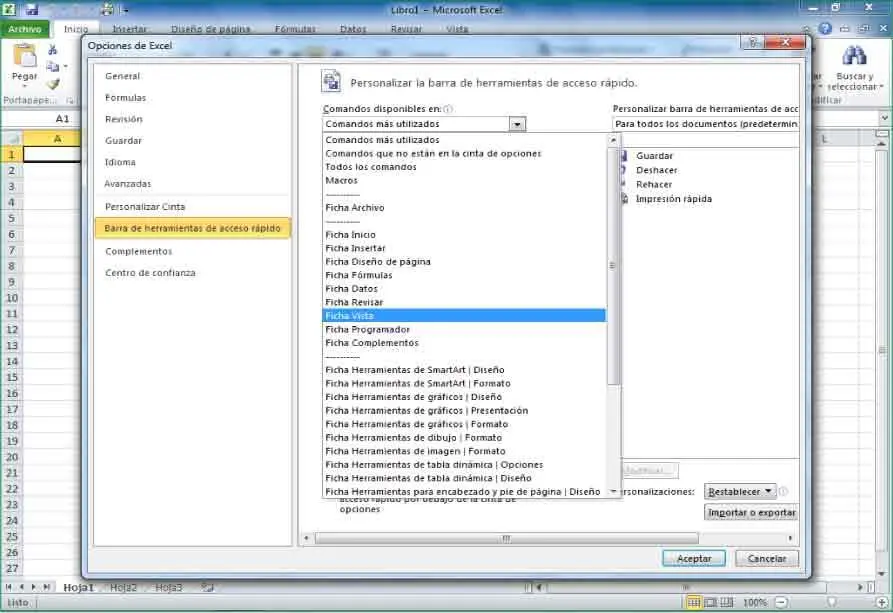
6Ahora se muestran todas las herramientas incluidas en esta ficha. Seleccione la función Dividiry pulse el botón Agregar.
RECUERDE
Puede cambiar el orden de los iconos en la Barra de herramientas de acceso rápido. Para ello, deberá acceder al cuadro de opciones de Excel y utilizar los botones Subiry Bajarque encontrará en la categoría Barra de herramientas de acceso rápido.
Читать дальше