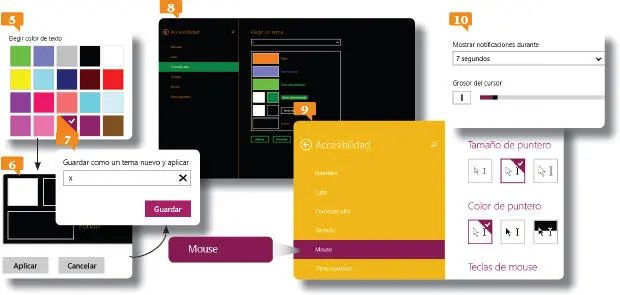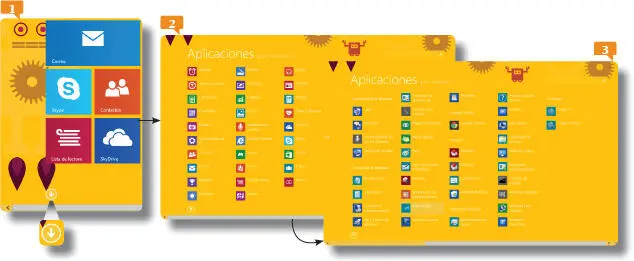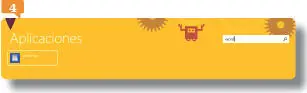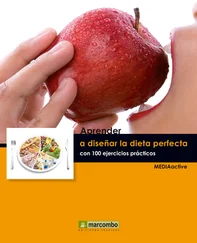1.Muestre de nuevo la barra de accesos de Windows, pulse sobre su comando Configuracióny haga clic sobre las palabras Cambiar configuración.
2.En la ventana Configuración, active la categoría Accesibilidad  y luego, en el mismo panel de la izquierda, la categoría Contraste alto.
y luego, en el mismo panel de la izquierda, la categoría Contraste alto. 
3.Pulse en el campo rectangular que muestra el texto Ninguno(la punta de flecha que señala hacia abajo indica que el campo oculta un menú desplegable). 
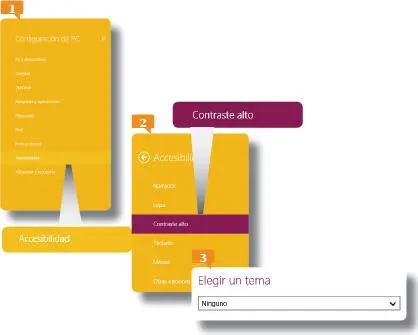
4.Del menú que se muestra, seleccione la opción Alto contraste #1.
5.Pulse en la muestra de color del campo Texto. 
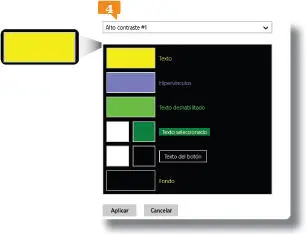
En esta paleta puede comprobar los estilos que se utilizarán para cada tipo de contenidos.
6.Seleccione algún color  y pulse el botón Aplicar.
y pulse el botón Aplicar. 
7.Debe darle un nombre al nuevo tema. Escriba una letra X en el campo Nombreque se abre y pulse el botón Guardar. 
8.Una vez comprobado el resultado,  despliegue de nuevo el campo Elegir temay escoja la opción Ningunopara volver al diseño anterior.
despliegue de nuevo el campo Elegir temay escoja la opción Ningunopara volver al diseño anterior.
9.Pulse el botón Aplicarpara que se realice el cambio.
10.Active ahora la categoría Mouse, para modificar el grosor del puntero del ratón. Si le parece que trabajará con mayor comodidad, seleccione uno de los punteros más grandes con un clic. También puede cambiar el puntero del ratón por uno negro o por uno de contraste. Seleccione el que prefiera. 
11.Active la categoría Otras opcionesen el panel.
12.Entre otras cosas, puede especificar el tiempo durante el cual se mostrarán en pantalla las notificaciones. Despliegue el campo Mostrar notificaciones durantey elija, por ejemplo, la opción 7 segundos.
13.Para terminar, pulse en el cuadrado negro de la barra Grosor del cursory, sin soltar el botón, arrástrelo ligeramente hacia la derecha mientras observa el resultado en la vista previa. 
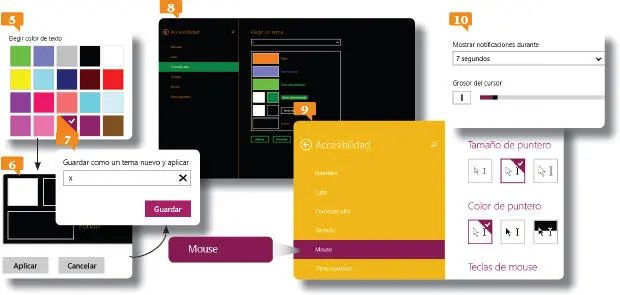
El parámetro Grosor del cursorutiliza un control deslizante. A medida que lo arrastra hacia la derecha, aumenta el tamaño del cursor.
IMPORTANTE
Tenga en cuenta que también es posible modificar otras características generales de visualización desde la categoría Accesibilidad del Panel de control de Escritorio, al que puede acceder desde el Explorador de Windows o desde la categoría Configuración de la barra lateral del Escritorio. Más adelante veremos cómo acceder a estas funciones.
008Conocer la pantalla de Aplicaciones
MIENTRAS EN LA PANTALLA Inicio se muestran los accesos a las herramientas básicas de Windows 8, en la vista Aplicaciones se agrupan todas las aplicaciones del equipo, tanto las que vienen incluidas por defecto en el sistema operativo como las que se instalen posteriormente.
IMPORTANTE
A la derecha del título de la vista, se encuentra un menú desplegable (puede identificarlo por el icono de punta de flecha) en el que se encuentra seleccionada la opción Por nombre. Aunque las aplicaciones se muestran por defecto ordenadas por orden alfabético, pueden mostrarse por fecha de instalación, frecuencia de uso o categoría.
1.La vista Aplicacionesse oculta bajo la pantalla Inicio. Para abrirla, mueva el puntero del ratón sobre la pantalla: aparecerá en la base la barra de desplazamiento horizontal y, bajo el icono de la aplicación que ocupa la esquina inferior izquierda, se muestra un icono de una flecha encerrada en un círculo. Pulse sobre él. 
2.Ya se encuentra en la vista Aplicaciones.  Deslícese por la pantalla utilizando la barra de desplazamiento horizontal o la rueda del ratón para comprobar la cantidad de aplicaciones de las que dispone.
Deslícese por la pantalla utilizando la barra de desplazamiento horizontal o la rueda del ratón para comprobar la cantidad de aplicaciones de las que dispone. 
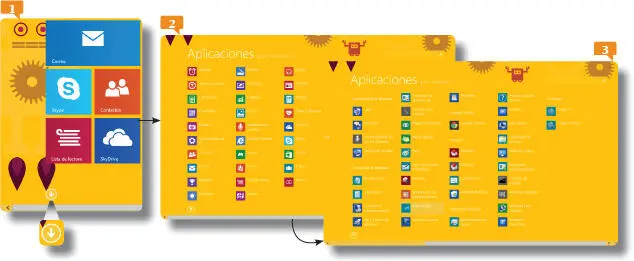
3.Observe ahora que en la esquina superior derecha hay un pequeño campo rectangular con un icono de lupa. Siempre que vea un campo similar, sabrá que se trata de un campo de búsqueda. Pulse en su interior y escriba la palabra Word.
4.Se muestran todas las aplicaciones que contienen esta palabra en su nombre. En nuestro caso es sólo la aplicación WordPad.  Pulse sobre el icono de esta aplicación con el botón derecho del ratón.
Pulse sobre el icono de esta aplicación con el botón derecho del ratón.
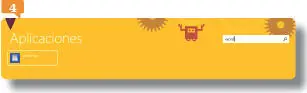
5.Puede anclar la aplicación a la pantalla Inicio, a la barra de tareas, abrirla, ejecutar como administrador y abrir la ubicación del archivo.  Veamos qué hacen los botones primero y segundo. Puse sobre la opción Anclar a Inicio.
Veamos qué hacen los botones primero y segundo. Puse sobre la opción Anclar a Inicio.
Читать дальше
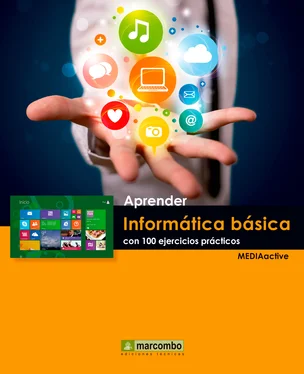
 y luego, en el mismo panel de la izquierda, la categoría Contraste alto.
y luego, en el mismo panel de la izquierda, la categoría Contraste alto. 

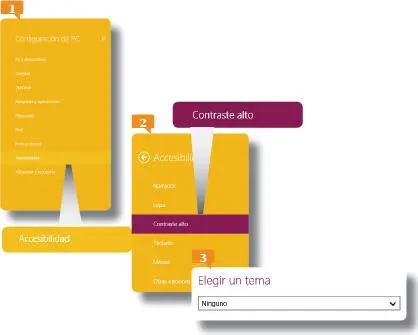

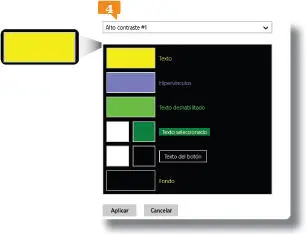
 y pulse el botón Aplicar.
y pulse el botón Aplicar. 

 despliegue de nuevo el campo Elegir temay escoja la opción Ningunopara volver al diseño anterior.
despliegue de nuevo el campo Elegir temay escoja la opción Ningunopara volver al diseño anterior.