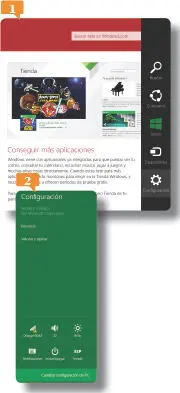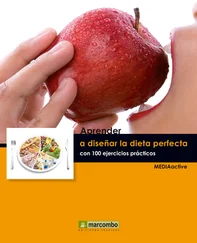6.Ya se lo había dicho, le lleva a la vista Inicio. Haga clic sobre el icono de la aplicación Internet Explorer.
7.Esta aplicación es el navegador que utilizaremos para acceder a los contenidos de Internet. Al acceder a ella desde la vista Inicio, se muestra en su vista Metro.  Pero ahora no trabajaremos con ella. Observe que en su teclado también dispone de una tecla cuyo icono es, precisamente, el de Windows. Púlsela.
Pero ahora no trabajaremos con ella. Observe que en su teclado también dispone de una tecla cuyo icono es, precisamente, el de Windows. Púlsela.
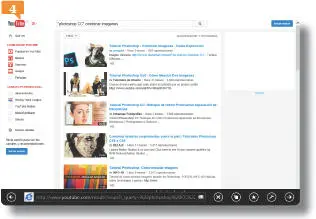
Más adelante trabajaremos a fondo con la aplicación Internet Explorer.
8.También de este modo puede abrir la ventana Inicio. Ya puede dar por terminado el ejercicio.
004La ayuda y las barras de desplazamiento
LA APLICACIÓN AYUDA Y CONSEJOS resulta de utilidad, cuando se inicia en el uso del nuevo sistema operativo. En este ejercicio aprenderá a utilizarla, de forma que pueda consultarlo libremente por su cuenta.
1.Para iniciar este ejercicio, inicie nuevamente la aplicación Ayuda y consejos con un clic sobre su icono.
2.La aplicación Ayuda y consejos resulta de gran utilidad para resolver problemas o dudas sobre los aspectos más importantes del sistema operativo: Inicio y aplicaciones, la Navegaciónen Windows 8.1, las Acciones básicas, Tu cuenta y archivos, Configuración y Novedades. Haga clic en cualquier punto del cuadrante de la categoría Inicio y aplicaciones. 
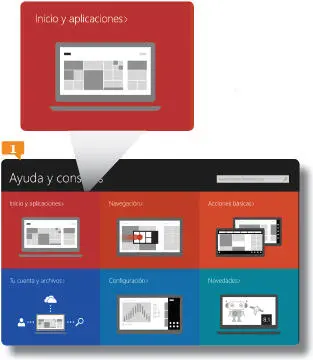
3.La vista que está en pantalla contiene información explicativa sobre el uso de la vista Inicio y el uso de las aplicaciones instaladas. Como verá, también está dividida en diversas categorías. Coloque el puntero del ratón sobre alguna de ellas y compruebe si aparece una delgada barra vertical  (según las dimensiones de su pantalla, es posible que no se muestre).
(según las dimensiones de su pantalla, es posible que no se muestre).
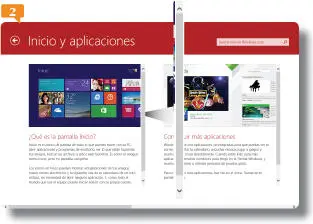
4.Se trata de una barra de desplazamiento vertical. Haga clic bajo la parte más oscura de la barra.
5.Ésta se desplaza hacia abajo y de este modo se hace visible la parte inferior del texto. 

Las barras de desplazamiento indican que hay una parte del contenido que no cabe en la pantalla y permite desplazarse por el contenido.
6.Deslice ahora el puntero del ratón hacia la parte inferior de la pantalla.
7.Puede ver la barra de desplazamiento horizontal, que permite acceder a la información que pueda quedar oculta en los laterales de la pantalla. Haga clic a la derecha de la parte más oscura de la barra.
8.La vista se desplaza hacia la derecha y deja ver nuevos contenidos.  Ahora, con el puntero del ratón aún en la zona inferior de la pantalla, deslice el dedo sobre la rueda del ratón hacia abajo (en caso de tenerla, pero de no ser así obvie este paso).
Ahora, con el puntero del ratón aún en la zona inferior de la pantalla, deslice el dedo sobre la rueda del ratón hacia abajo (en caso de tenerla, pero de no ser así obvie este paso).
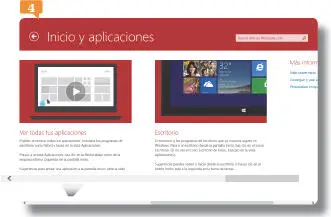
9.Se muestra de este modo el lado derecho de la vista activa. Evidentemente, si hace girar la rueda hacia arriba, se desplazará hacia el lado izquierdo. Compruébelo, luego coloque el puntero del ratón en medio de alguno de los textos que no se ven en pantalla y observe cómo se desplaza verticalmente el contenido.
10.Haga clic en el icono de fecha de la esquina superior izquierda.  Se muestra de nuevo la pantalla principal de la aplicación. Seleccione cualquiera de las categorías disponibles y navegue por ellas por su cuenta.
Se muestra de nuevo la pantalla principal de la aplicación. Seleccione cualquiera de las categorías disponibles y navegue por ellas por su cuenta.

IMPORTANTE
Llamamos vínculo o hipervínculo a un texto que está enlazado a otro documento. Al pulsar sobre el vínculo, la aplicación muestra el documento enlazado, que puede ser una web, un documento adjunto o otra pantalla del mismo programa. Los vínculos en informática también son conocidos como hipertextos (aunque estos abarcan más que los mencionados vínculos), enlaces o links (este último, del inglés).
005Cambiar pantalla de bloqueo y fondo
WINDOWS 8.1 PERMITE PERSONALIZAR el fondo de la pantalla de inicio que ha sido escogido durante el proceso de instalación del sistema operativo. Veamos cómo hacerlo.
IMPORTANTE
En la vista de configuración de la pantalla de bloqueo, también puede escoger qué aplicaciones seguirán funcionando mientras la pantalla de bloqueo continúe activada.
1.En este ejercicio cambiaremos la pantalla de bloqueo, que se muestra al encender el equipo o ponerlo en reposo. Arrastre el puntero del ratón hasta la esquina inferior derecha de la pantalla, pulse sobre el comando Configuración  de la barra de accesos y haga clic sobre las palabras Cambiar configuración.
de la barra de accesos y haga clic sobre las palabras Cambiar configuración. 
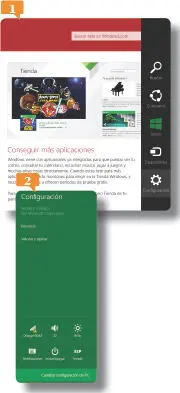
2.Se abre la vista de Configuración del PC. Del lado izquierdo están las categorías de configuración y del derecho, los contenidos. Pulse en el texto Pantalla de bloqueo. 
3.Se muestran imágenes que podemos usar como fondo.  Seleccione algunas miniaturas de imágenes
Seleccione algunas miniaturas de imágenes  para comprobar el efecto en la vista previa y escoja finalmente la que más le guste.
para comprobar el efecto en la vista previa y escoja finalmente la que más le guste.
Читать дальше
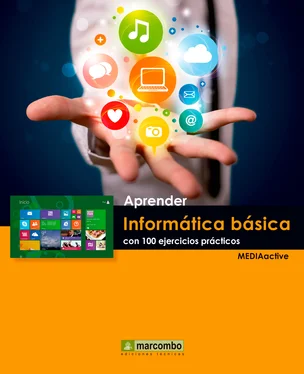
 Pero ahora no trabajaremos con ella. Observe que en su teclado también dispone de una tecla cuyo icono es, precisamente, el de Windows. Púlsela.
Pero ahora no trabajaremos con ella. Observe que en su teclado también dispone de una tecla cuyo icono es, precisamente, el de Windows. Púlsela.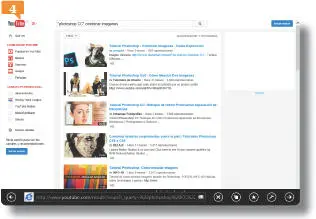

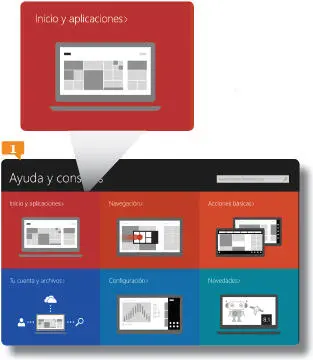
 (según las dimensiones de su pantalla, es posible que no se muestre).
(según las dimensiones de su pantalla, es posible que no se muestre).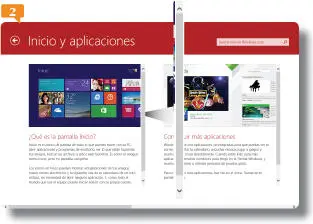


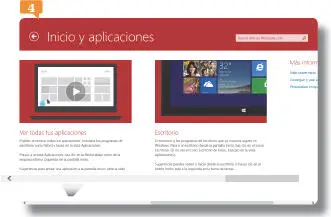
 Se muestra de nuevo la pantalla principal de la aplicación. Seleccione cualquiera de las categorías disponibles y navegue por ellas por su cuenta.
Se muestra de nuevo la pantalla principal de la aplicación. Seleccione cualquiera de las categorías disponibles y navegue por ellas por su cuenta.