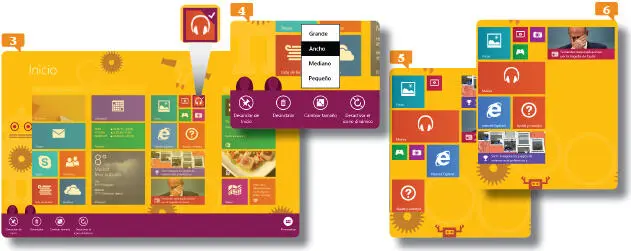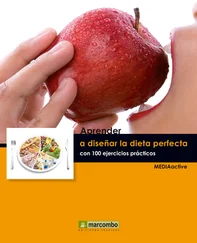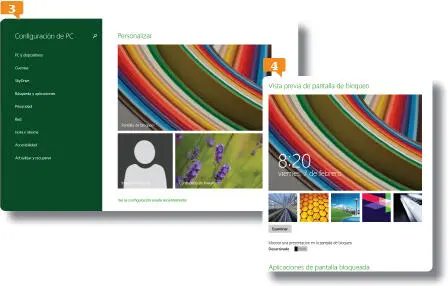
Desde la vista Personalizar, puede modificar la pantalla de bloqueo, la imagen de la cuenta y la contraseña de acceso.
4.Pulse la tecla Windows para regresar a la ventana Inicio, muestre de nuevo la barra de accesos, escoja la categoría Configuracióny, en este nueva barra, escoja la opción personalizar. 
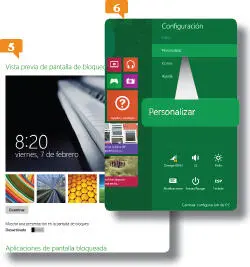
5.Windows 8.1 proporciona una gran variedad de diseños de fondo  y una extensa gama de colores.
y una extensa gama de colores.  Compruebe el aspecto de la pantalla Iniciocon cada uno de los diseños y deje seleccionado el que más le guste.
Compruebe el aspecto de la pantalla Iniciocon cada uno de los diseños y deje seleccionado el que más le guste.
6.Cambie el color de fondo. Observe que en la paleta de colores de la parte inferior puede escoger un color, y luego, entre las diferentes muestras, puede seleccionar una variación que prefiera.
7.Siga el mismo proceso para cambiar el color de énfasis, que se usa para destacar ciertos elementos.  Compruebe que el cambio de color de fondo de la pantalla Inicio afecta también a otros elementos de la interfaz. Regrese ahora a la pantalla Inicio pulsando la tecla Windows para comprobar el efecto de los cambios.
Compruebe que el cambio de color de fondo de la pantalla Inicio afecta también a otros elementos de la interfaz. Regrese ahora a la pantalla Inicio pulsando la tecla Windows para comprobar el efecto de los cambios.
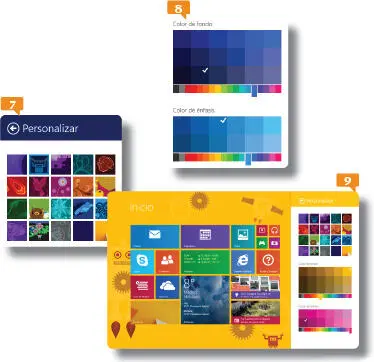
8.Pulse, para terminar, en el fondo de la pantalla y compruebe el efecto obtenido con el cambio.
IMPORTANTE
El botón Examinar habitualmente le dirige a un cuadro en el que podrá encontrar un archivo propio en su equipo para trabajar con él. En el caso de este ejercicio, el botón Examinar le permite escoger una imagen de su archivo para usar como fondo de la pantalla Bloqueo.
006Modificar los iconos de la vista Inicio
TODOS LOS BOTONES DE la vista Inicio pueden reorganizarse, cambiarse de tamaño, e incluso eliminarse de la vista en cuestión utilizando sus opciones.
IMPORTANTE
Llamamos vínculo o hipervínculo a un texto que está enlazado a otro documento. Al pulsar sobre el vínculo, la aplicación muestra el documento enlazado, que puede ser una web, un documento adjunto u otra pantalla del mismo programa. Los vínculos en informática también son conocidos como hipertextos (aunque estos abarcan más que los mencionados vínculos), enlaces o links (este último, del inglés).
1.En este ejercicio trabajaremos con los iconos de acceso a los programas que aparecen en la pantalla Inicio. Como se ha dicho en la introducción, el usuario puede reorganizar los iconos de la pantalla de inicio para colocarlos de la manera que le resulte más cómoda, teniendo en cuenta cuáles son las aplicaciones a las que accede con más frecuencia. Para cambiar la ubicación de los iconos, basta con arrastrarlos. Vamos a comprobarlo. Haga clic con el puntero del ratón sobre el icono Escritorio  y mantenga presionado el botón. Sin soltarlo, arrastre el ratón hasta que el puntero y el icono se ubiquen en la esquina superior izquierda del conjunto.
y mantenga presionado el botón. Sin soltarlo, arrastre el ratón hasta que el puntero y el icono se ubiquen en la esquina superior izquierda del conjunto. 
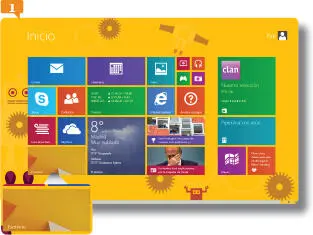
A medida que arrastra un icono por la pantalla, los iconos restantes se reorganizan a su alrededor.
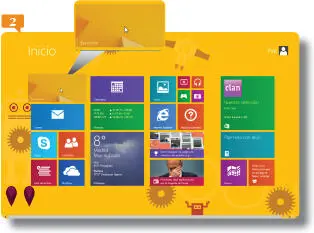
2.Esta operación que acaba de hacer con el ratón se llama arrastre. En efecto, ha arrastrado el icono a una nueva ubicación. También es posible cambiar el tamaño de los iconos y para ello debemos acceder a su barra de opciones. Coloque el puntero del ratón sobre el icono de altavoces y presione el botón del lado derecho del dispositivo.
3.Se selecciona el icono de la aplicación y aparece en la parte inferior de la pantalla una barra con las opciones que permiten modificar el tamaño del icono, desinstalar la aplicación, quitar el icono de la pantalla de inicio y desactivar el icono dinámico.  Los iconos dinámicos muestran imágenes de los contenidos relacionados con la aplicación seleccionada, siempre que haya archivos adecuados almacenados en su equipo. Es decir, si se trata de la aplicación Fotos, mostrará una a una imágenes de su ordenador). Pulse el botón Cambiar tamañoy seleccione la opción Anchodel menú que se muestra.
Los iconos dinámicos muestran imágenes de los contenidos relacionados con la aplicación seleccionada, siempre que haya archivos adecuados almacenados en su equipo. Es decir, si se trata de la aplicación Fotos, mostrará una a una imágenes de su ordenador). Pulse el botón Cambiar tamañoy seleccione la opción Anchodel menú que se muestra. 
4.El icono se amplía y ahora ocupa las dimensiones de dos medianos juntos.  Reorganice los iconos pequeños en la pantalla de la forma que le resulte más conveniente.
Reorganice los iconos pequeños en la pantalla de la forma que le resulte más conveniente. 
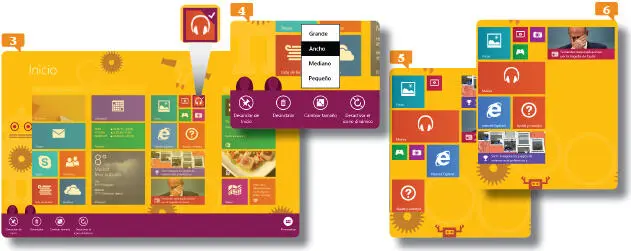
A medida que arrastra un icono por la pantalla, los iconos restantes se reorganizan a su alrededor.
5.Es probable que ahora no quepa toda la pantalla Inicio en pantalla. Compruebe que al hacer rodar la rueda del ratón, la vista se desplaza horizontalmente y se hacen visibles los iconos que estaban ocultos. Haga usted la prueba y, finalmente, de por terminado el ejercicio.
007Mejorar la accesibilidad
DESDE LA CATEGORÍA ACCESIBILIDAD de la ventana Configuración es posible cambiar ciertas características para facilitar el trabajo a personas con visibilidad reducida. Por ejemplo, es posible aumentar el contraste, cambiar el tiempo durante el cual se mostrarán las notificaciones, aumentar el grosor del cursor, o activar un narrador oral.
IMPORTANTE
Si activa la función Narrador de la vista Accesibilidad, una voz leerá todos los elementos en pantalla. Le recomendamos activarlo y comprobar si le resulta de utilidad. Podrá escoger entre varias voces e idiomas, modificar la velocidad de lectura y cambiar el tono, entre otras cosas. Tenga en cuenta que es posible que el ordenador trabaje con un poco de lentitud.
Читать дальше
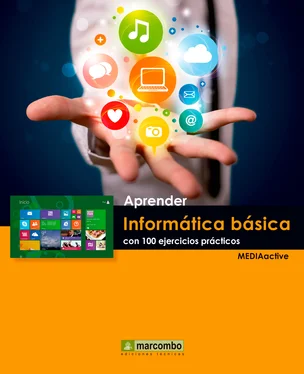
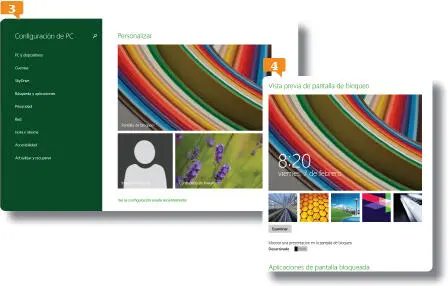

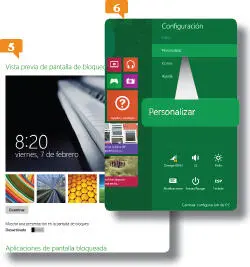
 y una extensa gama de colores.
y una extensa gama de colores.  Compruebe el aspecto de la pantalla Iniciocon cada uno de los diseños y deje seleccionado el que más le guste.
Compruebe el aspecto de la pantalla Iniciocon cada uno de los diseños y deje seleccionado el que más le guste. Compruebe que el cambio de color de fondo de la pantalla Inicio afecta también a otros elementos de la interfaz. Regrese ahora a la pantalla Inicio pulsando la tecla Windows para comprobar el efecto de los cambios.
Compruebe que el cambio de color de fondo de la pantalla Inicio afecta también a otros elementos de la interfaz. Regrese ahora a la pantalla Inicio pulsando la tecla Windows para comprobar el efecto de los cambios.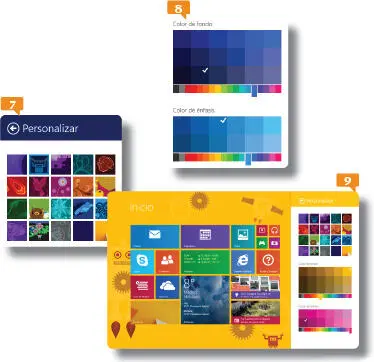
 y mantenga presionado el botón. Sin soltarlo, arrastre el ratón hasta que el puntero y el icono se ubiquen en la esquina superior izquierda del conjunto.
y mantenga presionado el botón. Sin soltarlo, arrastre el ratón hasta que el puntero y el icono se ubiquen en la esquina superior izquierda del conjunto. 
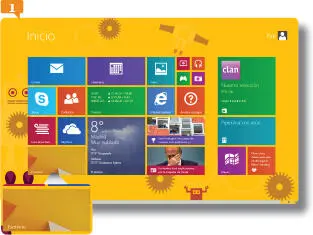
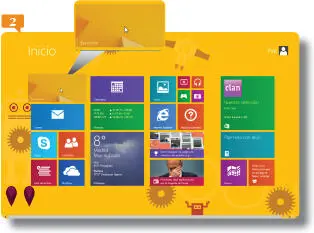
 Los iconos dinámicos muestran imágenes de los contenidos relacionados con la aplicación seleccionada, siempre que haya archivos adecuados almacenados en su equipo. Es decir, si se trata de la aplicación Fotos, mostrará una a una imágenes de su ordenador). Pulse el botón Cambiar tamañoy seleccione la opción Anchodel menú que se muestra.
Los iconos dinámicos muestran imágenes de los contenidos relacionados con la aplicación seleccionada, siempre que haya archivos adecuados almacenados en su equipo. Es decir, si se trata de la aplicación Fotos, mostrará una a una imágenes de su ordenador). Pulse el botón Cambiar tamañoy seleccione la opción Anchodel menú que se muestra. 
 Reorganice los iconos pequeños en la pantalla de la forma que le resulte más conveniente.
Reorganice los iconos pequeños en la pantalla de la forma que le resulte más conveniente.