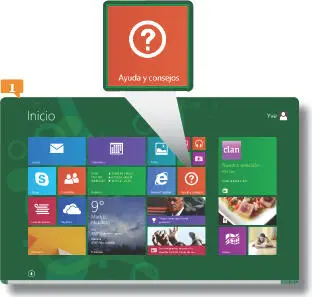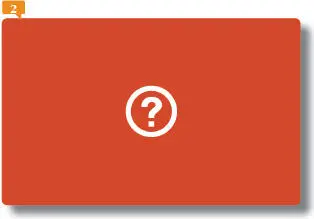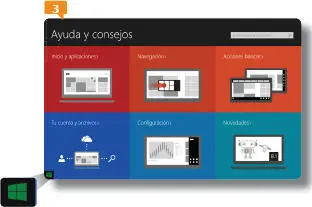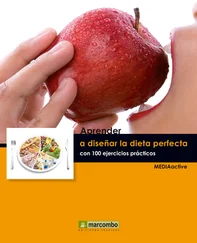2.Al iniciarse Windows 8.1 se muestra una pantalla con la hora y fecha actual.  Asegúrese de que el puntero del ratón esté en la pantalla, y haga un clic en el botón del lado izquierdo del mismo.
Asegúrese de que el puntero del ratón esté en la pantalla, y haga un clic en el botón del lado izquierdo del mismo.
3.Cuando se realiza la instalación de Windows, se crea una cuenta de usuario principal, que será el administrador del equipo. Pulse en el campo en blanco  que está bajo el nombre de usuario e introduzca la contraseña que fue asignada en su momento.
que está bajo el nombre de usuario e introduzca la contraseña que fue asignada en su momento.
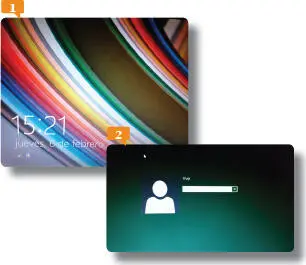
4.Una vez haya introducido la contraseña (que como verá, es sustituida en pantalla por signos de estrella para que no pueda ser vista por alguien a sus espaldas) pulse la tecla Retorno, que se encuentra del lado derecho del teclado, muestra una fecha doblada y es más grande que el resto: habitualmente tiene forma de letra L invertida.
5.Pasados unos segundos, se muestra la página de inicio de Windows 8.1, que utiliza la nueva interfaz Metro, diseñada especialmente dispositivos táctiles, como tabletas o teléfonos inteligentes.  Antes de comenzar a trabajar con las funcionalidades de Windows 8.1, veamos cómo se apaga el equipo con este sistema operativo. Arrastre el puntero del ratón hasta que salga de la pantalla por su esquina superior derecha.
Antes de comenzar a trabajar con las funcionalidades de Windows 8.1, veamos cómo se apaga el equipo con este sistema operativo. Arrastre el puntero del ratón hasta que salga de la pantalla por su esquina superior derecha.

6.Aparecen de ese modo cinco iconos en el lateral derecho de la pantalla.  Coloque el puntero del ratón sobre el que se encuentra más abajo: Configuración.
Coloque el puntero del ratón sobre el que se encuentra más abajo: Configuración.

7.Al situar el puntero cualquiera de estos iconos, surge una barra de color sólido de fondo llamada barra de accesos.  Pulse el botón izquierdo del ratón.
Pulse el botón izquierdo del ratón.

8.Se amplía de este modo la barra de accesos. Haga clic en la opción Iniciar/apagar. 

9.Se muestra un recuadro flotante con tres opciones (un menúde opciones). Seleccione la opción Apagar: para ello simplemente deberá colocar el puntero del ratón sobre esta palabra y, cuando cambie de color su fondo, haga un clic sobre el botón izquierdo. 

La opción Reiniciarhace que el sistema operativo se cierre y vuelva a iniciarse al momento, mientras Suspender permite dejar el equipo en reposo sin apagarlo.
IMPORTANTE
La interfaz metro fue diseñada para dispositivos de pantalla táctil, es decir, con pantallas sensibles. Estos teléfonos y tabletas son controlados con la punta de los dedos sobre la misma pantalla, y los grandes recuadros de colores que corresponden a las diferentes aplicaciones actúan como botones y resultan muy cómodos para el usuario.
003Abrir una aplicación de la vista Inicio
CADA UNO DE LOS rectángulos de color que puede ver en la pantalla Inicio es un botón que le permite iniciar o abrir la aplicación cuyo nombre se indica. Sólo es cuestión de hacer clic.
1.Para comenzar este ejercicio, encienda nuevamente el ordenador y, tal como lo hizo en el ejercicio anterior, inicie sesión con la contraseña del usuario actual.
2.Cuando se muestre la pantalla Inicio, obsérvela atentamente: en ella se muestran los iconos de acceso a las aplicaciones y funciones principales que vienen instaladas en el sistema operativo. Para acceder a cualquiera de los programas que aquí se muestran, basta con hacer clic sobre el icono que lo identifica. Arrastre el ratón hasta ver su puntero sobre el rectángulo en cuyo interior se leen las palabras Ayuda y consejos.
3.El icono en cuestión se muestra destacado con un marco de color.  Pulse con el dedo sobre el botón del lado derecho del ratón para activar la aplicación o programa (o lo que es lo mismo, haga clic en el icono).
Pulse con el dedo sobre el botón del lado derecho del ratón para activar la aplicación o programa (o lo que es lo mismo, haga clic en el icono).
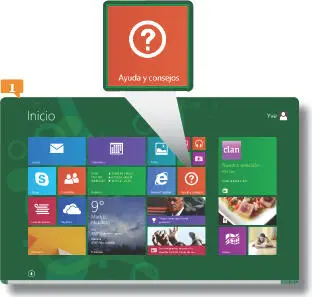
4.Todas las aplicaciones a las que puede acceder desde la pantalla Inicioutilizan la interfaz Metrode la que ya hemos hablado. Mientras se carga, aparece una pantalla en la que sólo puede ver el icono de la aplicación,  y a los pocos instantes, ésta se abre finalmente. Como en este ejercicio no trabajaremos con ella, vamos a salir de la misma. Arrastre el puntero del ratón hacia la esquina inferior derecha de la pantalla, hasta que desaparezca.
y a los pocos instantes, ésta se abre finalmente. Como en este ejercicio no trabajaremos con ella, vamos a salir de la misma. Arrastre el puntero del ratón hacia la esquina inferior derecha de la pantalla, hasta que desaparezca.
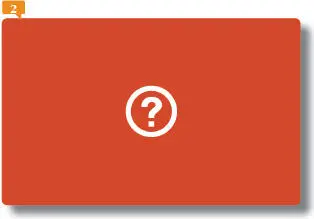
5.De este modo se muestra el icono Windows.  Sepa que este botón se muestra al realizar este mismo gesto desde cualquier pantalla o aplicación y le lleva, precisamente, hasta la pantalla Inicio. Haga clic sobre él.
Sepa que este botón se muestra al realizar este mismo gesto desde cualquier pantalla o aplicación y le lleva, precisamente, hasta la pantalla Inicio. Haga clic sobre él.
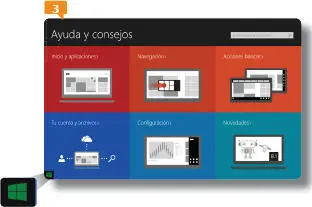
El icono de Windows es un acceso a la pantalla Inicio, disponible desde cualquier pantalla.
Читать дальше
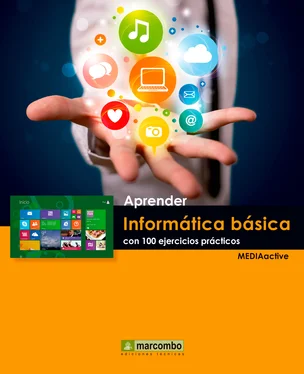
 Asegúrese de que el puntero del ratón esté en la pantalla, y haga un clic en el botón del lado izquierdo del mismo.
Asegúrese de que el puntero del ratón esté en la pantalla, y haga un clic en el botón del lado izquierdo del mismo. que está bajo el nombre de usuario e introduzca la contraseña que fue asignada en su momento.
que está bajo el nombre de usuario e introduzca la contraseña que fue asignada en su momento.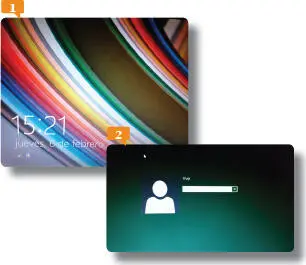
 Antes de comenzar a trabajar con las funcionalidades de Windows 8.1, veamos cómo se apaga el equipo con este sistema operativo. Arrastre el puntero del ratón hasta que salga de la pantalla por su esquina superior derecha.
Antes de comenzar a trabajar con las funcionalidades de Windows 8.1, veamos cómo se apaga el equipo con este sistema operativo. Arrastre el puntero del ratón hasta que salga de la pantalla por su esquina superior derecha.
 Coloque el puntero del ratón sobre el que se encuentra más abajo: Configuración.
Coloque el puntero del ratón sobre el que se encuentra más abajo: Configuración.
 Pulse el botón izquierdo del ratón.
Pulse el botón izquierdo del ratón.