046Modificar y reproducir animaciones de paseo
047Crear animaciones sencillas
048Definir las preferencias de animación
049Restringir una animación
050Utilizar la barra de pistas para animar
051Configurar el tiempo de la animación
052Conocer los controles de animación
053Previsualizar una animación
054Acceder a Track View: Curve Editor
055Crear animaciones complejas con Track View
056Conocer el modo Dope Sheet de Track View
057Crear un sistema de huesos sencillo
058Modificar una cadena de huesos
059Cambiar el color y otros aspectos de los huesos
060Aplicar el modificador Skin
061Trabajar con el punto de pivote
062Crear bípedos
063Crear personas con detalle
064Renderizar una escena
065Configurar el proceso de renderización
066Renderizar con mental ray
067Aplicar materiales para renderizar con mental ray
068Renderizar con otros estilos visuales
069Conocer el nuevo renderizador iray
070Obtener renderizaciones simplificadas
071Guardar una animación renderizada
072Conseguir efectos de fuego
073Crear escenas con niebla
074Crear escenas con niebla usando materiales
075Conseguir luz a través de la niebla
076Crear sistemas de partículas
077Dispersar partículas aleatoriamente
078Modificar el modo de dispersión de partículas
079Programar y controlar el flujo de las partículas
080Incluir efectos avanzados de partículas
081Crear efectos especiales
082Aplicar efectos especiales a objetos
083Crear un efecto de rebote con partículas
084Asignar un efecto a un sistema de partículas
085Crear un objeto dinámico de muelle
086Modificar un objeto dinámico
087Crear simulaciones con MassFX
088Manipular el inicio de una simulación
089Cambiar las propiedades físicas con MassFX
090Restringir movimientos simulados
091Conocer el modificador Rigid Body
092Exportar cuerpos rígidos y restricciones
093Transformar objetos con el modificador Morpher
094Animar objetos con el modificador Morpher
095Añadir canales al modificador Morpher
096Gestionar la renderización final
097Configurar los parámetros de un efecto
098Renderizar con un cielo estrellado
099Cambiar el punto de mira de una escena final
100Añadir pistas de audio a una escena animada
| 001 |
Conocer el nuevo controlador de gráficos |
AUTODESK 3DS MAX 2012 OFRECE nuevas técnicas para la creación de modelos y texturas, animación de personajes y producción de imágenes de alta calidad. Esta versión del programa introduce un sistema de vista completamente nuevo diseñado para ofrecer mejoras en el rendimiento y la calidad visual en las escenas: se trata del acelerador de gráficos Nitrous, seleccionado por defecto al instalar 3ds Max 2012.

IMPORTANTE
Nitrous proporciona un entorno de renderizado de calidad que soporta luces ilimitadas, sombras suaves, la oclusión ambiental en pantalla, mapeado de tonos y transparencia de alta calidad, además del perfeccionamiento progresivo de la calidad de imagen.


1 En este sencillísimo primer ejercicio del libro queremos mostrarle cómo comprobar qué acelerador de gráficos se encuentre activo en su equipo durante la ejecución de 3ds max. Además, estas líneas deben servir de introducción y descripción a Nitrous, el nuevo acelerador presentado por la compañía Autodesk para proporcionar al usuario la máxima potencia para la creación de sus escenas. Tras su instalación, la primera vez que acceda al programa, aparece un cuadro de diálogo en el cual se indica el acelerador recomendado, el mencionado Nitrous. Sin embargo, una vez dentro, si desea consultar el controlador instalado puede hacerlo de dos formas. Veamos la primera de ellas. Despliegue el menú Customize y haga clic sobre el comando Preferences. 
2 Se abre de esta forma el cuadro de diálogo Preferences settings, desde el cual es posible consultar y personalizar las preferencias del programa.  Por defecto, el cuadro de preferencias se abre mostrando el contenido de la ficha General. Seguidamente pulse sobre la pestaña Viewports.
Por defecto, el cuadro de preferencias se abre mostrando el contenido de la ficha General. Seguidamente pulse sobre la pestaña Viewports.
3 En esta ficha puede configurar las preferencias relacionadas con los visores de la aplicación, el desvanecimiento de imágenes, el control del ratón y los controladores gráficos. En el apartado Display Drivers, haga clic sobre el botón Choose Driver.  A la derecha del botón Choose Driver se muestra el texto Currently Installed y, en la parte inferior, el nombre del acelerador instalado y activo.
A la derecha del botón Choose Driver se muestra el texto Currently Installed y, en la parte inferior, el nombre del acelerador instalado y activo.
4 El botón pulsado da paso al cuadro de diálogo Display Driver Selection, en el cual se muestran las cuatro posibilidades entre las cuales puede elegir. Es importante saber que Nitrous requiere Direct3D 9.0 en una tarjeta de NVIDIA Quadro FX, preferiblemente FX4800, con un controlador de vídeo actualizado. Si su equipo no cumple estos requisitos, la opción Nitrous aparecerá desactivada. Pulse el botón OK para salir de este cuadro. 
5 El programa lanza un cuadro de diálogo que advierte que los eventuales cambios referentes al controlador de pantalla tendrán efecto al reiniciar la aplicación. Pulse en Aceptar y haga clic en OK en el cuadro de preferencias.
6 Otro modo de consultar el controlador instalado es desde el menú Inicio de Windows. Despliegue este menú y haga clic sobre el comando Todos los programas.
7 En la lista de programas, abra la carpeta Autodesk seguida de la carpeta de 3ds max 2010 y, en su interior, pulse sobre la opción Change Graphics Mode. 
8 3ds Max se ejecuta de nuevo y, antes de cargarse por completo, muestra el cuadro de diálogo Display Driver Selection. Pulse el botón Cancel de este cuadro  y cierre la nueva sesión del programa mediante el botón de aspa de su Barra de título.
y cierre la nueva sesión del programa mediante el botón de aspa de su Barra de título.
Читать дальше
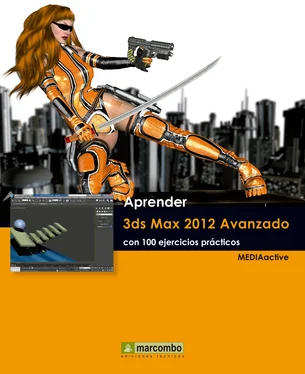



 Por defecto, el cuadro de preferencias se abre mostrando el contenido de la ficha General. Seguidamente pulse sobre la pestaña Viewports.
Por defecto, el cuadro de preferencias se abre mostrando el contenido de la ficha General. Seguidamente pulse sobre la pestaña Viewports. A la derecha del botón Choose Driver se muestra el texto Currently Installed y, en la parte inferior, el nombre del acelerador instalado y activo.
A la derecha del botón Choose Driver se muestra el texto Currently Installed y, en la parte inferior, el nombre del acelerador instalado y activo.

 y cierre la nueva sesión del programa mediante el botón de aspa de su Barra de título.
y cierre la nueva sesión del programa mediante el botón de aspa de su Barra de título.










