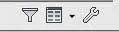2 El panel Administrador de contenidos permite indexar y buscar simple y eficazmente. Como ocurre con otros paneles secundarios de AutoCAD, es posible configurar su transparencia, su contracción automática y sus preferencias de anclaje. Pulse sobre el tercero de los iconos dispuestos verticalmente en la Barra de título del panel y pulse en la opción Transparencia del menú que se despliega.  De manera predeterminada, el Administrador de contenidos se muestra en modo flotante, pero puede anclarlo a diferentes zonas del área usando las opciones de su menú de configuración.
De manera predeterminada, el Administrador de contenidos se muestra en modo flotante, pero puede anclarlo a diferentes zonas del área usando las opciones de su menú de configuración.
3 Desde el cuadro Transparencia  podemos cambiar la transparencia general de la paleta y su transparencia al pasar el puntero del ratón sobre ella. Como ve, es posible aplicar los parámetros que se especifiquen en este cuadro en todas las paletas de AutoCAD. Desplace el botón deslizante del campo de transparencia general hasta que indique el valor 90% y pulse Aceptar.
podemos cambiar la transparencia general de la paleta y su transparencia al pasar el puntero del ratón sobre ella. Como ve, es posible aplicar los parámetros que se especifiquen en este cuadro en todas las paletas de AutoCAD. Desplace el botón deslizante del campo de transparencia general hasta que indique el valor 90% y pulse Aceptar. 
4 Ahora la paleta es algo transparente hasta que situamos el puntero del ratón sobre ella, momento en que recupera el 100% de opacidad. Antes de realizar una búsqueda sencilla en el administrador de contenidos, que de manera predeterminada solo muestra dos carpetas inspeccionadas, Downloaded Content y Sample, veamos cómo añadir una tercera carpeta. Pulse en el botón Añadir una carpeta inspeccionada. 
5 En el cuadro Seleccionar carpeta inspeccionada, localice y seleccione la carpeta que desee añadir para realizar la búsqueda y pulse el botón Aceptar. 
6 De este modo, al ejecutar la búsqueda, el administrador de contenidos rastreará también su carpeta. Una vez indexada la carpeta, pulse en el campo de búsqueda, introduzca como palabra clave el término wall y pulse la tecla Retorno.
7 En la parte inferior del panel puede ver el número de resultados. Observe que no sólo se listan los archivos que coinciden con el criterio de búsqueda, sino también otro contenido como bloques, capas, estilos de línea, etc. Para filtrar los resultados de modo que sólo se muestren las capas, pulse el botón de flecha del icono de filtro, representado por un embudo, después en la pestaña Tipos de objeto deje sólo activa la opción Capa  y pulse en el panel para que se actualice la lista de resultados.
y pulse en el panel para que se actualice la lista de resultados.
8 Ahora podría guardar los resultados de la búsqueda, aplicar nuevos filtros, cambiar el modo de visualización  e incluso acceder a los dibujosy ver sus propiedades. Para acabar el ejercicio, cierre el Administrador de contenidos pulsando el botón de aspa de su Barra de título.
e incluso acceder a los dibujosy ver sus propiedades. Para acabar el ejercicio, cierre el Administrador de contenidos pulsando el botón de aspa de su Barra de título.

IMPORTANTE
Para acceder al cuadro de configuración de parámetrosdel Administrador de contenido, pulse el icono que muestra una llave inglesa al pie del mismo.
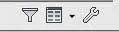

| 013 |
Editar las propiedades de un documento |
AUTOCAD 2013 DISPONE DEL GRUPO DE HERRAMIENTAS Propiedades en la ficha Inicio desde el cual podrá modificar muchas de las características propias de un documento. Este grupo de herramientas está formado por las propiedades más importantes de las diferentes capas que pueden componer un dibujo.

IMPORTANTE
Las capasvienen a ser el equivalente informático a las hojas transparentes que utilizaban delineantes, dibujantes, arquitectos, antes de que existiera la informática.

1 En este ejercicio le mostraremos algunas de las funciones ubicadas en los grupos de herramientas Capas y Propiedades de la Cinta de opciones. Para ello utilizaremos en esta ocasión un gráfico de muestra. Abra el dibujo Mechanical-Multileaders. dwg incluido en la subcarpeta Mechanical Sample, de la carpeta principal Sample de AutoCAD 2013. 
2 A continuación, active la ficha Inicio y haga clic sobre el icono Propiedades de capas, el primero que aparece en el grupo de herramientas Capas.  Todos los dibujos de AutoCAD tienen una capa en común, denominada capa 0, y, como puede comprobar, nuestro dibujo de ejemplo está formado por varias capas más, cada una de ellas identificada con un nombre.
Todos los dibujos de AutoCAD tienen una capa en común, denominada capa 0, y, como puede comprobar, nuestro dibujo de ejemplo está formado por varias capas más, cada una de ellas identificada con un nombre.
3 Automáticamente se muestra en pantalla el panel Administrador de propiedades de capas, que contiene toda la información relativa a los elementos que conforman cada una de las capas de este dibujo. A continuación, modificaremos el color de los elementos que componen la capa con el nombre Cloud. Haga clic en el cuadro de color negro de dicha capa. 
4 Aparece de este modo la ventana Seleccionar color, en la que debe escoger el color que desee aplicar al elemento seleccionado. Haga clic, por ejemplo, en la primera muestra de la quinta fila, correspondiente al color rojo, y pulse el botón Aceptar.
5 Seguidamente, bloquearemos los elementos incluidos en la capa 2. Para ello, haga clic en el icono que muestra un pequeño candado situado en la columna Bloquear de esa capa.  Cuando el puntero se sitúa sobre un elemento trazado en una capa bloqueada, aparece junto a él el icono del candado cerrado.
Cuando el puntero se sitúa sobre un elemento trazado en una capa bloqueada, aparece junto a él el icono del candado cerrado.
6 Cierre el administrador pulsando sobre el botón de aspa situado en el vértice superior izquierdo de su Barra de título.
7 A continuación, cambiaremos las propiedades del recuadro rojo que rodea al primer esquema del dibujo. Haga clic sobre cualquier lado de ese recuadro para seleccionarlo. 
Читать дальше
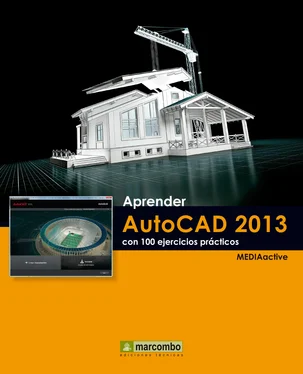
 De manera predeterminada, el Administrador de contenidos se muestra en modo flotante, pero puede anclarlo a diferentes zonas del área usando las opciones de su menú de configuración.
De manera predeterminada, el Administrador de contenidos se muestra en modo flotante, pero puede anclarlo a diferentes zonas del área usando las opciones de su menú de configuración. podemos cambiar la transparencia general de la paleta y su transparencia al pasar el puntero del ratón sobre ella. Como ve, es posible aplicar los parámetros que se especifiquen en este cuadro en todas las paletas de AutoCAD. Desplace el botón deslizante del campo de transparencia general hasta que indique el valor 90% y pulse Aceptar.
podemos cambiar la transparencia general de la paleta y su transparencia al pasar el puntero del ratón sobre ella. Como ve, es posible aplicar los parámetros que se especifiquen en este cuadro en todas las paletas de AutoCAD. Desplace el botón deslizante del campo de transparencia general hasta que indique el valor 90% y pulse Aceptar. 


 y pulse en el panel para que se actualice la lista de resultados.
y pulse en el panel para que se actualice la lista de resultados. e incluso acceder a los dibujosy ver sus propiedades. Para acabar el ejercicio, cierre el Administrador de contenidos pulsando el botón de aspa de su Barra de título.
e incluso acceder a los dibujosy ver sus propiedades. Para acabar el ejercicio, cierre el Administrador de contenidos pulsando el botón de aspa de su Barra de título.