| 007 |
Guardar espacios de trabajo |
COMO ESTAMOS VIENDO, LOS ESPACIOS DE TRABAJO controlan la visualización de los menús, las barras de herramientas y las paletas en el área de dibujo y se administran desde el cuadro Personalizar interfaz de usuario. Una vez personalizado un espacio de trabajo, AutoCAD permite almacenarlo para poder recuperarlo en cualquier momento.
1 Empezamos el ejercicio con nuestro espacio de trabajo Dibujo y anotación modificado. Recuerde que en el ejercicio anterior cambiamos la ubicación de la Barra de herramientas de acceso rápido e hicimos aparecer la paleta Propiedades. Despliegue el campo de espacios de trabajo de la Barra de herramientas de acceso rápido, ahora bajo la Cinta de opciones, y elija de la lista la opción Guardar actual como …  Procure dar un nombre descriptivo a su espacio de trabajo personalizado para localizarlo fácilmente después.
Procure dar un nombre descriptivo a su espacio de trabajo personalizado para localizarlo fácilmente después.
2 Se abre el cuadro de diálogo Guardar espacio de trabajo, en el cual debemos asignar un nombre al nuevo espacio. En este caso, y a modo de ejemplo, escriba la palabra personal en el campo Nombre y pulse el botón Guardar. 
3 Compruebe que el nombre asignado aparece ahora en el campo de espacios de trabajo de la Barra de herramientas de acceso rápido, por ser éste el espacio activo.  Como ve, el proceso de almacenamiento de un espacio de trabajo personalizado no reviste dificultad alguna. Veamos ahora cómo eliminarlo. Pulse en el selector de espacios de trabajo y seleccione el espacio Dibujo y anotación.
Como ve, el proceso de almacenamiento de un espacio de trabajo personalizado no reviste dificultad alguna. Veamos ahora cómo eliminarlo. Pulse en el selector de espacios de trabajo y seleccione el espacio Dibujo y anotación.
4 Despliegue de nuevo el menú del selector y haga clic en la opción Personalizar.
5 Compruebe que en el apartado Personalizaciones en Todos los archivos aparece ya nuestro estilo personal. Pulse sobre él con el botón derecho del ratón para desplegar su menú contextual.  Puede establecer el espacio de trabajo en el que se abrirá AutoCAD por defecto tanto desde este menú del cuadro de personalización como desde el cuadro Parámetros de espacio de trabajo.
Puede establecer el espacio de trabajo en el que se abrirá AutoCAD por defecto tanto desde este menú del cuadro de personalización como desde el cuadro Parámetros de espacio de trabajo.
6 Como ve, desde este menú es posible personalizar el espacio, definirlo como actual, establecerlo por defecto, crear un nuevo espacio, etc. Pulse sobre la opción Suprimir.
7 Confirme que desea eliminar el espacio de trabajo personal pulsando el botón Sí del cuadro de diálogo que aparece en pantalla. 
8 La lista de espacios de trabajo se actualiza tanto en el cuadro de personalización como en el selector, como veremos a continuación para acabar el ejercicio. Pulse los botones Aplicar y Aceptar del cuadro de personalización.
9 Pulse una vez más en el selector de espacios de trabajo y, tras comprobar que el espacio personal ya no aparece en él,  cierre el menú pulsando sobre el espacio Dibujo y anotación.
cierre el menú pulsando sobre el espacio Dibujo y anotación.
| 008 |
Restablecer parámetros por defecto |
EN LA CARPETA DE AUTODESK que se añade al menú Inicio de Windows al instalar AutoCAD 2013 encontramos una nueva herramienta que permite restablecer la configuración de AutoCAD al estado por defecto. Se trata de una operación rápida y sencilla con la que podrá deshacer una migración o descartar la personalización de los cambios efectuados tras la instalación.

IMPORTANTE
Tenga en cuenta que durante el restablecimiento de los parámetros por defecto no se eliminan la carpeta de migración creada mediante el cuadro de diálogo Migrar parámetros personalizadosni la importación de un paquete de transferencia.

1 Aprovecharemos que en ejercicios anteriores hemos modificado el espacio de trabajo Dibujo y anotación para conocer la utilidad de la nueva y sencilla herramienta de AutoCAD 2013 Restablecer parámetros por defecto y recuperar así la configuración predeterminada del programa. Para poder utilizar esta nueva función, el programa debe estar cerrado, así que pulse el botón de aspa de la Barra de título de AutoCAD. 
2 Ahora despliegue el menú Inicio, pulse sobre el elemento Todos los programas, localice y abra la carpeta Autodesk y haga clic en la subcarpeta AutoCAD 2013 Español. 
3 Pulse sobre la opción Restablecer parámetros por defecto.  Es posible que encuentre la opción Restablecer parámetros por defecto suelta en el menú Inicio después de instalar AutoCAD.
Es posible que encuentre la opción Restablecer parámetros por defecto suelta en el menú Inicio después de instalar AutoCAD.
4 Se abre así el cuadro Restablecer parámetros-Copia de seguridad, en el que podemos elegir entre crear una copia de seguridad en formato Z IP con los archivos y parámetros personalizados, especificando una ubicación y un nombre para los mismos, o bien restablecer directamente la configuración sin realizar copia de seguridad. Pulse en la opción Copia de seguridad y restablecimiento de los parámetros personalizados. 
5 En el cuadro Copia de seguridad de la configuración personalizada, mantenga seleccionada la carpeta Documentos y el nombre predeterminado y pulse el botón Guardar.  Los archivos de parámetros de configuración creados con la herramienta Restablecer parámetros por defecto tienen el formato comprimido ZIP.
Los archivos de parámetros de configuración creados con la herramienta Restablecer parámetros por defecto tienen el formato comprimido ZIP.
6 La duración del proceso de creación del archivo de configuración dependerá del tamaño del mismo. Durante ese proceso, aparece una ventana que nos indica que éste se está llevando a cabo.  Cuando acaba, una nueva ventana nos confirma que los parámetros originales de AutoCAD 2013 se han restablecido correctamente. Comprobaremos por último que, efectivamente, la interfaz de AutoCAD vuelve a ser la original. Cierre el cuadro Restablecer parámetros-Confirmación, pulsando el botón Aceptar.
Cuando acaba, una nueva ventana nos confirma que los parámetros originales de AutoCAD 2013 se han restablecido correctamente. Comprobaremos por último que, efectivamente, la interfaz de AutoCAD vuelve a ser la original. Cierre el cuadro Restablecer parámetros-Confirmación, pulsando el botón Aceptar. 
7 Se reinicia automáticamente la aplicación. Desactive la opción Show this windows at start up del cuadro Autodesk Exchange, pulse el botón Close y compruebe que, en efecto, la interfaz del programa vuelve a ser la original.
| 009 |
Crear y abrir documentos |
AL ABRIR AUTOCAD 2013, se carga por defecto en el área de trabajo un dibujo en blanco basado en una plantilla en blanco, denominada acadiso.dwt, cuya característica principal es la aplicación inmediata de la rejilla. Sin embargo, puede optar por crear nuevos dibujos sin estar basados en ninguna plantilla.
Читать дальше
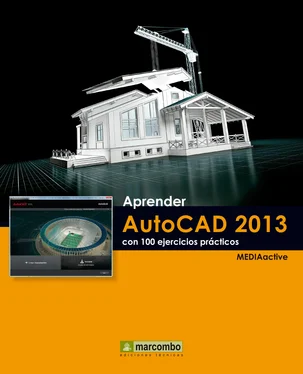
 Procure dar un nombre descriptivo a su espacio de trabajo personalizado para localizarlo fácilmente después.
Procure dar un nombre descriptivo a su espacio de trabajo personalizado para localizarlo fácilmente después.
 Como ve, el proceso de almacenamiento de un espacio de trabajo personalizado no reviste dificultad alguna. Veamos ahora cómo eliminarlo. Pulse en el selector de espacios de trabajo y seleccione el espacio Dibujo y anotación.
Como ve, el proceso de almacenamiento de un espacio de trabajo personalizado no reviste dificultad alguna. Veamos ahora cómo eliminarlo. Pulse en el selector de espacios de trabajo y seleccione el espacio Dibujo y anotación. Puede establecer el espacio de trabajo en el que se abrirá AutoCAD por defecto tanto desde este menú del cuadro de personalización como desde el cuadro Parámetros de espacio de trabajo.
Puede establecer el espacio de trabajo en el que se abrirá AutoCAD por defecto tanto desde este menú del cuadro de personalización como desde el cuadro Parámetros de espacio de trabajo.
 cierre el menú pulsando sobre el espacio Dibujo y anotación.
cierre el menú pulsando sobre el espacio Dibujo y anotación.












