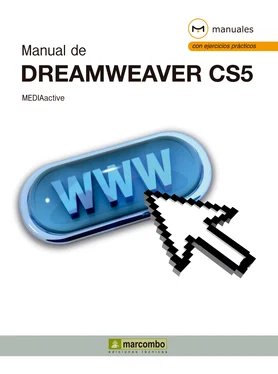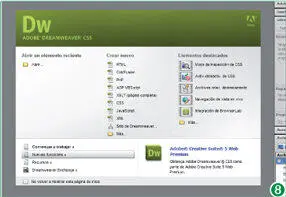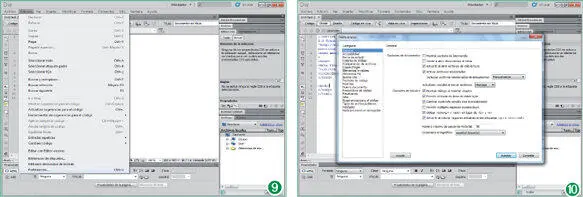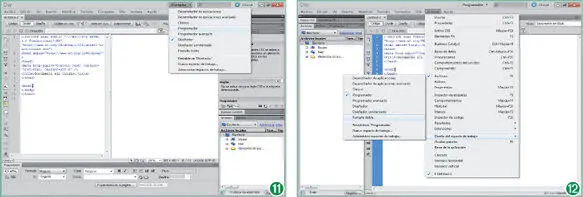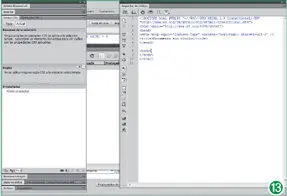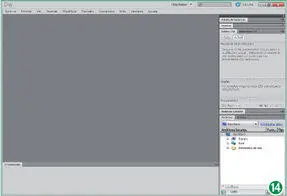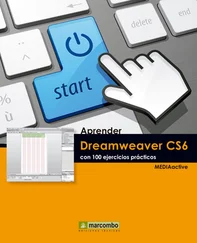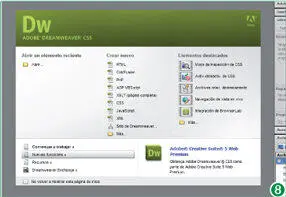
También la combinación de teclas Ctrl + Npermite acceder al cuadro de diálogo Nuevo documento.
14El apartado Elementos destacadosde la Ventana de bienvenida proporciona diferentes enlaces que nos conducen a completos tutoriales sobre las principales novedades de Dreamweaver CS5. También puede conocer las novedades del programa y sus funciones más comunes utilizando los enlaces de la parte inferior de la ventana. Haga clic sobre el vínculo Nuevas funcionesdel apartado inferior izquierdo de la Ventana de bienvenida. (8)
15Se abre de este modo el navegador que tenga predeterminado en su equipo mostrando la sección de novedades de Dreamweaver CS5 de la página de ayuda del programa. (16)Más adelante veremos cómo buscar información en este completo sistema de ayuda. Cierre el navegador pulsando el botón de aspa de su Barra de título.
16Observe que en la parte inferior de la Ventana de bienvenida se presenta la opción: No volver a mostrar esta Ventana de bienvenida. Su activación omite la Ventana de bienvenida, que no es más que una alternativa al uso de los comandos tradicionales para el acceso a determinadas funciones. Despliegue el menú Archivoy pulse sobre la opción Nuevopara comprobar que esta opción, al igual que el enlace Másde la Ventana de bienvenida, conduce al cuadro de diálogo Nuevo documento.
17Estudiaremos con mayor detenimiento más adelante el funcionamiento del cuadro de diálogo Nuevo documento. De momento basta con saber que permite la creación de todos los tipos de documentos editables mediante el programa. Por defecto se encuentra seleccionada la creación de una página en blanco sobre un archivo del tipo XHTML Pulse el botón Crear
18Dreamweaver CS5 cuenta con un cuadro de diálogo en el que se pueden determinar toda una serie de especificaciones relativas al entorno de trabajo. Para acceder a él, despliegue el menú Edicióny pulse sobre el último de sus comandos, Preferencias. (9)
19El cuadro de diálogo Preferenciasdistribuye sus funciones en diferentes categorías. La categoría General, seleccionada por defecto, presenta dos apartados. El primero de ellos, Opciones de documento, incluye algunas opciones correspondientes al diseño del espacio de trabajo. Pulse sobre la casilla de verificación Mostrar pantalla de bienvenidapara deseleccionarla. (10)
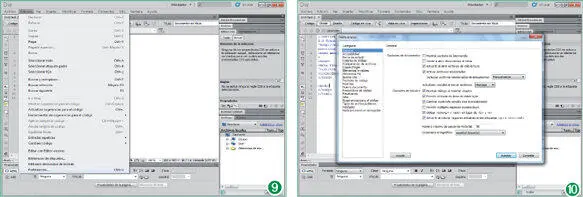
La combinación de teclas Ctrl + Utambién da acceso al cuadro de preferencias de Dreamweaver.
La opción Volver a abrir documentos al iniciarindica que el programa se abra cargando todos los documentos que estaban abiertos en el momento en que fue cerrado. Si esta opción no está seleccionada, Dreamweaver muestra la Ventana de bienvenida o, en su defecto, una pantalla vacía al iniciarse.
20De este modo la Ventana de bienvenida queda desactivada, aunque esta preferencia no podremos comprobarla hasta que accedamos de nuevo a la aplicación. Haga clic sobre el botón Aceptar.
21El conmutador de espacios de trabajo situado en la Barra superior de la aplicación permite cambiar el espacio de trabajo predeterminado. Haga clic sobre ese conmutador, que muestra el espacio de trabajo Diseñador.
22Las primeras opciones corresponden a los espacios de trabajo disponibles. Haga clic sobre la opción Programador. (11)
23Como puede comprobar, se trata del mismo espacio de trabajo integrado que el de Diseñador, pero con los grupos de paneles apilados a la izquierda. Despliegue ahora el menú Ventana, haga clic sobre el comando Diseño del espacio de trabajoy pulse esta vez sobre el espacio Pantalla doble. (12)
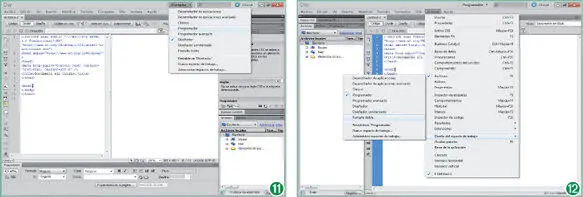
24La pantalla doble permite organizar un diseño si dispone de un segundo monitor. (13)Este diseño coloca todos los paneles en el monitor secundario y mantiene la ventana de documento y el inspector de código en el principal. Cierre la ventana Inspector de códigopulsando sobre el botón de aspa de su cabecera.
25Terminaremos esta lección volviendo al espacio de trabajo predeterminado, saliendo del programa y volviendo a acceder a él para comprobar así que la Ventana de bienvenida no aparece, tal y como hemos marcado en el cuadro de preferencias. Pulse el conmutador de espacio de trabajo de la Barra superior de la aplicación y elija el espacio Diseñador.
26Seguidamente, pulse el botón de aspa situado en el extremo derecho de la ventana del programa para cerrar Dreamweaver.
27Por último, y como hemos indicado, accederemos de nuevo a Dreamweaver y comprobaremos que la Ventana de bienvenida ya no aparece. Despliegue el menú de Inicio, haga clic sobre el directorio Todos los programas, abra con un clic la carpeta Adobe Master Collection CS5y pulse sobre el acceso Adobe Dreamweaver CS5. (14)
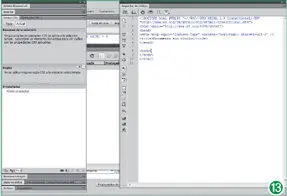
En versiones anteriores del programa, el espacio de trabajo Programadorse denominaba Código.
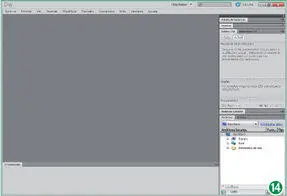
En versiones anteriores de Dreamweaver el espacio de trabajo podía cambiarse desde el cuadro de preferencias o bien desde el menú Ventana.
Lección 2. Conocer la interfaz de usuario del programa
El diseño de la interfaz de los diferentes componentes de Adobe Creative Suite CS5, entre los que se encuentra Dreamweaver, es cómodo e intuitivo y permite trabajar de forma rápida y racional. El espacio de trabajo predeterminado de Dreamweaver, denominado Diseñador, permite ver en todo momento las propiedades de los documentos y de los objetos y muestra todas las ventanas y los paneles integrados en una única ventana. Además, los documentos abiertos aparecen distribuidos en fichas independientes por las que se puede navegar fácilmente. La Barra de aplicación, situada en la parte superior de la ventana de Dreamweaver, ha sido levemente retocada; en ella, se ubican los comandos que permiten cambiar el espacio de trabajo de Dreamweaver, un cuadro de búsqueda y un acceso a CS Live. Cuando se dispone de un documento abierto, aparece la barra de herramientas Documento, situada bajo la pestaña del documento, que presenta opciones relativas a su visualización y a la transferencia entre los sitios.
Читать дальше