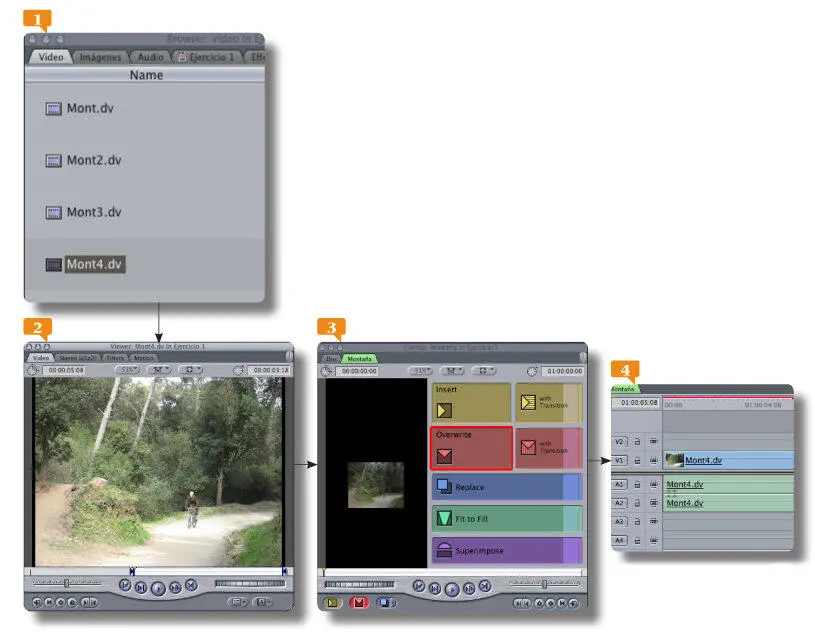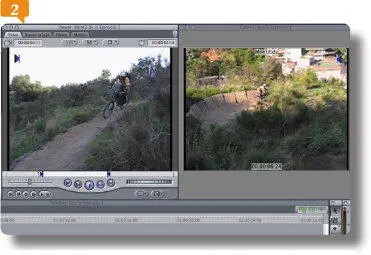
Al arrastrar simultáneamente el In Pointy el Out Pointcon la ayuda de la tecla Mayúsculas, en el Canvasse muestra temporalmente el punto de salida.

La barra de marcadores oculta un menú que permite eliminar puntos de entrada y salida.
3.Pulse con el botón secundario de su ratón sobre cualquier punto de la barra gris que contiene los marcadores del clip.
4.Se despliega un menú de opciones que le permite eliminar ambos puntos ( Clear In and Out), eliminar la entrada ( Clear In), eliminar la salida ( Clear Out), eliminar por separado las marcas de vídeo y audio o establecer el punto de entrada. Seleccione la primera opción. 
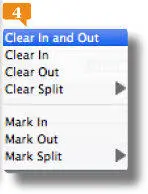
5.Efectivamente se eliminan ambas marcas. Pulse ahora la combinación Cmd.+Zpara deshacer esta última acción.
6.Bajo el deslizador manual circular del Viewerhay dos botones. Pulse sobre el primero de ellos para ver la lista de los clips visualizados recientemente y seleccione nuevamente el llamado Mont4. 

7.Hemos decidido cambiar el punto de entrada de este clip así que introduzca en el cronómetro de la derecha el valor 318  para desplazarse al segundo 3cuadro 18para fijar en este punto la marca de reproducción y pulse las teclas Retornoe I.
para desplazarse al segundo 3cuadro 18para fijar en este punto la marca de reproducción y pulse las teclas Retornoe I. 
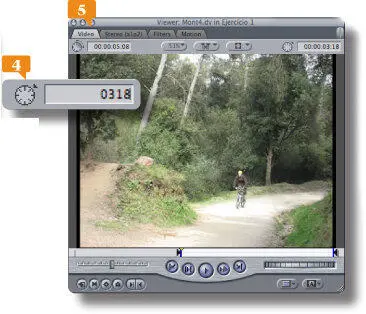
8.En una sola acción hemos eliminado el punto de entrada anterior y creado uno nuevo en el lugar indicado. Pulse ahora la tecla Alty sin soltarla, la tecla I.
9.La tecla Altindica que desea eliminar el punto de entrada. Evidentemente la combinación correcta para eliminar el punto de salida es Alt.+O. Pulse las teclas Cmd.+Zpara deshacer la ultima acción.
10.Si desea eliminar ambos puntos, puede hacerlo en una sola acción. Pulse ahora la combinación Alt.+X. 

Si ya ha creado un punto de entrada o de salida en un clip e introduce otro, el nuevo sustituye directamente al anterior.
11.Pulse en el segundo botón del panel central de la parte inferior del visualizador, Play in to Outpara reproducir solo el segmento del clip seleccionado. 

12.Guarde los cambios y cierre el proyecto.
IMPORTANTE
La combinación de teclas Alt.+Ielimina el punto de entrada del clip, Alt.+Oelimina el punto de salida y Alt.+Zelimina los dos puntos en una misma acción.
019Conocer el Canvas o lienzo (I)
EL LIENZO O CANVASPERMITE VISUALIZAR en todo momento el material editado en una secuencia. Funciona de forma muy similar al Viewer.
IMPORTANTE
Al arrastrar un clip de vídeo desde el Browserhasta el Canvas, solo se añade el segmento marcado desde el punto de entrada hasta el punto de salida del clip.
1.Una vez ha editado sus clips, llega la hora de comenzar a montar la secuencia. Para comenzar, despliegue el menú File, pulse en el comando Open Recenty seleccione el proyecto Ejercicio 1.
2.Trabajaremos nuevamente con el clip Mont4,  así que arrástrelo del Browseral Viewer.
así que arrástrelo del Browseral Viewer.
3.Observe que los puntos de entrada y de salida que había introducido anteriormente aún se mantienen en el clip.  Arrastre el marcador de reproducción hasta el inicio del vídeo.
Arrastre el marcador de reproducción hasta el inicio del vídeo.
4.Confirme que en el Canvastiene seleccionada la secuencia llamada Montaña, pulse en medio del Viewery arrastre el clip hasta el centro de este.
5.Al colocar el cursor del ratón en medio del Canvasse muestra un panel multicolor de edición que permite seleccionar la forma en la que se insertará el clip. Ignórelo por el momento y suelte el clip en el área de color negro que se mantiene a la izquierda del mencionado panel. 
6.El último cuadro del clip ha sido añadido a la secuencia y se visualiza en el Canvas. En el Timelinepuede comprobar que ocupa el canal de vídeo que esta tiene disponible, así como los dos canales de audio. 
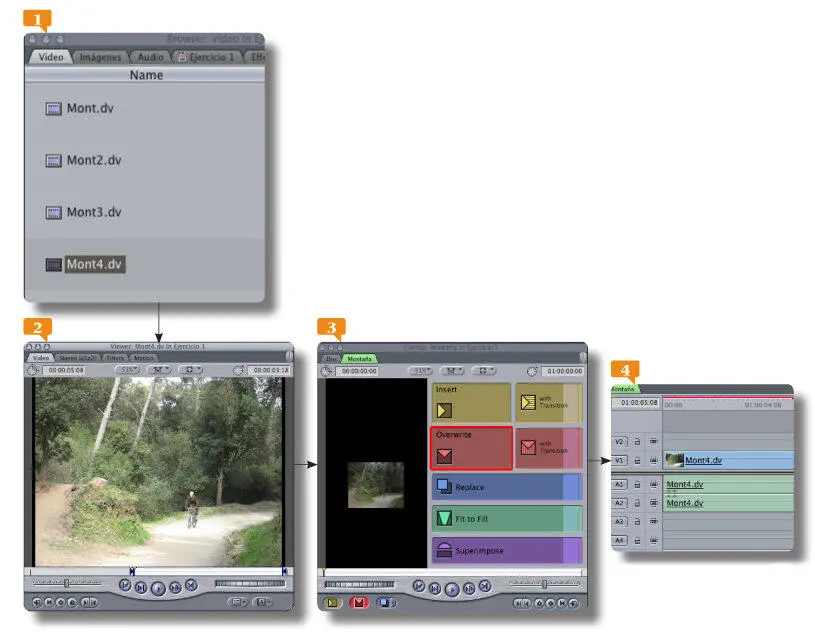
El clip ocupa los canales 1 de vídeo (V1) y 1 y 2 de audio (A1 y A2).
7.Los controladores del Canvasson muy parecidos y en algunos casos idénticos a los del Viewer, pero mientras los de este último permiten navegar por el clip seleccionado, los del Canvaspermiten navegar por todo el contenido de la secuencia que esté. Observe que el marcador de reproducción está al final del clip tanto en el Canvascomo en el Timeline. Pulse el botón Go to Previous Edit, en el Canvas, para colocar el marcador en el punto de entrada. 
Читать дальше
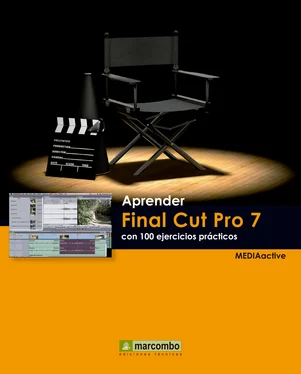
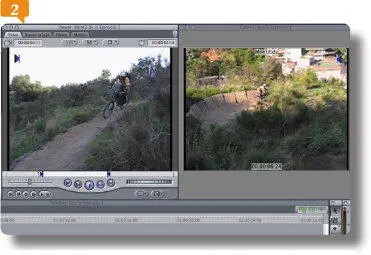


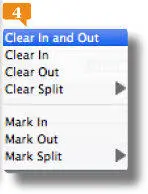



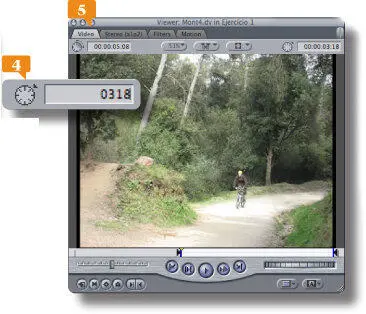




 así que arrástrelo del Browseral Viewer.
así que arrástrelo del Browseral Viewer. Arrastre el marcador de reproducción hasta el inicio del vídeo.
Arrastre el marcador de reproducción hasta el inicio del vídeo.