
8.Efectivamente de este modo se muestra en la ventana correspondiente la imagen contenida en el clip.  Más adelante dedicaremos toda una lección al trabajo con imágenes fijas, en inglés llamadas Still Images. Por ahora, guarde los cambios realizados en el proyecto para pasar a la siguiente lección.
Más adelante dedicaremos toda una lección al trabajo con imágenes fijas, en inglés llamadas Still Images. Por ahora, guarde los cambios realizados en el proyecto para pasar a la siguiente lección.
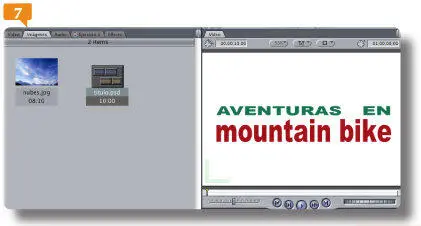
IMPORTANTE
Al insertar una imagen en una secuencia de Final Cut Pro ésta tiene por defecto una duración de diez segundos. En la lección correspondiente veremos cómo modificar esta duración.
015Modificar el cuadro de póster
PUEDE PERSONALIZAR LOS ICONOS Y MINIATURAS de sus clips de vídeo para que muestren el cuadro que seleccione específicamente para ello, es decir, el cuadro de póster o Poster Framede su elección.
IMPORTANTE
Cuando trabaja con diferentes clips de contextos muy similares, como es nuestro caso, resulta de gran utilidad redefinir los cuadros que se mostrarán en las miniaturas, pues a la hora de editar permiten reconocer más rápidamente los contenidos.
1.Para aprender a personalizar la imagen que se mostrarán sus clips de vídeo, seleccione la carpeta que los contiene pulsando sobre su pestaña.
2.Coloque el cursor sobre la miniatura del clip Mont  y pulse, sin soltarlo, arrastrando el ratón hacia la derecha para previsualizar el contenido del clip.
y pulse, sin soltarlo, arrastrando el ratón hacia la derecha para previsualizar el contenido del clip. 

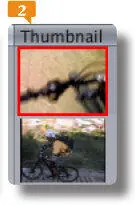
3.Para que más adelante sea más fácil recordar el contenido de este clip, cambiaremos el cuadro que lo identifica. Arrastre el ratón sobre su miniatura hasta que el ciclista entre en primer plano y pulse la tecla Controlantes de soltar el ratón. Suelte entonces el ratón y la tecla.
4.El cuadro de poster del clip ha cambiado.  Pulse ahora en el centro del Browsercon el botón derecho del ratón para mostrar su menú contextual y seleccione la opción View as Large Icons.
Pulse ahora en el centro del Browsercon el botón derecho del ratón para mostrar su menú contextual y seleccione la opción View as Large Icons. 
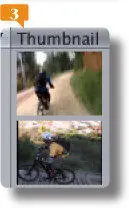
Mientras visualiza el clip en la miniatura, se muestra dentro de un marco rojo.
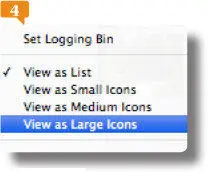
5.También en esta vista se mantiene el cuadro seleccionado como identificador del clip.  Ahora veremos la forma de previsualizar desde aquí el vídeo. Para ello debe seleccionar la herramienta Scrub, que precisamente sirve para desplazarse sobre una película, como quien corre entre sus manos una película para ver sus cuadros. Haga un clic prolongado en el Panel de herramientassobre la lupa y cuando se desplieguen sus opciones, seleccione la última, que muestra una mano con dos pequeñas puntas de flecha en su interior.
Ahora veremos la forma de previsualizar desde aquí el vídeo. Para ello debe seleccionar la herramienta Scrub, que precisamente sirve para desplazarse sobre una película, como quien corre entre sus manos una película para ver sus cuadros. Haga un clic prolongado en el Panel de herramientassobre la lupa y cuando se desplieguen sus opciones, seleccione la última, que muestra una mano con dos pequeñas puntas de flecha en su interior. 
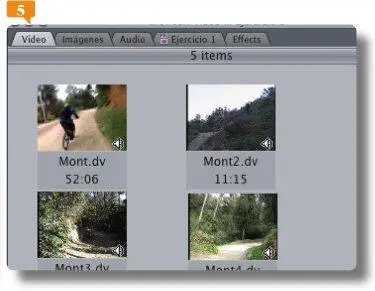

6.Solo con la herramienta Scrubseleccionada puede desplazarse por el contenido de un icono, y esto solo si se trata de iconos de tamaño medio o grande. Utilícela para arrastrar el contenido del clip Mont2  y cuando tenga el ciclista en el centro de la pantalla, simplemente suelte el botón del ratón.
y cuando tenga el ciclista en el centro de la pantalla, simplemente suelte el botón del ratón. 
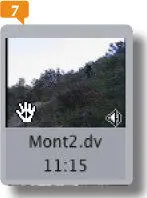
Con la herramienta Scrubpuede desplazarse por el clip de vídeo para previsualizar su contenido. Si tiene esta herramienta seleccionada y pulsa la tecla Mayúsculas, se activa momentáneamente la herramienta de selección.
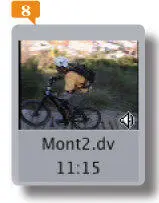
7.De esta forma ha cambiado el cuadro de identificación del clip. Presione la tecla Mayúsculas, sin soltarla pulse sobre la carpeta Varias locaciones  y arrástrela para reubicarla.
y arrástrela para reubicarla. 


8.Pulse en el Panel de herramientassobre la herramienta de selección ( Arrow) y arrastre hasta el Viewerel clip Mont3.
9.Ahora tenemos el vídeo listo para su visualización. Bajo la imagen se muestra una banda de color gris claro y en ella un triángulo amarillo con una línea negra en su punta. Es el marcador de reproducción. Arrástrelo hacia la derecha hasta visualizar al primer ciclista en medio de la pantalla. 
Читать дальше
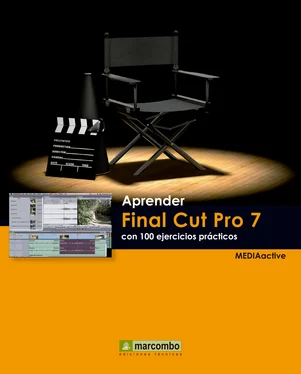

 Más adelante dedicaremos toda una lección al trabajo con imágenes fijas, en inglés llamadas Still Images. Por ahora, guarde los cambios realizados en el proyecto para pasar a la siguiente lección.
Más adelante dedicaremos toda una lección al trabajo con imágenes fijas, en inglés llamadas Still Images. Por ahora, guarde los cambios realizados en el proyecto para pasar a la siguiente lección.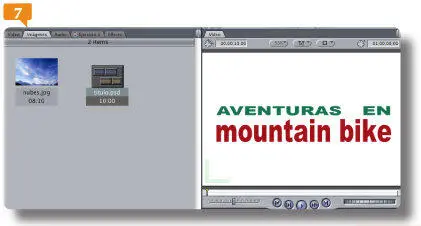
 y pulse, sin soltarlo, arrastrando el ratón hacia la derecha para previsualizar el contenido del clip.
y pulse, sin soltarlo, arrastrando el ratón hacia la derecha para previsualizar el contenido del clip. 

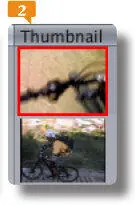
 Pulse ahora en el centro del Browsercon el botón derecho del ratón para mostrar su menú contextual y seleccione la opción View as Large Icons.
Pulse ahora en el centro del Browsercon el botón derecho del ratón para mostrar su menú contextual y seleccione la opción View as Large Icons. 
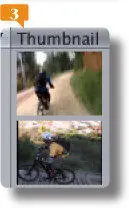
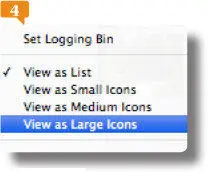
 Ahora veremos la forma de previsualizar desde aquí el vídeo. Para ello debe seleccionar la herramienta Scrub, que precisamente sirve para desplazarse sobre una película, como quien corre entre sus manos una película para ver sus cuadros. Haga un clic prolongado en el Panel de herramientassobre la lupa y cuando se desplieguen sus opciones, seleccione la última, que muestra una mano con dos pequeñas puntas de flecha en su interior.
Ahora veremos la forma de previsualizar desde aquí el vídeo. Para ello debe seleccionar la herramienta Scrub, que precisamente sirve para desplazarse sobre una película, como quien corre entre sus manos una película para ver sus cuadros. Haga un clic prolongado en el Panel de herramientassobre la lupa y cuando se desplieguen sus opciones, seleccione la última, que muestra una mano con dos pequeñas puntas de flecha en su interior. 
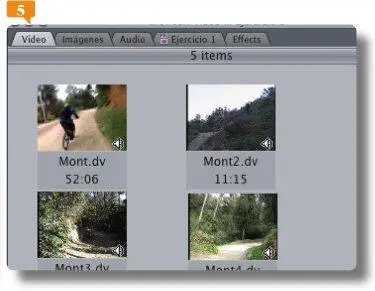


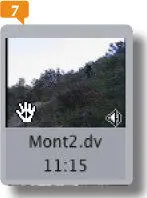
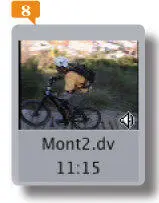
 y arrástrela para reubicarla.
y arrástrela para reubicarla. 














