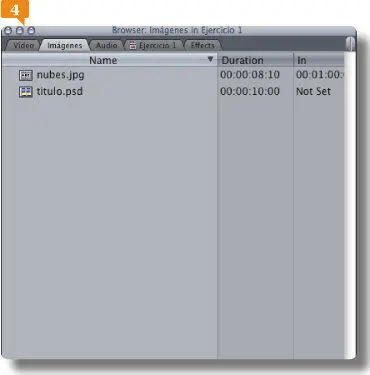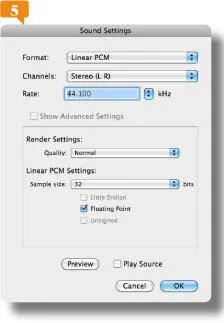
7.Despliegue ahora las opciones del comando Usey seleccione la opción Default Settingspara usar la configuración por defecto. 
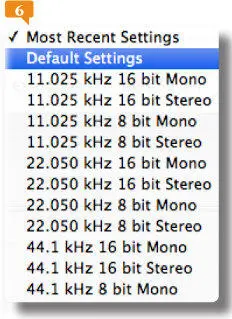
8.Finalmente pulse el botón Save.
9.Se abre un cuadro que le informa que el archivo está siendo exportado,  cosa que se hace en unos instantes. Ahora solo queda volver a importar el archivo, y seguro que recuerda cómo hacerlo. Despliegue el menú Filedesde la Barra de tareasy seleccione las opciones Importy Filessucesivamente.
cosa que se hace en unos instantes. Ahora solo queda volver a importar el archivo, y seguro que recuerda cómo hacerlo. Despliegue el menú Filedesde la Barra de tareasy seleccione las opciones Importy Filessucesivamente.
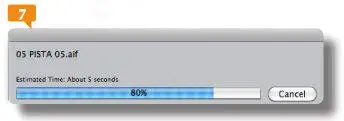
10.En el cuadro Choose a Fileseleccione el archivo creado por la aplicación. Muestre la información del archivo usando la opción de visualización en columnas de información, que es la última disponible y confirme que el formato del archivo es AIFF. 
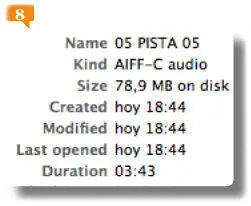
El archivo ha sido convertido al formato AIFFdesde Final Cut Pro.
11.Finalmente pulse el botón Choosepara efectuar la importación.
12.Ahora debería tener en su Browserdos clips con el mismo nombre y diferente extensión. Uno de formato comprimido y otro en formato AIFF.  Aunque ambos son aptos para Final Cut, al insertarlos en una secuencia en la lección correspondiente veremos la diferencia entre trabajar con unos u otros.
Aunque ambos son aptos para Final Cut, al insertarlos en una secuencia en la lección correspondiente veremos la diferencia entre trabajar con unos u otros.
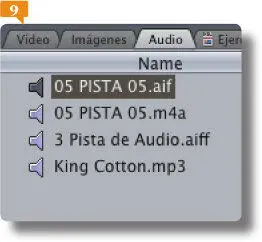
IMPORTANTE
Si trabaja en Final Cut Pro con archivos de audio comprimidos, el trabajo será lento y pesado pues tendrá que renderizar constantemente. Además la calidad de sonido de su proyecto se verá claramente desmejorada.
014Importar archivos de imagen
FINAL CUT PRO PERMITE IMPORTAR IMÁGENES FIJAS para insertarlas en sus proyectos, ya sea que provienen de una cámara digital, hayan sido escaneadas o descargadas de Internet, por dar unos ejemplos. Incluso permite importar imágenes creadas en Photoshop con extensión .psd. El proceso es nuevamente el que ya conocemos. Vamos a verlo.
IMPORTANTE
En Final Cut una imagen fija puede ser utilizada para trabajar con títulos creados en otra aplicación, como es el caso del ejemplo que tiene ahora en pantalla, así como para añadir gráficos, diagramas o mapas con información relevante o proporcionar continuidad a su producción cuando no dispone de material de vídeo en un momento determinado, por citar algunos casos.
1.En este ejercicio importará a su proyecto un par de imágenes de diferentes formatos. Le recomendamos descargar las imágenes nubes.jpgy título.psdde la zona de descarga de nuestra web y guardarlas en su carpeta de imágenes para poder seguir paso a paso los ejercicios en los que trabajaremos con ellas.
2.De regreso en Final Cut Pro abra la carpeta Imágenesen el Browserpulsando sobre la pestaña correspondiente para importar las imágenes directamente en su interior.
3.Despliegue el menú Filey seleccione, tal como ha hecho en ejercicios anteriores, las opciones Import  y Files
y Files  sucesivamente.
sucesivamente.
4.En el cuadro de diálogo Choose a fileseleccione la biblioteca Imágenesy, dentro de esta, ayudándose de la tecla Comandosi hace falta, las imágenes nubesy título. 
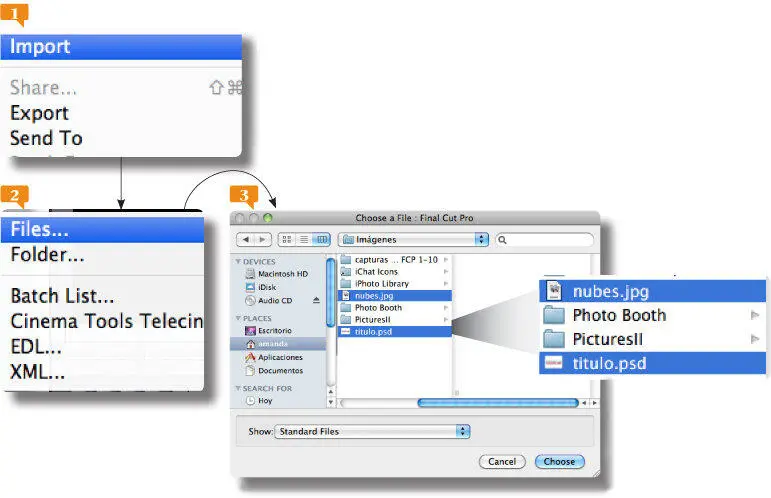
Para crear los clips de imágenes utilizaremos nuevamente el comando Import File.
Puede importar una gran diversidad de archivos de imagen a Final Cut Pro.
5.Para terminar la importación presione el botón Choose.
6.Las dos imágenes, tal como era de esperar, se muestran de inmediato en el Browser.  Además de archivos de imagen en formato JPEGy Photoshop, como los que acaba de importar, Final Cut Pro también permite importar archivos en formatos PICT, TIFF, TGAo PDFpara incorporarlos de diversas formas en sus producciones. Si va a trabajar con imágenes conviene activar la columna de miniaturas en el Browsero los iconos de gran tamaño. Vamos a hacer en este caso esto último. Despliegue el menú Viewde la Barra de tareas, seleccione la opción Browser Itemsy del submenú que esta contiene escoja la opción as Large Icons.
Además de archivos de imagen en formato JPEGy Photoshop, como los que acaba de importar, Final Cut Pro también permite importar archivos en formatos PICT, TIFF, TGAo PDFpara incorporarlos de diversas formas en sus producciones. Si va a trabajar con imágenes conviene activar la columna de miniaturas en el Browsero los iconos de gran tamaño. Vamos a hacer en este caso esto último. Despliegue el menú Viewde la Barra de tareas, seleccione la opción Browser Itemsy del submenú que esta contiene escoja la opción as Large Icons. 
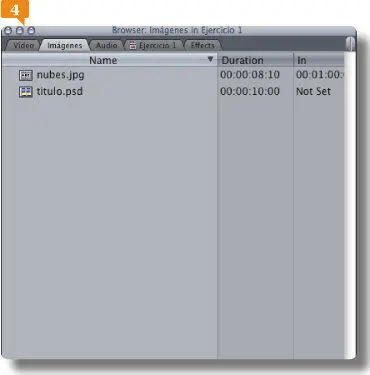

7.En el caso de los archivos de Photoshop con capas, Final Cut Pro no muestra su contenido en iconos de gran tamaño o miniaturas, pero sí permite obtener una previsualización de los otros archivos de imagen y esto puede resultar muy práctico, sobre todo al trabajar con muchas imágenes.  ¿Quiere saber cuál es el contenido del clip llamado título? Entonces nos ha llegado la hora de comenzar a utilizar el Viewero visualizador de Final Cut. Seleccione el clip título y arrástrelo con el ratón hasta el centro del Viewer.
¿Quiere saber cuál es el contenido del clip llamado título? Entonces nos ha llegado la hora de comenzar a utilizar el Viewero visualizador de Final Cut. Seleccione el clip título y arrástrelo con el ratón hasta el centro del Viewer.
Читать дальше
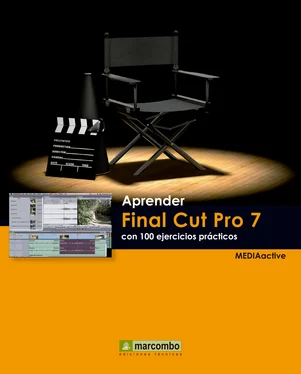
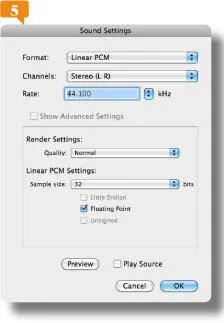

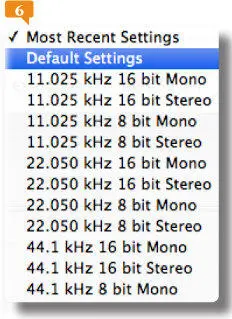
 cosa que se hace en unos instantes. Ahora solo queda volver a importar el archivo, y seguro que recuerda cómo hacerlo. Despliegue el menú Filedesde la Barra de tareasy seleccione las opciones Importy Filessucesivamente.
cosa que se hace en unos instantes. Ahora solo queda volver a importar el archivo, y seguro que recuerda cómo hacerlo. Despliegue el menú Filedesde la Barra de tareasy seleccione las opciones Importy Filessucesivamente.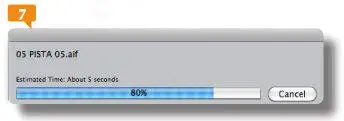

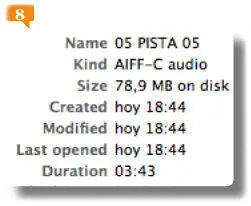
 Aunque ambos son aptos para Final Cut, al insertarlos en una secuencia en la lección correspondiente veremos la diferencia entre trabajar con unos u otros.
Aunque ambos son aptos para Final Cut, al insertarlos en una secuencia en la lección correspondiente veremos la diferencia entre trabajar con unos u otros.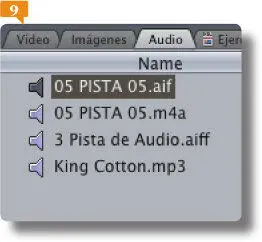
 y Files
y Files  sucesivamente.
sucesivamente.
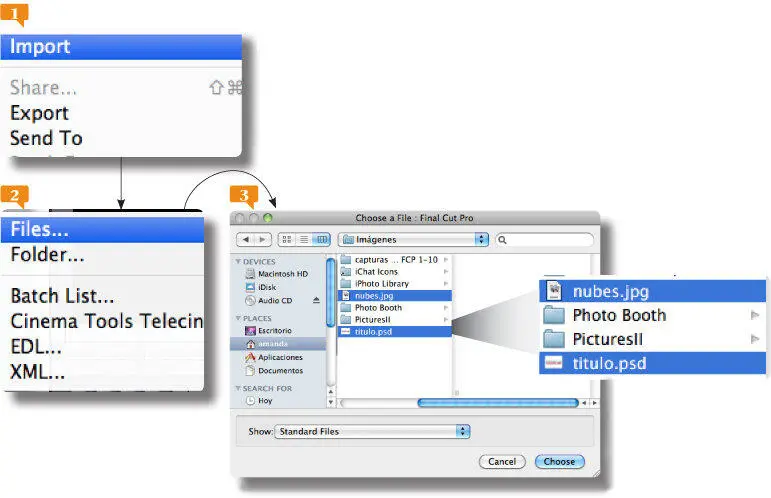
 Además de archivos de imagen en formato JPEGy Photoshop, como los que acaba de importar, Final Cut Pro también permite importar archivos en formatos PICT, TIFF, TGAo PDFpara incorporarlos de diversas formas en sus producciones. Si va a trabajar con imágenes conviene activar la columna de miniaturas en el Browsero los iconos de gran tamaño. Vamos a hacer en este caso esto último. Despliegue el menú Viewde la Barra de tareas, seleccione la opción Browser Itemsy del submenú que esta contiene escoja la opción as Large Icons.
Además de archivos de imagen en formato JPEGy Photoshop, como los que acaba de importar, Final Cut Pro también permite importar archivos en formatos PICT, TIFF, TGAo PDFpara incorporarlos de diversas formas en sus producciones. Si va a trabajar con imágenes conviene activar la columna de miniaturas en el Browsero los iconos de gran tamaño. Vamos a hacer en este caso esto último. Despliegue el menú Viewde la Barra de tareas, seleccione la opción Browser Itemsy del submenú que esta contiene escoja la opción as Large Icons.