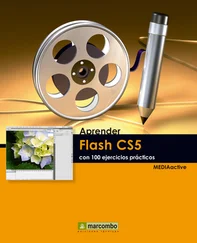6 Traci mitjançant l’arrossegament una altra àrea de selecció rectangular i premi la tecla Suprimir.
7 En Photoshop CS5, en eliminar una selecció, s’obre el quadre Rellenar, on podem elegir amb què desitgem reomplir la selecció que suprimirem. Més endavant coneixerem la nova utilitat de farcit segons el contingut. En aquest cas, premi el botó de fletxa del camp Usar, elegeixi l’opció Color de fondo  i premi el botó OK.El color de fons seleccionat es mostra en el panell Eines, és el quadre de color situat en segon pla en la part inferior del panell.
i premi el botó OK.El color de fons seleccionat es mostra en el panell Eines, és el quadre de color situat en segon pla en la part inferior del panell.
8 Premi la combinació de tecles Ctrl.+Z per desfer l’última acció i després la combinació de tecles Ctrl.+D per a deseleccionar el tros d’imatge.
9 Al panell Eines, faci clic en la punta de fletxa que apareix en la cantonada inferior dreta de l’eina Marco rectangular i seleccioni l’eina Marco elíptico.  Pot comprovar que hi han diferents eines de selecció les que ofereix Photoshop.
Pot comprovar que hi han diferents eines de selecció les que ofereix Photoshop.
10 Traci, mitjançant l’arrossegament, una àrea de selecció el·líptica en qualsevol punt de la seva imatge, premi en la selecció i, sense soltar el botó del ratolí, arrossegui-la fins a un nou punt de la seva imatge.
11 Ara modificarem algun aspecte de color de la selecció, que per defecte és transparent. Obri el menú Imagen, premi sobre el comdandament Ajustes i elegeixi l’opció Brillo/Contraste.
12 Al quadre Brillo/contraste, faci clic a la part dreta de la barra reguladora corresponent a la lluentor i premi OK.  Pot realitzar tot tipus de modificacions sobre un àrea seleccionada. Provi a canviar, per exemple, la lluentor i el contrast.
Pot realitzar tot tipus de modificacions sobre un àrea seleccionada. Provi a canviar, per exemple, la lluentor i el contrast.
13 Tregui la selecció de la imatge i, si ho desitja, guardi els canvis.

IMPORTANT
Si manté premuda la tecla Majúsculesmentre crea el marc de selecció, es crearan formes regulars, és a dir, quadrats i cercles, en funció de l’eina que estigui utilitzant.
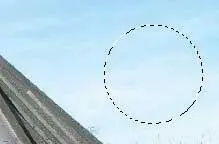

| 019 |
Les eines de selecció Lazo |
L’EINA LAZO permet traçar a mà alçada una àrea de selecció marcant un punt d’ancoratge inicial i dibuixant l’àrea que desitgem seleccionar mitjançant l’arrossegament fins aquest punt. En cas de soltar el botó del ratolí abans de tancar el traçat, Photoshop dibuixa automàticament una línia recta des aquest punt fins al punt d’ancoratge inicial. L’eina Lazo poligonal serveix per traçar una àrea de selecció inserint tants punts d’ancoratge com sigui necessari; en aquest cas, per tancar la selecció, és necessari inserir l’últim punt d’ancoratge sobre el primer. I l’eina Lazo magnético permet traçar una àrea de selecció vorejant l’element que volem seleccionar. Photoshop insereix els punts d’ancoratge oportuns en funció del canvi de color de l’element.

IMPORTANT
A l’utilitzar l’eina de selecció Lazo poligonal,si s’insereix un punt d’ancoratge erroni, es pot prémer la tecla Suprimir per a retrocedir a l’anterior.

1 Per començar, faci clic en l’eina Lazo, la tercera del panell Eines.  Per a realitzar seleccions mitjançant la creació de punts d’ancoratge pot utilitzar les eines Lazo, Lazo poligonal i Lazo magnético, que comparteixen espai en el panell Eines.
Per a realitzar seleccions mitjançant la creació de punts d’ancoratge pot utilitzar les eines Lazo, Lazo poligonal i Lazo magnético, que comparteixen espai en el panell Eines.
2 Mitjançant l’arrossegament, traci una àrea de selecció en la seva imatge que haurà de tancar polsant en el primer punt d’ancoratge.
3 L’element seleccionat apareix delimitat per una línia discontínua.  En aquest moment podem realitzar qualsevol modificació que afecti només aquesta part de la imatge. Per eliminar la selecció, desplegui el menú Selección i premi sobre l’opció Deseleccionar.
En aquest moment podem realitzar qualsevol modificació que afecti només aquesta part de la imatge. Per eliminar la selecció, desplegui el menú Selección i premi sobre l’opció Deseleccionar. 
4 L’aplicació de l’eina de selecció Lazo és bastant complicada a causa de la precisió amb què ha de dur-se a terme el traçat. L’eina Lazo poligonal pot solucionar aquest inconvenient. Faci clic en la punta de fletxa que apareix en l’eina Lazo i elegeixi l’eina Lazo poligonal.  Utilitzi l’eina Lazo poligonal per crear un àrea de selecció mitjançant la inserció de diferents punts d’ancoratge.
Utilitzi l’eina Lazo poligonal per crear un àrea de selecció mitjançant la inserció de diferents punts d’ancoratge.
5 Hem de començar aplicant el primer punt d’ancoratge. Faci clic en qualsevol punt de la seva imatge.
6 Aquesta eina permet aplicar diferents punts d’ancoratge de manera que no sigui necessari realitzar el traçat de selecció a mà alçada. Pot inserir tants punts d’ancoratge com desitgi. Faci-ho fins a crear la seva àrea de selecció, tancant-la amb una pulsació en el punt d’ancoratge inicial. 
7 Un vegada delimitada l’àrea de selecció, provi a modificar, per exemple, el seu color, usant les opcions de l’ajust Corrección selectiva.  Per eliminar la selecció, polsi la combinació Ctrl.+D.Pot realitzar tot tipus d’ajustaments (correcció selectiva, lluentor, contrast, to, etc.) en les seleccions creades amb les eines Lazo, Lazo poligonal i Lazo magnético.
Per eliminar la selecció, polsi la combinació Ctrl.+D.Pot realitzar tot tipus d’ajustaments (correcció selectiva, lluentor, contrast, to, etc.) en les seleccions creades amb les eines Lazo, Lazo poligonal i Lazo magnético.
8 A l’últim, aprendrà a utilitzar el Lazo magnético, que permet traçar una àrea de selecció sense necessitat d’inserir punts d’ancoratge ja que el propi programa els inclou per si sol basant-se en el color de l’àrea delimitada. Polsi el botó de punta de fletxa de l’eina Lazo poligonal i elegeixi l’eina Lazo magnégico.
9 Aquesta eina és molt útil per seleccionar objectes amb vores complexes en fons de gran contrast. Perquè Photoshop traci per si sol l’àrea de selecció que li interessa, creï un primer punt d’ancoratge i passi de forma lenta el punter del ratolí pels vores, sense prémer el botó de ratolí.
10 Un vegada traçada la selecció, provi a canviar el seu lluentor i contrast  i acabi l’exercici guardant els canvis.
i acabi l’exercici guardant els canvis.
Читать дальше
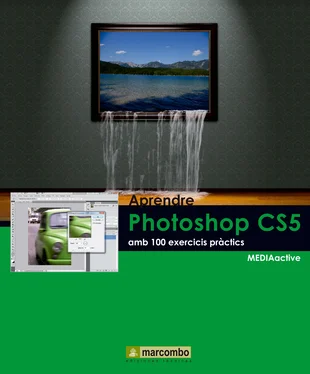
 i premi el botó OK.El color de fons seleccionat es mostra en el panell Eines, és el quadre de color situat en segon pla en la part inferior del panell.
i premi el botó OK.El color de fons seleccionat es mostra en el panell Eines, és el quadre de color situat en segon pla en la part inferior del panell. Pot comprovar que hi han diferents eines de selecció les que ofereix Photoshop.
Pot comprovar que hi han diferents eines de selecció les que ofereix Photoshop. Pot realitzar tot tipus de modificacions sobre un àrea seleccionada. Provi a canviar, per exemple, la lluentor i el contrast.
Pot realitzar tot tipus de modificacions sobre un àrea seleccionada. Provi a canviar, per exemple, la lluentor i el contrast.
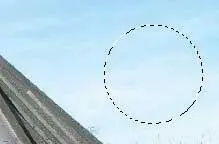
 Per a realitzar seleccions mitjançant la creació de punts d’ancoratge pot utilitzar les eines Lazo, Lazo poligonal i Lazo magnético, que comparteixen espai en el panell Eines.
Per a realitzar seleccions mitjançant la creació de punts d’ancoratge pot utilitzar les eines Lazo, Lazo poligonal i Lazo magnético, que comparteixen espai en el panell Eines. En aquest moment podem realitzar qualsevol modificació que afecti només aquesta part de la imatge. Per eliminar la selecció, desplegui el menú Selección i premi sobre l’opció Deseleccionar.
En aquest moment podem realitzar qualsevol modificació que afecti només aquesta part de la imatge. Per eliminar la selecció, desplegui el menú Selección i premi sobre l’opció Deseleccionar. 
 Utilitzi l’eina Lazo poligonal per crear un àrea de selecció mitjançant la inserció de diferents punts d’ancoratge.
Utilitzi l’eina Lazo poligonal per crear un àrea de selecció mitjançant la inserció de diferents punts d’ancoratge.