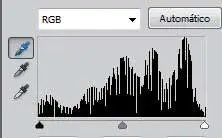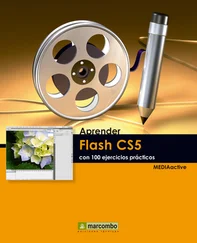5 La imatge es situaria, en aquest cas, a la part dreta del llenç, deixant lliure la part esquerra. Definitivament, indicarem que desitgem situar la imatge a la part superior esquerra. Faci clic en la cel·la situada a la part superior esquerra de la quadrícula, que, en aquest moment, no conté cap fletxa.  Situï la imatge en diferents punts del llenç utilitzant la quadrícula de l’apartat Ancla. L’ancoratge no sortirà efecte si la imatge es major que el llenç.
Situï la imatge en diferents punts del llenç utilitzant la quadrícula de l’apartat Ancla. L’ancoratge no sortirà efecte si la imatge es major que el llenç.
6 Acceptarem la nova grandària de llenç. Faci clic en el botó OK i comprovi que, efectivament, la imatge se situa en la cantonada superior esquerra del llenç i el tros de llenç que s’ha afegit és de color blanc, el color predeterminat per a al fons en crear nous documents.  Podrà comprovar millor com afecta al seu document el canvi de dimensions de llenç si té una imatge oberta en Photoshop. Tingui en compte que si les dimensions del llenç són més petites que les de la imatge, el programa llançarà un missatge d’advertiment que informa que la imatge es retallarà..
Podrà comprovar millor com afecta al seu document el canvi de dimensions de llenç si té una imatge oberta en Photoshop. Tingui en compte que si les dimensions del llenç són més petites que les de la imatge, el programa llançarà un missatge d’advertiment que informa que la imatge es retallarà..
| 013 |
Visualitzar diversos documents alhora |
AMB LES OPCIONS DE VISUALITZACIÓ d’arxius de Photoshop CS5 resulta molt més fàcil i ràpid treballar amb diversos arxius oberts, ja que aquests es distribueixen (des de la versió CS4) en finestres independents les pestanyes dels quals sempre estan visibles en l’àrea de treball. Les opcions d’organització de documents es troben tant en el menú Ventana com en el botó Organitzar documents de la Barra d’aplicació.

IMPORTANT
Igual que s’iguala el zoom aplicat a les imatges, és possible també fer que coincideixin la seva ubicació i el seu zoom alhora.
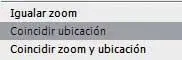

1 Donem per fet que disposa de, com a mínim, dos documents oberts en Photoshop. Practicarem amb les diferents opcions de visualització que proporciona el programa. Per començar, faci clic en el botó Organizar documentos, el penúltim de la Barra d’aplicació.  Pot trobar les opcions d’organització i distribució d’arxius tant en la icona Organizar documentos de la barra de l’aplicació com en l’opció Organitzar del menú Ventana.Utilitzi les icones d’organització per a mostrar les finestres dels seus documents oberts distribuïdes a manera de mosaics horitzontals o verticals.
Pot trobar les opcions d’organització i distribució d’arxius tant en la icona Organizar documentos de la barra de l’aplicació com en l’opció Organitzar del menú Ventana.Utilitzi les icones d’organització per a mostrar les finestres dels seus documents oberts distribuïdes a manera de mosaics horitzontals o verticals.
2 En aquest botó s’inclouen totes les opcions d’organització i visualització de documents de Photoshop CS5. Les icones dels primers apartats mostren les diferents opcions de distribució de les finestres dels documents, que es poden mostrar com a mosaic vertical o horitzontal o amb altres tipus d’esquemes quan són més de dos. Faci clic, per exemple, sobre la tercera icona del primer apartat, corresponent a l’opció Segmentar todo en vertical. 
3 Els documents es mostren a manera de mosaic vertical. Per veure’ls com a mosaic horitzontal, torni a polsar el botó Organizar documentos i faci clic en l’última icona del primer apartat, corresponent a l’opció Segmentar todo en horitzontal.
4 Encara que la distribució en fitxes de les últimes versions de Photoshop és molt més pràctica que la de versions anteriors, pot activar també la visualització antiga en finestres flotants. Obri el menú Ventana, premi en l’opció Organizar i elegeixi Hacer flotante todo en ventanas.  Pot convertir la finestra del document actiu o bé les de tots els documents oberts en finestres flotants que podran ser maximitzades o minimitzades de forma independent usant l’opció Hacer flotante en ventanas del comandament Organizar.
Pot convertir la finestra del document actiu o bé les de tots els documents oberts en finestres flotants que podran ser maximitzades o minimitzades de forma independent usant l’opció Hacer flotante en ventanas del comandament Organizar.
5 Els documents es mostren ara en finestres flotants. Per tornar a mostrar la distribució en fitxes, faci clic en el botó Organitzar documentos i premi en la primera icona, corresponent a l’opció Consolidar todo. 
6 Ara l’última imatge que hagi obert es mostra en primer terme. Com recordarà, pot passar d’un document a un altre prement a la seva pestanya. Faci clic sobre la d’un altre document obert per col·locar-lo en primer pla.
7 Obri el menú Ventana, premi sobre l’opció Organizar i elegeixi ara l’opció Segmentar per mostrar novament les imatges com a mosaic vertical.
8 Seleccioni l’eina Zoom i al Panell d’eines premi al centre d’una de les imatges obertes.
9 Per igualar aquest zoom en les altres imatges, premi el botó Organitar documentos i elegeixi l’opció Igualar zoom. 
10 Torni a mostrar els documents consolidats utilitzant l’opció Consolidar todo del botó Organizar documentos.
| 014 |
Ajustar els nivells d’una imatge |
ENTENEM PER NIVELLS L’EQUILIBRI entre els colors i la lluminositat d’una imatge. Aquesta característica pot ser ajustada perquè la imatge es visualitzi de la millor manera. Hi ha un ajust de nivells automàtic gràcies al qual Photoshop augmenta o disminueix la lluminositat de la imatge en funció dels colors que aquesta presenta. També és possible ajustar manualment els nivells des del panell Ajustes (afegint noves capes d’ajust) o bé des del quadre Niveles.

IMPORTANT
Per a regular la lluminositat de la imatge tenint en compte els punts de negre hem d’utilitzar l’eina Comptagotes,inclosa en el panell Ajustaments. Aquesta eina serveix per a seleccionar un color concret i afegir-lo al panell de colors. Faci clic en el primer mode de l’eina Comptagotes, que serveix per a mostrejar la imatge per a definir el punt negre (les altres dues serveixen per a definir el punt gris i el punt blanc). Una vegada presa la mostra, tots els tons iguals o similars al color seleccionat adoptaran els nous valors de nivells.
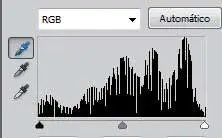

1 El dinàmic panell Ajustes inclou les eines d’ajust d’imatges més utilitzades així com una gran varietat d’ajustos preestablerts. Aquest panell simplificarà notablement el seu treball. En aquest exercici practicarem amb la imatge Menorca02.jpg que pot descarregar des de la nostra pàgina web i guardar a la seva carpeta d’imatges. Ajustarem primer automàticament el to dels colors existent. Si el panell Ajustes està minimitzat, premi sobre la seva pestanya per obrir-lo. Després, faci clic sobre la segona icona, corresponent a l’opció Niveles.  El panell Ajustes simplifica enormement el treball amb imatges ja que inclou les eines més comunes de retoc de nivells, color, to, etc.
El panell Ajustes simplifica enormement el treball amb imatges ja que inclou les eines més comunes de retoc de nivells, color, to, etc.
Читать дальше
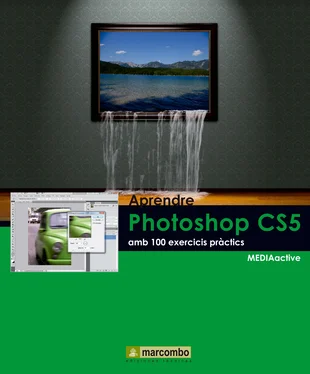
 Situï la imatge en diferents punts del llenç utilitzant la quadrícula de l’apartat Ancla. L’ancoratge no sortirà efecte si la imatge es major que el llenç.
Situï la imatge en diferents punts del llenç utilitzant la quadrícula de l’apartat Ancla. L’ancoratge no sortirà efecte si la imatge es major que el llenç. Podrà comprovar millor com afecta al seu document el canvi de dimensions de llenç si té una imatge oberta en Photoshop. Tingui en compte que si les dimensions del llenç són més petites que les de la imatge, el programa llançarà un missatge d’advertiment que informa que la imatge es retallarà..
Podrà comprovar millor com afecta al seu document el canvi de dimensions de llenç si té una imatge oberta en Photoshop. Tingui en compte que si les dimensions del llenç són més petites que les de la imatge, el programa llançarà un missatge d’advertiment que informa que la imatge es retallarà..
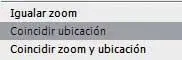
 Pot trobar les opcions d’organització i distribució d’arxius tant en la icona Organizar documentos de la barra de l’aplicació com en l’opció Organitzar del menú Ventana.Utilitzi les icones d’organització per a mostrar les finestres dels seus documents oberts distribuïdes a manera de mosaics horitzontals o verticals.
Pot trobar les opcions d’organització i distribució d’arxius tant en la icona Organizar documentos de la barra de l’aplicació com en l’opció Organitzar del menú Ventana.Utilitzi les icones d’organització per a mostrar les finestres dels seus documents oberts distribuïdes a manera de mosaics horitzontals o verticals.
 Pot convertir la finestra del document actiu o bé les de tots els documents oberts en finestres flotants que podran ser maximitzades o minimitzades de forma independent usant l’opció Hacer flotante en ventanas del comandament Organizar.
Pot convertir la finestra del document actiu o bé les de tots els documents oberts en finestres flotants que podran ser maximitzades o minimitzades de forma independent usant l’opció Hacer flotante en ventanas del comandament Organizar.