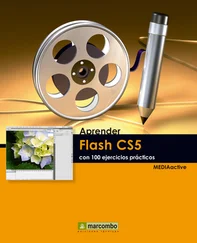2 S’activen així les eines necessàries per ajustar els nivells de la imatge. Recordi que també pot trobar aquests ajustos al quadre Niveles, a què s’accedeix des del comandament Ajustes del menú Imatge. Premi en el botó Automático.  Però recordi que pot accedir als habituals quadres de diàleg de ajustes de imagen des del comando Ajustes del menú Imagen..
Però recordi que pot accedir als habituals quadres de diàleg de ajustes de imagen des del comando Ajustes del menú Imagen..
3 Photoshop, per si sol, aplica uns valors preestablerts per estabilitzar el contrast de color, llum i ombres de la imatge. Tot seguit aplicarem nosaltres mateixos els valors corresponents al color, la llum i l’ombra. El panell Niveles mostra un gràfic a la part central que representa la distribució de les diferents densitats de foscor i claredat: la foscor apareix representada a la part esquerra del gràfic, mentre que la claredat es mostra a la part dreta. Per comprovar pas a pas els ajustos realitzats, modificarem els nivells color a color. Començarem pel color vermell. Faci clic en el botó de fletxa del camp Canal i seleccioni l’opció Rojo.  Pot ajustar els nivells de color de tots els canals alhora, mantenint seleccionada l’opció RGB, o bé de cada color de manera independent.
Pot ajustar els nivells de color de tots els canals alhora, mantenint seleccionada l’opció RGB, o bé de cada color de manera independent.
4 Ara hem d’assignar els valors als quadres Niveles de entrada. Faci doble clic en el primer i escrigui, per exemple, el valor 50.
5 Les fletxes de la part inferior del gràfic s’han desplaçat cap a la part dreta i la imatge ha adoptat un to més blavós a causa de la reducció sobre la intensitat del vermell. Al camp Canal, elegeixi ara l’opció Verde.
6 Faci doble clic en l’últim camp dels nivells d’entrada i introdueixi en aquest cas el valor 135.
7 El resultat és una lluminositat exagerada en els tons verds de la imatge.  Per modificar tots els canals alhora, elegeixi l’opció RGB (sigles de Xarxa, Green, Blue, en castellà, Rojo, Verd i blau) al camp Canal.Jugui amb els diferents valors de nivells d’entrada i de sortida fins a donar amb l’ajustament desitjat per a la seva imatge. Recordi que sempre pot utilitzar els ajustaments automàtics per defecte de Photoshop.
Per modificar tots els canals alhora, elegeixi l’opció RGB (sigles de Xarxa, Green, Blue, en castellà, Rojo, Verd i blau) al camp Canal.Jugui amb els diferents valors de nivells d’entrada i de sortida fins a donar amb l’ajustament desitjat per a la seva imatge. Recordi que sempre pot utilitzar els ajustaments automàtics per defecte de Photoshop.
8 Per enfosquir els colors, faci doble clic al quadre amb el valor 0 dels Niveles de entrada i teclegi, per exemple, el valor 80.
9 La combinació dels dos valors corresponents als nivells de sortida acabarà indicant la quantitat de saturació de la llum en l’imatge. Faci doble clic al quadre amb el valor 255 d’aquests nivells i substitueixi’l pel valor 210.
10 Per acabar, recuperi els nivells automàtics. 
| 015 |
Ajustar els colors d’una imatge |
L’ajust Curvas disposa de les opcions necessàries per ajustar la il·luminació, les ombres i els mitjans tons d’una imatge. El gràfic d’aquest ajust mostra una línia diagonal: a l’extrem superior es mostra el grau d’il·luminació, a la part central, els mitjans tons i a la part inferior, la quantitat d’ombres. D’altra banda, l’ajust Equilibri de color permet ajustar i corregir els colors d’una imatge, realçant els colors vermells, blaus o verds o afegint cien, magenta o groc. Si el que desitja és realçar la lluentor d’una fotografia o augmentar el contrast entre els colors clars i foscos, haurà de dirigir-se a l’ajust lluentor/Contrast i modificar en ell les opcions existents.

IMPORTANT
Si realitza els ajustaments de les seves imatges des del panell Ajustes,anirà creant noves capes d’ajustaments que s’afegiran a la capa Fondo. Per a recuperar l’aspecte original de la imatge, n’hi ha prou que elimini aquestes capes. Tingui en compte que si realitza els ajustaments des dels tradicionals quadres de diàleg del comando Ajustes del menú Imagen, no s’afegiran capes, sinó que s’aplicaran sobre la capa de fons.


1 Per començar modificarem els nivells d’ombres i il·luminació de la imatge Menorca02.jpg utilitzant l’ajust Curvas. Faci clic en el botó Tornar a la llista d’ajustos, que mostra una fletxa cap a l’esquerra al panell Ajustes.  Per a ajustar les corbes tonals d’una imatge, utilitzi el panell de ajustament de Corbes o bé accedeixi al quadre Curvas del submenú Ajustes del menú Imagen.
Per a ajustar les corbes tonals d’una imatge, utilitzi el panell de ajustament de Corbes o bé accedeixi al quadre Curvas del submenú Ajustes del menú Imagen.
2 Ara activi l’ajust Curvas prement en la tercera icona d’aquest panell. (S’afegeix una capa d’ajust al panell Capas). 
3 Si observem el gràfic veiem que la part superior mostra el grau d’il·luminació, la central, els mitjans tons i la inferior, la quantitat d’ombra de la imatge. Els eixos horitzontal i vertical representen els valors d’intensitat originals dels píxels. La línia diagonal representa l’eix central gràcies al qual podrà modificar de forma visual la quantitat de llum de la imatge.  Premi a la part inferior dreta del tercer quadre començant per dalt de la primera columna.
Premi a la part inferior dreta del tercer quadre començant per dalt de la primera columna.
4 La línia realitza una corba a partir del punt que acaba d’indicar, alhora que la imatge s’ha aclarit. Per aclarir-la una mica més, faci clic a la part superior esquerra del primer requadre començant per dalt de l’última columna. 
5 Tot seguit, modificarem el color de la imatge a través de l’ajust Equilibrio de color. Torni a la llista d’ajustos i premi sobre la icona que mostra una balança.
6 Aquest ajust mostra els valors dels canals cien, magenta i groc, d’una banda, i vermell, verd i blau, per l’altre. Com a exemple, arrossegui cap al canal vermell el primer regulador. 
7 Per disminuir els tons blaus, arrossegui cap al groc el regulador Amarillo-Azul.
8 Pot realitzar la mateixa operació de manera que només afecti la part il·luminada de l’objecte activant l’opció Iluminaciones. Per finalitzar l’exercici realitzarem una última modificació de lluentor i contrast. Torni a la llista d’ajustos i activi el de lluentor i contrast polsant en la primera icona del panell.
9 Aquest ajust mostra la barra reguladora de la lluentor, gràcies a la qual podrà augmentar o reduir el grau de lluentor d’una imatge, i la barra reguladora de contrast, que augmenta o redueix el contrast de llums i ombres de la imatge. Al camp Brillo, insereixi, per exemple, el valor -50.  Afegeixi capes d’ajustament de corbes, equilibri de color i lluentor i contrast a la seva imatge de mostra.
Afegeixi capes d’ajustament de corbes, equilibri de color i lluentor i contrast a la seva imatge de mostra.
Читать дальше
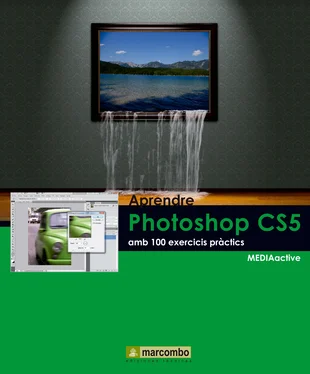
 Però recordi que pot accedir als habituals quadres de diàleg de ajustes de imagen des del comando Ajustes del menú Imagen..
Però recordi que pot accedir als habituals quadres de diàleg de ajustes de imagen des del comando Ajustes del menú Imagen.. Pot ajustar els nivells de color de tots els canals alhora, mantenint seleccionada l’opció RGB, o bé de cada color de manera independent.
Pot ajustar els nivells de color de tots els canals alhora, mantenint seleccionada l’opció RGB, o bé de cada color de manera independent. Per modificar tots els canals alhora, elegeixi l’opció RGB (sigles de Xarxa, Green, Blue, en castellà, Rojo, Verd i blau) al camp Canal.Jugui amb els diferents valors de nivells d’entrada i de sortida fins a donar amb l’ajustament desitjat per a la seva imatge. Recordi que sempre pot utilitzar els ajustaments automàtics per defecte de Photoshop.
Per modificar tots els canals alhora, elegeixi l’opció RGB (sigles de Xarxa, Green, Blue, en castellà, Rojo, Verd i blau) al camp Canal.Jugui amb els diferents valors de nivells d’entrada i de sortida fins a donar amb l’ajustament desitjat per a la seva imatge. Recordi que sempre pot utilitzar els ajustaments automàtics per defecte de Photoshop.


 Per a ajustar les corbes tonals d’una imatge, utilitzi el panell de ajustament de Corbes o bé accedeixi al quadre Curvas del submenú Ajustes del menú Imagen.
Per a ajustar les corbes tonals d’una imatge, utilitzi el panell de ajustament de Corbes o bé accedeixi al quadre Curvas del submenú Ajustes del menú Imagen. Afegeixi capes d’ajustament de corbes, equilibri de color i lluentor i contrast a la seva imatge de mostra.
Afegeixi capes d’ajustament de corbes, equilibri de color i lluentor i contrast a la seva imatge de mostra.