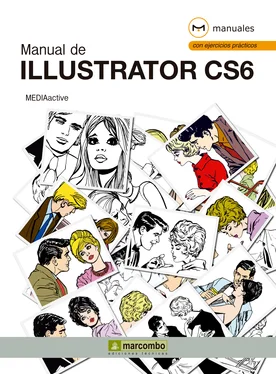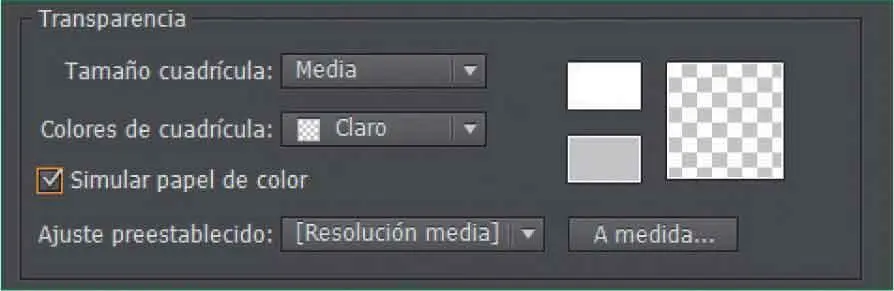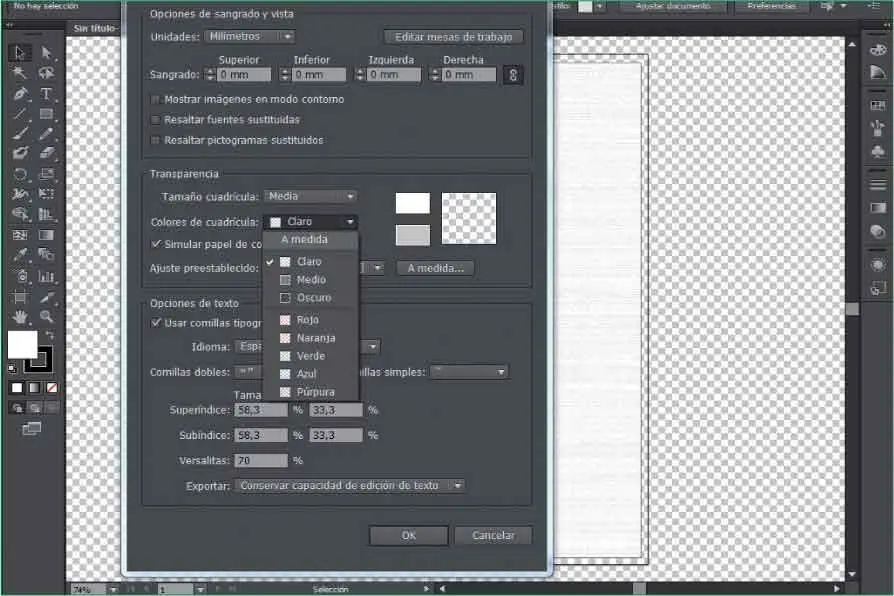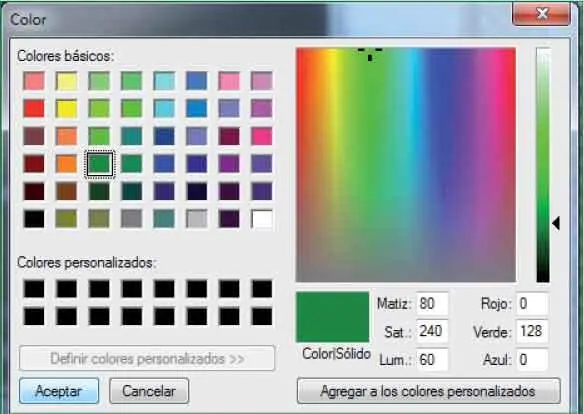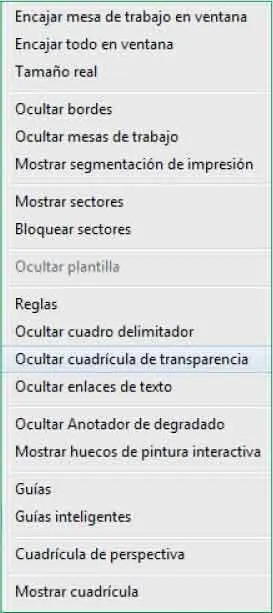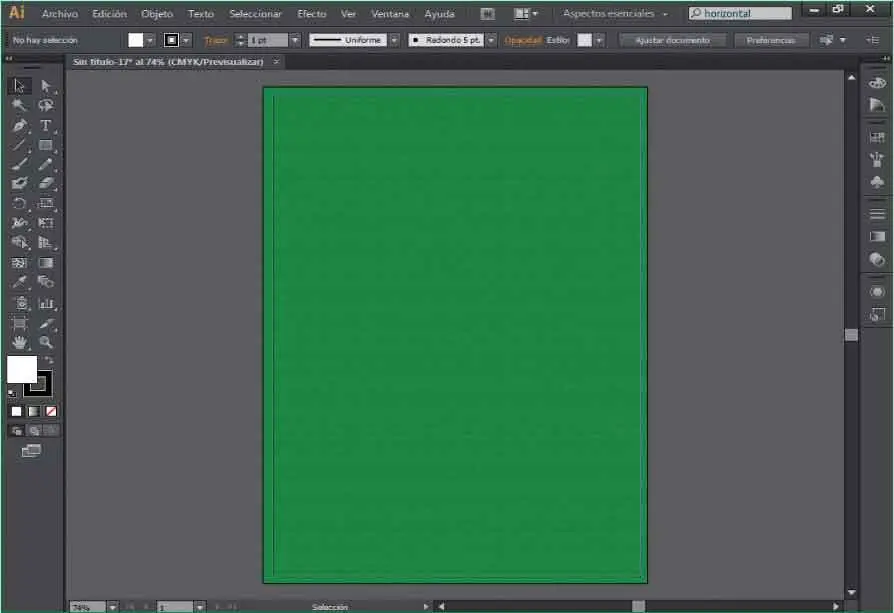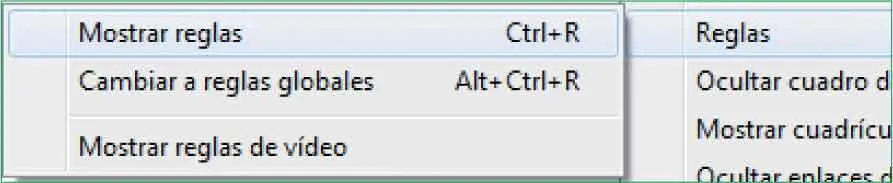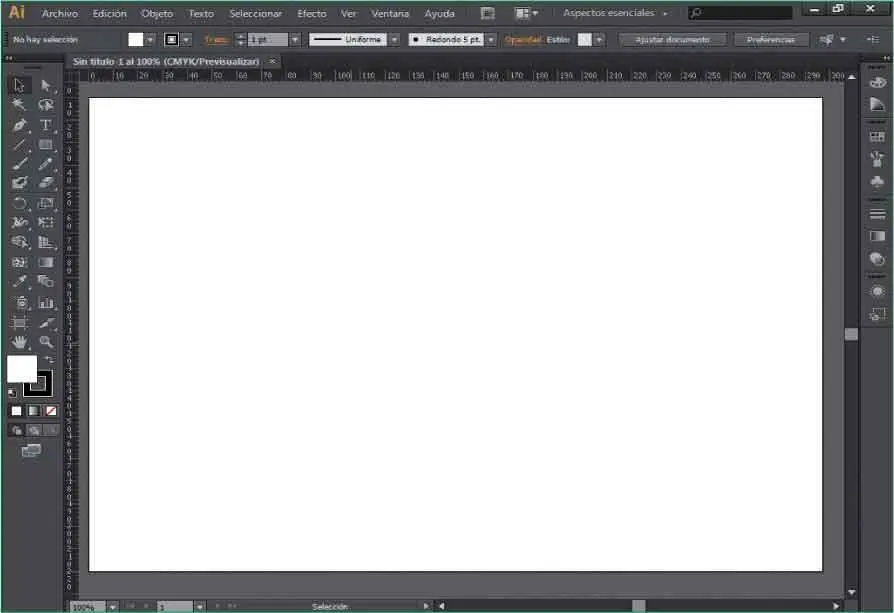3Se abre el cuadro de diálogo Ajustar documento,que ya vimos en ejercicios anteriores. Ajustaremos los cambios para configurar el color de fondo del documento en el apartado Transparencia.Primero haga clic en la casilla de verificación Simular papel de colorpara activarla. ( 2)

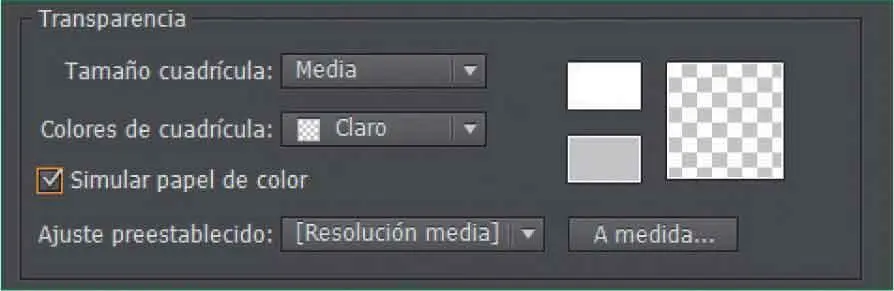
4La opción Simular papel de colorle será útil si quiere imprimir el documento en papel de color. Por ejemplo, si dibuja un objeto azul sobre un fondo amarillo, el objeto se verá verde. La simulación se realiza sólo cuando no se muestra la cuadrícula de transparencia. Despliegue el campo Colores de cuadrícula.
5Como puede observar, el programa proporciona unos colores básicos predeterminados. También puede elegir tonos a partir de una inmensa paleta de colores. Para comprobarlo pulse sobre la opción A medidade la lista que se despliega. ( 3)

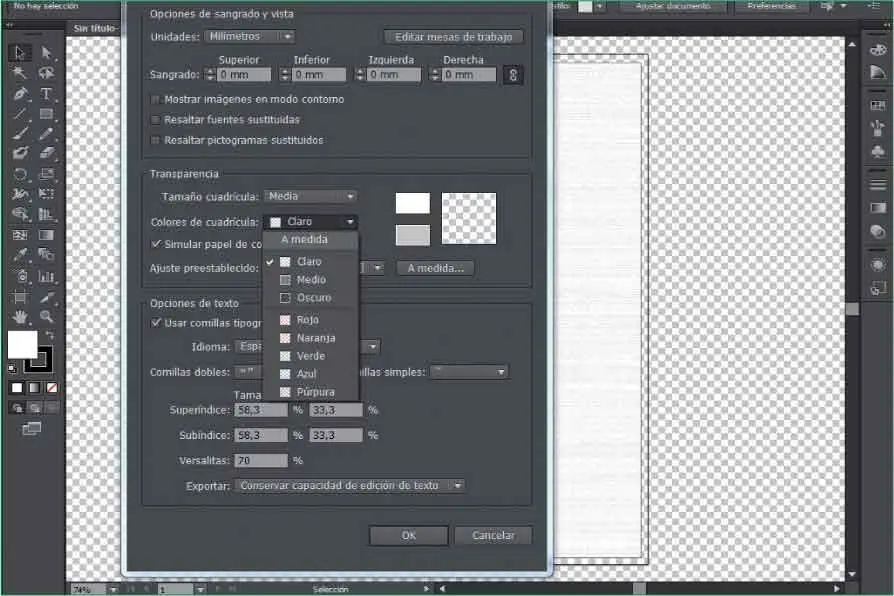
Si quiere imprimir en un papel de color, le será muy útil activar la cuadrícula como fondo de color del documento, ya que simulará el aspecto de la impresión.
6Se abre el cuadro de diálogo Color,en el cual usted puede seleccionar un color de la paleta Colores básicoso bien elegir un tono menos definido en el cuadro situado a la derecha. En este caso elegiremos un verde. Haga clic en el verde que ocupa la cuarta posición de la tercera columna.
7Seguidamente, haga clic sobre el botón Agregar a los colores personalizadosy pulse el botón Aceptar. ( 4)

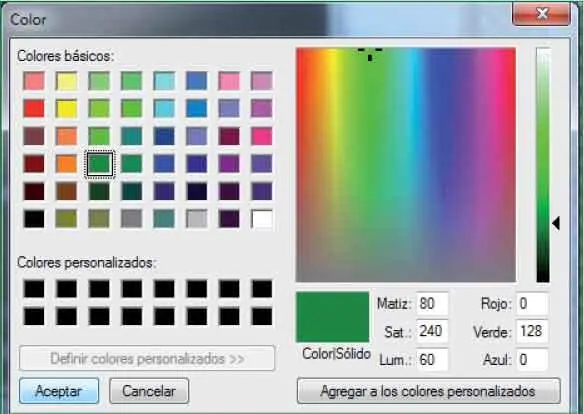
8El cuadro Colorpermanece en pantalla, esta vez para configurar el color de los cuadros más pequeños que forman la cuadrícula. Pulse sobre el mismo color y haga clic en el botón Aceptar. ( 5)


9En el cuadro de diálogo Ajustar documentopulse sobre el botón OK.
10Compruebe el resultado. Debe saber que también es posible cambiar el color de la mesa de trabajo para simular el aspecto de la ilustración si se imprimiera en papel de color. Para ello, despliegue el menú Very haga clic sobre el comando Ocultar cuadrícula de trasparencia. ( 6)

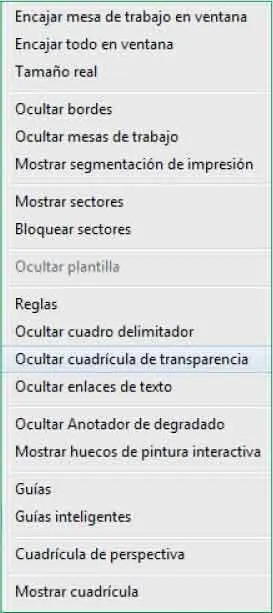
11Éste sería el aspecto de nuestra ilustración si la imprimiéramos sobre un papel del color elegido. ( 7)Despliegue el menú Very haga clic sobre la opción Mostrar cuadrícula de transparenciapara dar por terminado este ejercicio.

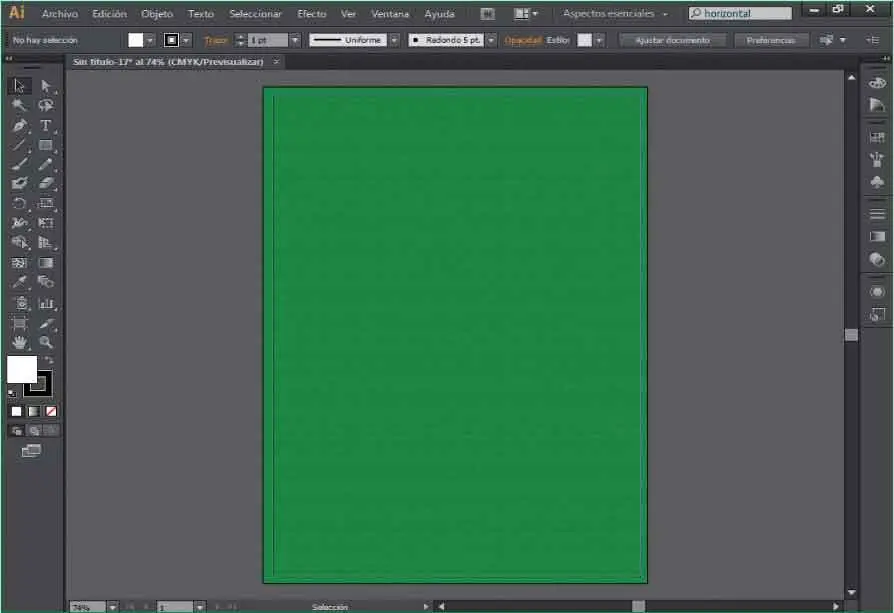
Lección 11. Trabajar con reglas y guías
Para poder medir y colocar elementos con total precisión en sus dibujos, Illustrator cuenta con una serie de elementos que ayudan al usuario. Estos elementos son las reglas, las guías y la cuadrícula, ésta última la trataremos en exclusiva en la lección siguiente. Todos ellos se encuentran ocultos por defecto. Al mostrar las reglas en la ilustración se activan también las guías, las cuales no se visualizan hasta que el usuario no las inserta manualmente en el lienzo. El modo de hacerlo es mediante la técnica de arrastre partiendo de las reglas. Las guías pueden ser, por tanto, verticales y horizontales y presentan un aspecto determinado que puede ser modificado desde el cuadro de preferencias de la aplicación.
1Las reglas ayudan a colocar y medir con precisión los objetos de la ventana de ilustración o bien de una mesa de trabajo. Sobre un nuevo documento en blanco, para mostrar las reglas del documento despliegue el menú Very haga clic sobre el comando Reglas.
2En el submenú que se despliega haga clic sobre Mostrar reglas. ( 1)

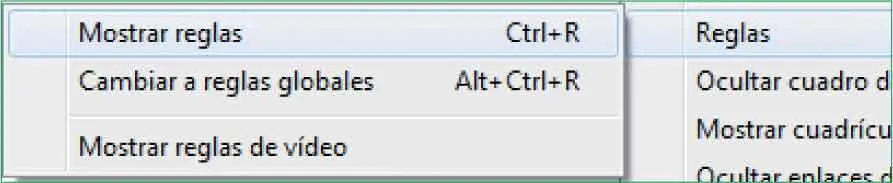
3Usted mismo puede comprobar como aparecen las reglas en los lados superior e izquierdo de la ventana. ( 2)El origen de la regla por defecto se encuentra en la esquina superior izquierda de la ventana. La unidad de medida predeterminada en Illustrator son milímetros y puntos (un punto es igual a 0,3528 milímetros). Si le resulta más fácil trabajar únicamente en milímetros, es posible cambiar las unidades que utiliza Illustrator para las medidas generales, trazos y texto. Veamos cómo. Despliegue el menú Edicióny haga clic sobre el comando Preferencias.

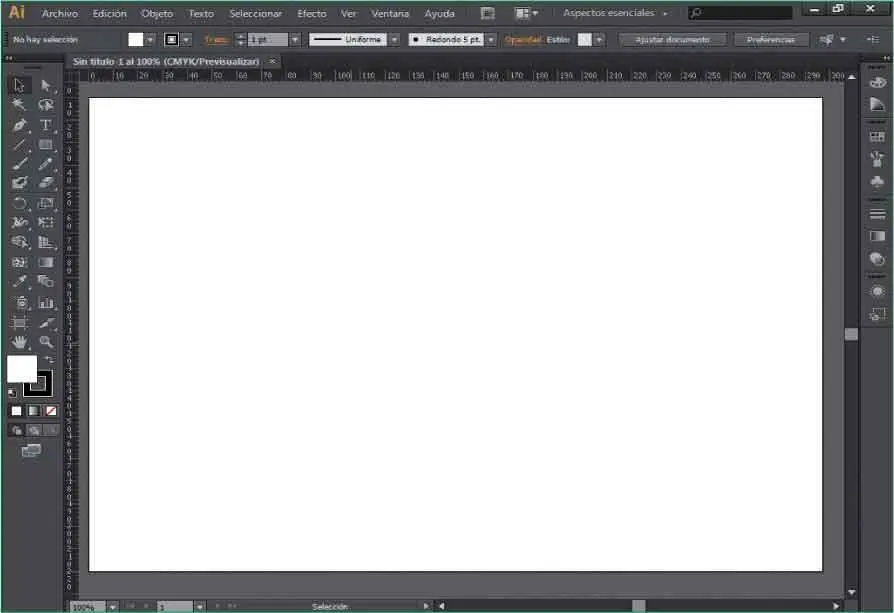
4Este submenú, que vimos anteriormente, contiene todas las categorías en que se organizan las preferencias del programa, esto supone una gran facilidad a la hora de localizar una característica en concreto. Pulse sobre la opción Unidades.
Читать дальше