
IMPORTANTE
La posición de la mesa de trabajo puede modificarse tanto desde la Barra de opciones,introduciendo los valores deseados en los campos Xe Y,o bien arrastrando la mesa sobre el área de trabajo.


| 005 |
Tamaño y orientación de páginas |
ILLUSTRATOR CS4 ESTABLECE POR DEFECTO para todos los nuevos documentos con perfil de documento Imprimir el tipo de papel A4. Este tipo de papel posee una anchura de 210 mm y una altura de 297 mm con una orientación vertical.

IMPORTANTE
Al crear un nuevo documento es posible especificar, en el cuadro de diálogo Nuevo documento,tanto el tamaño de la página (anchura y altura) como su orientación.

1 En este sencillo ejercicio le mostraremos cómo cambiar el tamaño y la orientación de un documento ya creado. Para ello, y con el fin de no modificar estas características del documento proyecto 1, que nos interesa mantener así, haga clic sobre la pestaña del documento Sin título-2, el cual, como recordará, creamos a partir de una plantilla del programa.
2 Lo que haremos en primer lugar es cambiar la visualización de la página de manera que podemos verla por completo. En la Barra de estado, haga clic sobre el primer campo, que muestra el porcentaje de zoom aplicado, y elija de la larga lista de valores, la opción Encajar en la pantalla.  La larga lista de valores de zoom permite elegir hasta un porcentaje del 6400 %, recomendable en aquellos casos que se desee trabajar con detalle.
La larga lista de valores de zoom permite elegir hasta un porcentaje del 6400 %, recomendable en aquellos casos que se desee trabajar con detalle.
3 De esta manera podemos percibir que este documento cuenta con una orientación horizontal. Vamos a acceder al cuadro de propiedades del documento. En la Barra de opciones, haga clic sobre el comando Ajustar documento.  Otra forma de llegar al cuadro Ajustar documento es desplegando el menú Archivo y eligiendo la opción Ajustar documento.
Otra forma de llegar al cuadro Ajustar documento es desplegando el menú Archivo y eligiendo la opción Ajustar documento.
4 Se abre de este modo el cuadro de diálogo Ajustar documento, el cual consta de tres secciones: Opciones de sangrado y vista, Transparencia y Opciones de texto. Mantendremos la unidad de medida en milímetros y cambiaremos los valores para el sangrado. Ya sabe que el sangrado es el espacio existente entre el margen del papel y el contenido. Haga doble clic en el campo Superior del apartado Sangrado, escriba el valor 8 y haga clic en el campo siguiente. 
5 Si no ha desactivado el icono situado a la derecha del campo Derecha, el resto de campos de sangrado se actualizarán proporcionalmente. Dado que todavía no hemos mostrado como trabajar con la cuadrícula, mantendremos los valores de la sección Transparencia tal y como aparecen por defecto. En cuanto a las opciones de texto tampoco las modificaremos. Pulse OK para aplicar el cambio en el sangrado.
6 Seguramente habrá percibido que los parámetros relativos a la orientación no formaban parte del cuadro Ajustar documento. Esto es debido a que esta característica es ajustable en el modo de mesa de trabajo. Para modificar la orientación de nuestro documento, pulse sobre la herramienta Mesa de trabajo en el panel Herramientas.  El botón Editar mesas de trabajo del cuadro Ajustar documento permite acceder a este modo de trabajo y cambiar las preferencias.
El botón Editar mesas de trabajo del cuadro Ajustar documento permite acceder a este modo de trabajo y cambiar las preferencias.
7 Ahora puede acceder al cuadro de opciones de la mesa de trabajo o bien cambiar la orientación desde la Barra de opciones, como veremos a continuación. Haga clic sobre el comando Vertical, situado a la derecha del campo que muestra el término A4, y compruebe como el documento se actualiza al instante. 
8 Terminaremos este sencillo ejercicio cerrando el documento actual sin guardar los cambios. Pulse sobre el botón de aspa de la pestaña del documento Sin título-2 y, en el cuadro de diálogo que solicita confirmación para almacenar los cambios, haga clic en No.
| 006 |
Mostrar reglas, guías y cuadrícula |
ILLUSTRATOR CUENTA CON UNA SERIE de elementos que ayudan al usuario a medir y colocar elementos en sus dibujos con total precisión. Estos elementos son las reglas, las guías y la cuadrícula, todos ellos ocultos por defecto.

IMPORTANTE
Es preciso distinguir entre las reglas de documento y las reglas de mesas de trabajo. Las reglas de mesas de trabajo aparecen en los lados superior e izquierdo de la mesa de trabajo activa y, a diferencia de las de documento, su origen se encuentra en la esquina inferior izquierda de la mesa de trabajo.


1 Las reglas ayudan a colocar y medir con precisión los objetos de la ventana de ilustración o de una mesa de trabajo. El punto donde aparece el 0 en cada regla se denomina origen de la regla. Veamos como mostrar las reglas de documento. Despliegue el menú Ver y haga clic sobre el comando Mostrar reglas. 
2 Como puede comprobar, las reglas del documento aparecen en los lados superior e izquierdo de la ventana de ilustración. El origen de la regla por defecto se encuentra en la esquina inferior izquierda de la ventana de ilustración.  La unidad de medida por defecto en Illustrator son milímetros y puntos (un punto es igual a 0,3528 milímetros). Puede cambiar las unidades que utiliza Illustrator para medidas generales, trazos y texto. Para ello, despliegue el menú Edición, haga clic sobre el comando Preferencias y pulse sobre la opción Unidades y rendimiento de visualización.
La unidad de medida por defecto en Illustrator son milímetros y puntos (un punto es igual a 0,3528 milímetros). Puede cambiar las unidades que utiliza Illustrator para medidas generales, trazos y texto. Para ello, despliegue el menú Edición, haga clic sobre el comando Preferencias y pulse sobre la opción Unidades y rendimiento de visualización. 
Читать дальше
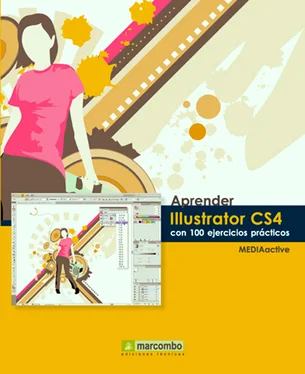


 La larga lista de valores de zoom permite elegir hasta un porcentaje del 6400 %, recomendable en aquellos casos que se desee trabajar con detalle.
La larga lista de valores de zoom permite elegir hasta un porcentaje del 6400 %, recomendable en aquellos casos que se desee trabajar con detalle. Otra forma de llegar al cuadro Ajustar documento es desplegando el menú Archivo y eligiendo la opción Ajustar documento.
Otra forma de llegar al cuadro Ajustar documento es desplegando el menú Archivo y eligiendo la opción Ajustar documento.
 El botón Editar mesas de trabajo del cuadro Ajustar documento permite acceder a este modo de trabajo y cambiar las preferencias.
El botón Editar mesas de trabajo del cuadro Ajustar documento permite acceder a este modo de trabajo y cambiar las preferencias.












