12 Compruebe en la Barra de opciones como ahora el objeto es tratado como un grupo. Tras la expansión, el relleno y el trazo se han convertido en dos objetos independientes. Haga clic fuera de la selección para dar por terminado este ejercicio.

IMPORTANTE
La expansión de objetos resulta especialmente útil cuando existen dificultades para imprimir efectos de transparencia, objetos 3D, motivos, degradados, trazos, fusiones, destellos, envolventes o símbolos.

| 014 |
Bloquean y desbloquear objetos |
ILLUSTRATOR PERMITE BLOQUEAR un grupo de objetos o un objeto de forma individual. Al bloquear un objeto evitamos que éste sufra ningún tipo de modificación, ya sea de tamaño, aspecto o posición. Esta opción suele utilizarse cuando en una composición alguno de los elementos ya no debe modificarse más.

IMPORTANTE
Cuando trabaje con capas en Illustrator, puede bloquear objetos distribuidos por las distintas capas desde el panel Capas. Para ello, sencillamente hay que pulsar sobre la columna que presenta un candado para llevar a cabo el bloqueo o desbloqueo pertinente. (El uso de capas se mostrará más adelante en este libro.)
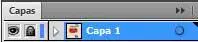

1 En este ejercicio le mostraremos la opción que le permitirá bloquear elementos para que no puedan ser modificados y desbloquearlos. En este caso, trabajaremos sobre la estrella situada en la parte superior derecha del documento. Seleccione con un clic dicha figura. 
2 A continuación, despliegue el menú Objeto y haga clic sobre el comando Bloquear. 
3 Se despliega un submenú con tres opciones. La opción Selección permite bloquear únicamente el objeto seleccionado en el documento; la opción Todas las ilustraciones encima permite bloquear todos los objetos que se encuentran por encima del objeto seleccionado y en la misma capa, y, por último, la opción Otras capas permite bloquear todas las capas excepto la que contiene el elemento o grupo seleccionado. En este caso, pulse sobre la primera opción. 
4 Observe como la selección del objeto ha desaparecido. Para comprobar que es imposible seleccionarla y por tanto modificarla, haga clic sobre la estrella.
5 El hecho de no poder seleccionar el objeto bloqueado, ¿significa que no podemos ni tan sólo desbloquearlo? Evidentemente no. El menú Objeto dispone de una opción que permite eliminar el bloqueo de todos los elementos del escenario. Despliegue dicho menú y haga clic sobre la opción Desbloquear todo. 
6 Al llevar a cabo el desbloqueo, se mantiene seleccionado el único objeto que se encontraba bloqueado, en este caso, la estrella. Vamos a comprobar que podemos bloquear cualquier tipo de objeto. Trabajaremos para ello con el texto. Haga clic sobre el texto Mis ilustraciones para seleccionarlo. 
7 Seguidamente, pulse la combinación de teclas Ctrl + 2 para bloquear el elemento seleccionado.
8 Observe que la Barra de opciones muestra automáticamente el texto No hay selección, lo que indica que el elemento ha sido bloqueado.  Compruébelo pulsando sobre él.
Compruébelo pulsando sobre él.
9 Así de sencillo se presenta el proceso de bloqueo y desbloqueo de elementos en Illustrator. Para terminar este ejercicio, pulse con el botón derecho del ratón sobre el texto bloqueado y elija del menú contextual la opción Deshacer Bloquear. 
10 Pulse en una zona libre del documento para eliminar la selección del texto.
LAS OPCIONES DE ALINEACIÓN EN ILLUSTRATOR se utilizan para alinear o distribuir objetos seleccionados en el eje especificado. Es posible utilizar los bordes de los objetos o los puntos de ancla como puntos de referencia para realizar la alineación con una selección, una mesa de trabajo o un objeto clave. Un objeto clave es un objeto concreto dentro de una selección de varios objetos.
1 En este ejercicio practicaremos con los dos cuadrados situados en el centro del documento. En primer lugar seleccionaremos el objeto que deseamos alinear y, en segundo lugar, el objeto que servirá de referencia para esta alineación. Haga clic en el cuadrado de la izquierda, pulse la tecla Mayúsculas y, sin soltarla, haga clic sobre el cuadrado de la derecha. 
2 Ya sabe que la tecla Mayúsculas se utiliza para realizar selecciones múltiples. Compruebe que la Barra de opciones muestra un vínculo denominado precisamente Alinear, cuya pulsación da paso al panel del mismo nombre. Pulse sobre este vínculo en la Barra de opciones. 
3 Se despliega de esta forma el panel Alinear, el cual contiene todas las opciones de alineación y distribución. Nuestro objetivo es alinear los objetos a la derecha con respecto a la mesa de trabajo y distribuirlos verticalmente. Despliegue el comando Alinear con, situado en el vértice inferior derecho del panel, y elija la opción Alinear con mesa de trabajo. 
4 Continuamos en el panel Alinear. La primera fila de opciones corresponden, como puede comprobar, a las opciones de alineación. Es posible alinear objetos tanto vertical como horizontalmente. Los iconos que representan estas opciones son bastante gráficos. Pulse en el tercer icono del apartado Alinear, correspondiente a la opción Alinear a la derecha. 
5 Los dos objetos seleccionados se han alineado horizontalmente a la derecha del documento, aunque uno detrás de otro. Deberemos distribuirlos correctamente para que se muestren los dos.  En el panel Alinear, haga clic sobre el tercer icono del apartado Distribuir objetos, correspondiente a la opción Distribuir hacia abajo.
En el panel Alinear, haga clic sobre el tercer icono del apartado Distribuir objetos, correspondiente a la opción Distribuir hacia abajo. 
Читать дальше
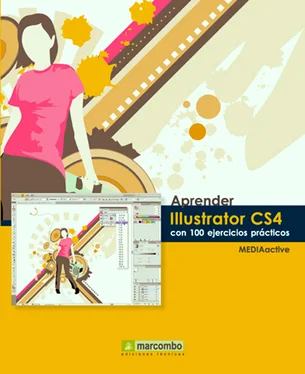

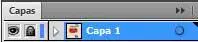





 Compruébelo pulsando sobre él.
Compruébelo pulsando sobre él.











