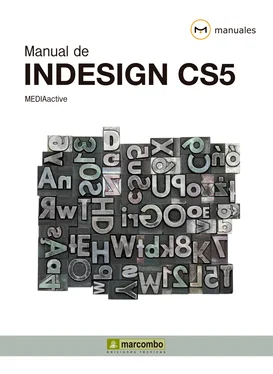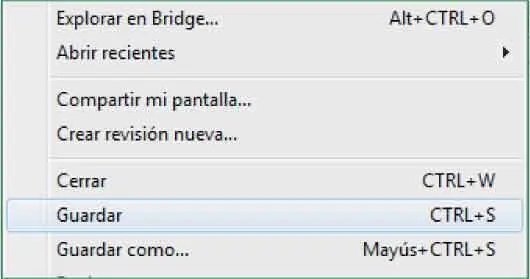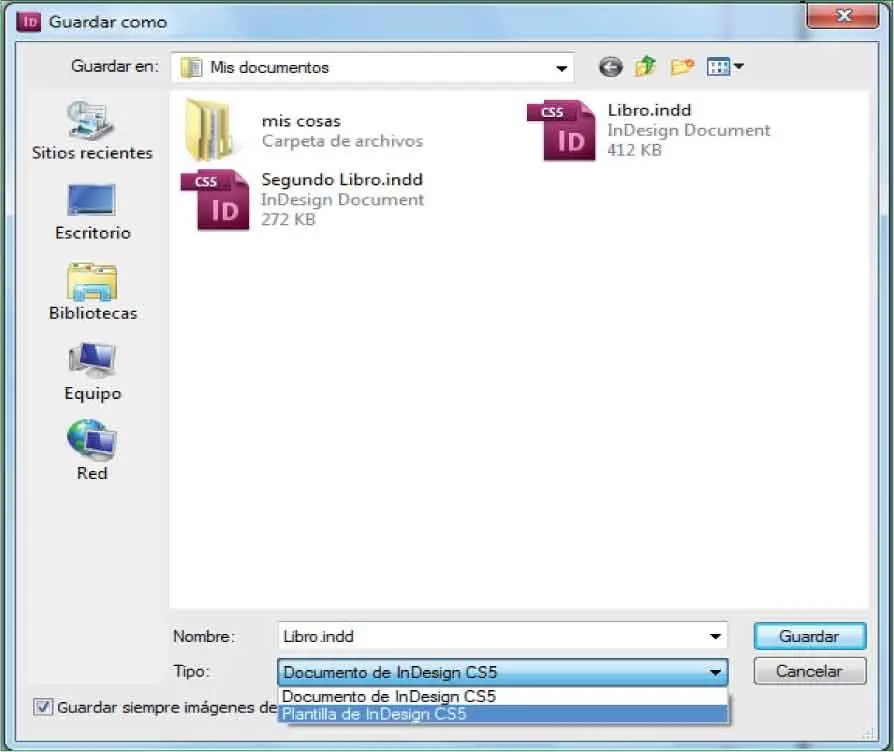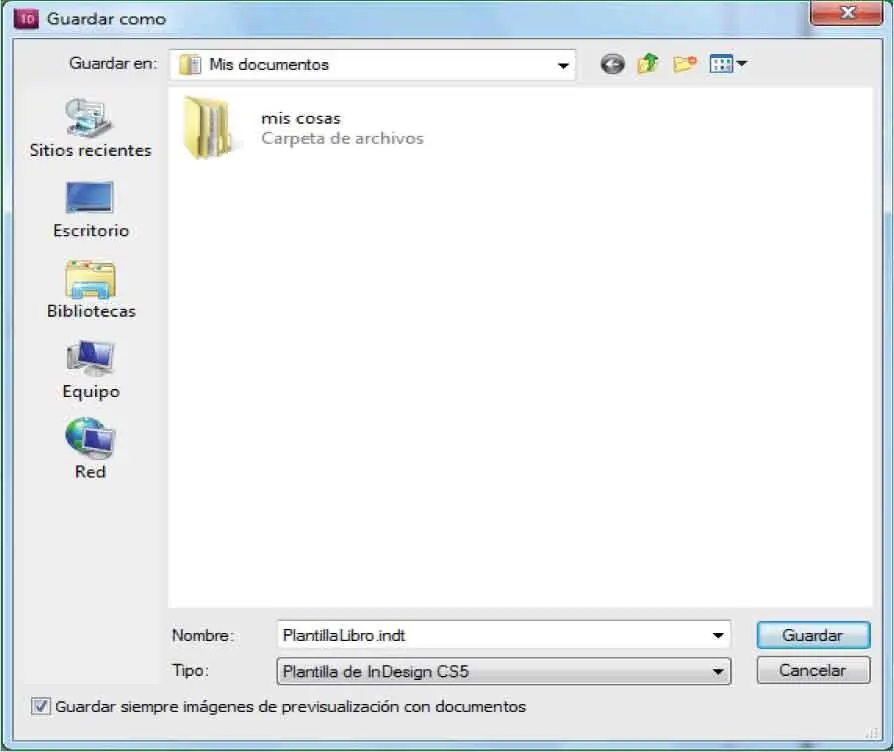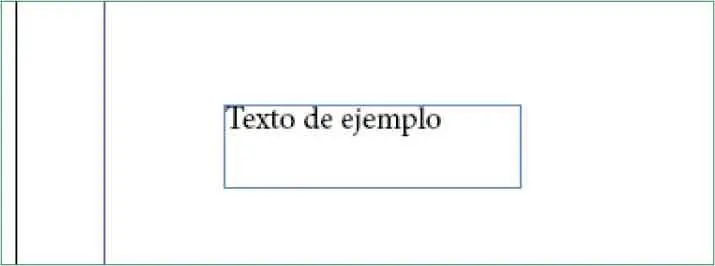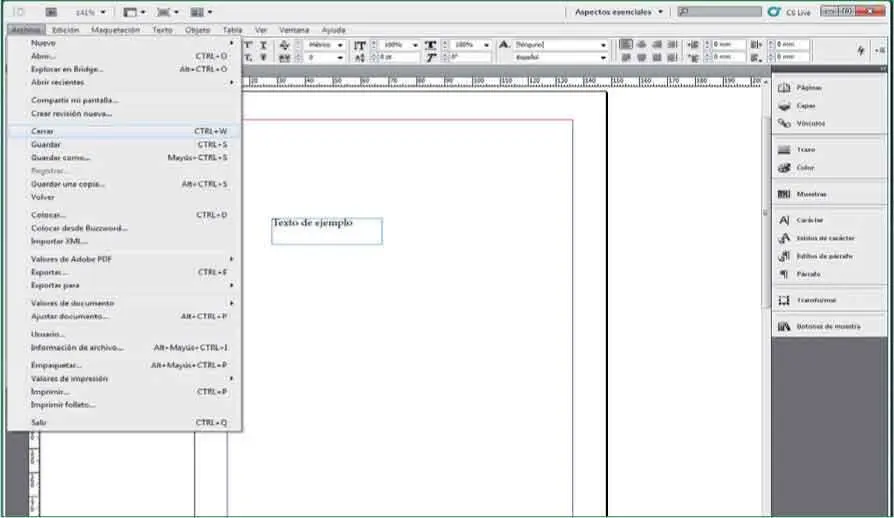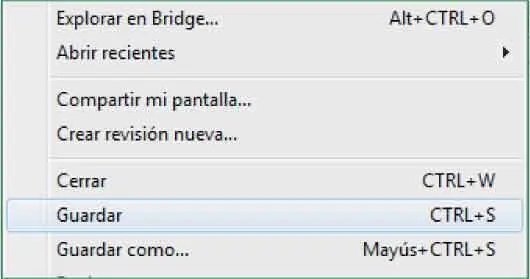
Para guardar un documento por primera vez, puede utilizar tanto la opción Guardarcomo la opción Guardar como.En ambos casos se abrirá el cuadro Guardar como,en el que debe establecer la ubicación y nombre del documento.
12InDesign guarda así todos los cambios realizados en el documento hasta el momento. Por último veremos cómo guardar un documento como plantilla. Las plantillas se utilizan como punto de partida o base para la creación de nuevos documentos con características similares. Las plantillas son muy útiles, por ejemplo, para publicaciones mensuales en las que sólo cambia el contenido. De modo que podría guardar un documento como plantilla y cada mes modificar solamente el contenido sin tener que realizar todo el diseño y maquetación de nuevo ahorrando así mucho tiempo y esfuerzo innecesario. Veamos ahora cómo se guarda un documento como plantilla. Vuelva a desplegar el menú Archivoy seleccione de nuevo la opción Guardar como.
13Pulse el botón de punta de flecha del campo Tipopara desplegar las opciones relativas al tipo de archivo y seleccione Plantilla de InDesign CS5. ( 11)

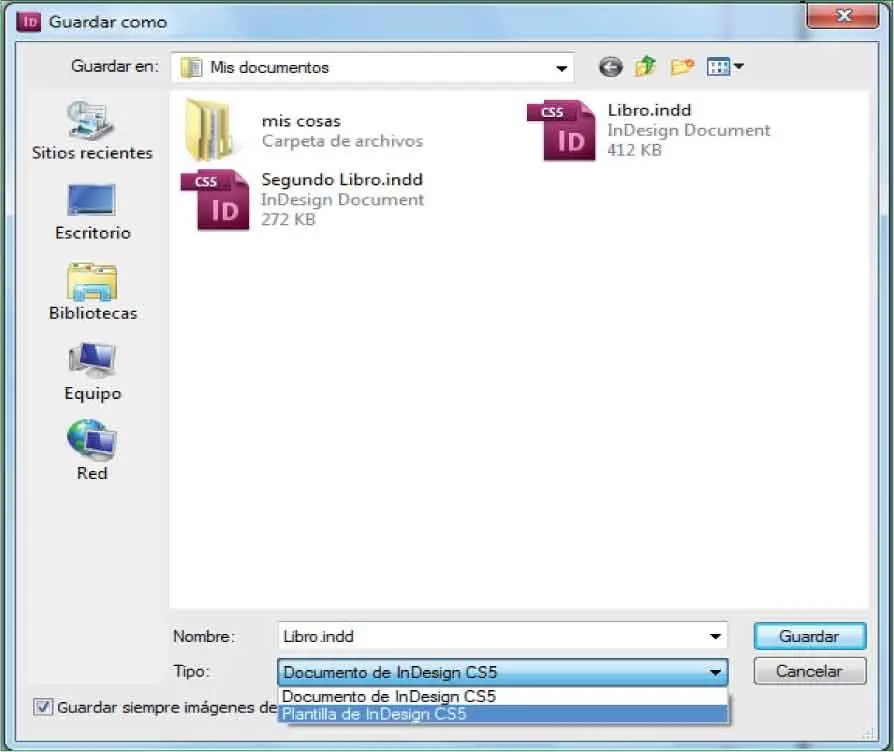
14Observe que al cambiar el tipo de archivo también ha cambiado la extensión del mismo. La extensión de las plantillas de InDesign es indt. Aunque al tratarse de un tipo de documento diferente podemos guardarlo en la misma ubicación y con el mismo nombre pero para que haya ningún tipo de confusión entre los archivos, a la plantilla de cambiaremos el nombre. Sitúe el cursor al inicio del nombre del archivo y añada la palabra Plantillapara que el nombre final se PlantillaLibro.indt. ( 12)

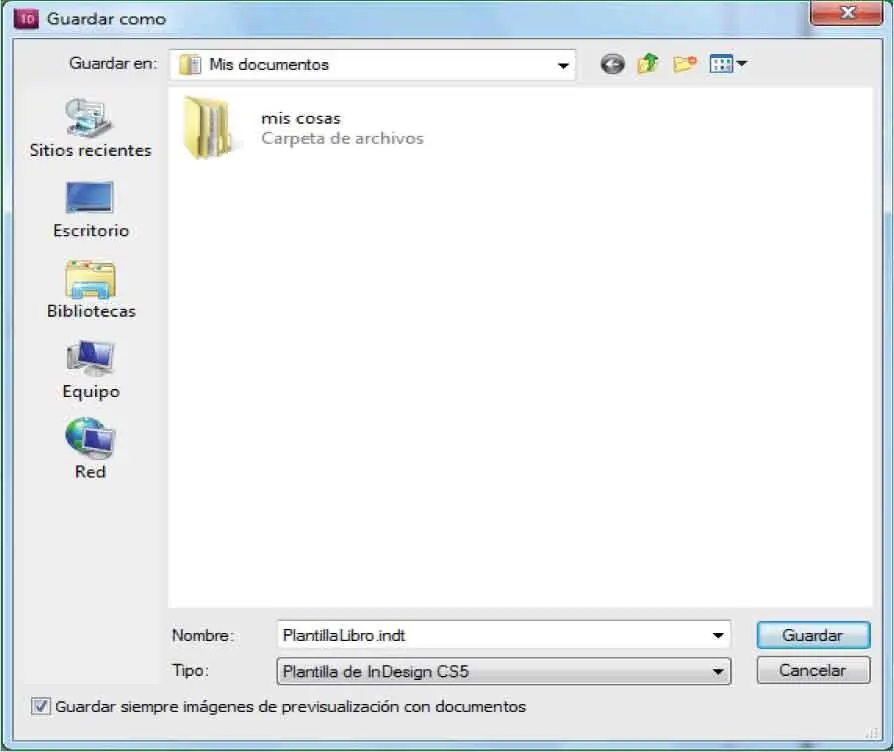
15Pulse el botón Guardarpara guardar el documento como plantilla y dar por acabado el ejercicio.
Lección 5. Cerrar y abrir documentos
Trabajando con InDesign a menudo puede tener la necesidad de trabajar con más de un documento abierto durante alguna tarea concreta como copiar algún elemento de un documento a otro. Para poder trabajar con varios documentos, una de las acciones básicas e imprescindibles para poder trabajar con uno o varios documentos, en InDesign u otros programas, son la apertura y el cierre. Aunque estos procesos sean parecidos en muchos de los programas que probablemente ya debe conocer, nos detendremos un instante a ejercitar abriendo y cerrando documentos conociendo varias formas de llevar a cabo estas acciones.
1En estos momentos disponemos de dos documentos abiertos en pantalla: la plantilla que hemos creado a partir del documento Libroy la segunda copia de este mismo documento que hemos guardado. Para poder cerrar un documento puede utilizar el botón Cerrarde su pestaña, representado con un aspa, o bien la opción Cerrardel menú Archivo.También es posible cerrar un documento utilizando la combinación de teclas Ctrl + W.Con el documento PlantillaLibro.indtsituado en primer plano, haga clic con el botón derecho sobre su pestaña y del menú contextual que se despliega pulse sobre la opción Cerrar. ( 1)


2Si no hubiésemos guardado el documento en el ejercicio anterior, o si tras guardarlo hubiéramos realizado algún cambio en él, antes de cerrarlos el programa nos habría preguntado si deseábamos guardar ese cambio. Para comprobarlo realizaremos un pequeño cambio en el documento SegundoLibro.indd,que está ahora abierto en primer plano. En el panel de herramientas active la herramienta Texto,la quinta herramienta, representada con una T. ( 2)


3Haga clic en cualquier punto de la página y sin soltar el botón del ratón, arrástrelo hasta crear un pequeño cuadro de texto. Una vez creado haga clic dentro de él y escriba algún texto o palabra de ejemplo. ( 3)

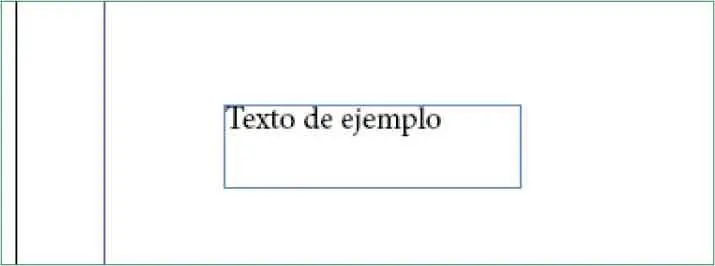
4Observe que en la pestaña del documento aparece ahora un asterisco. ( 4)Éste indica que el documento contiene cambios que no han sido guardados aún, por tanto siempre que quiera cerrar un documento en cuya pestaña haya un asterisco, InDesing le preguntará si antes de cerrar quiere guardar o no lo últimos cambios realizados en el documento. Para comprobarlo despliegue el menú Archivoy seleccione la opción Cerrar. ( 5)



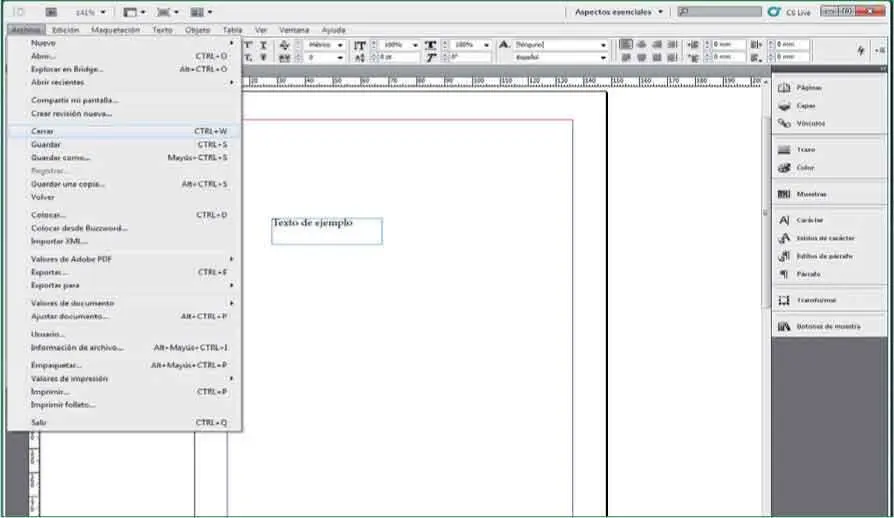
No debe confundir la acción de cerrar un documentos con la de cerrar el programa. Esta última acción, se lleva a cabo pulsando el botón de aspa de la barra de aplicación o el comando Salirdel menú Archivo.
Читать дальше