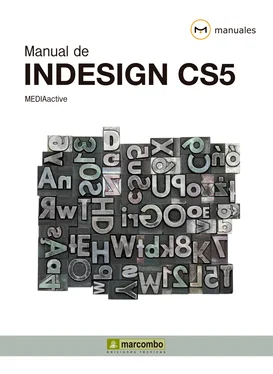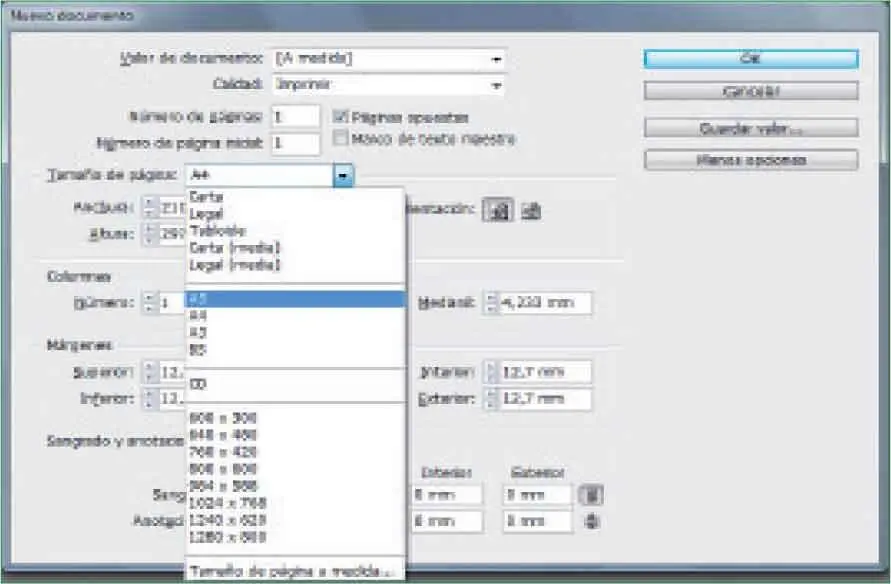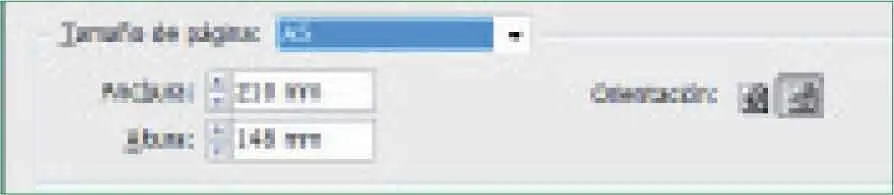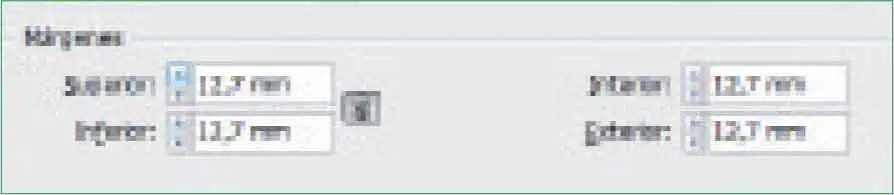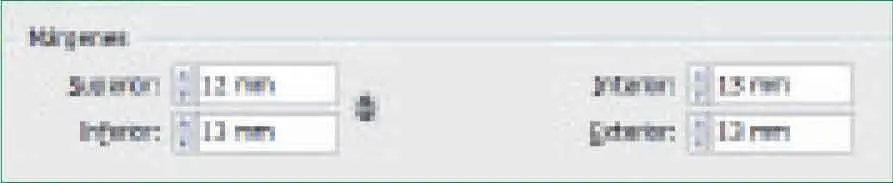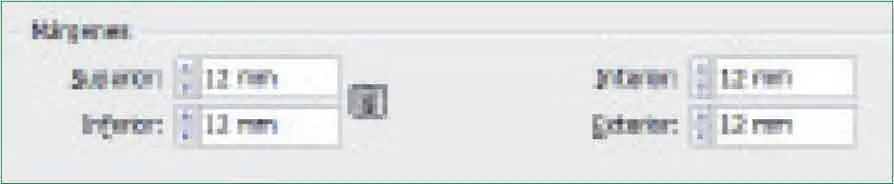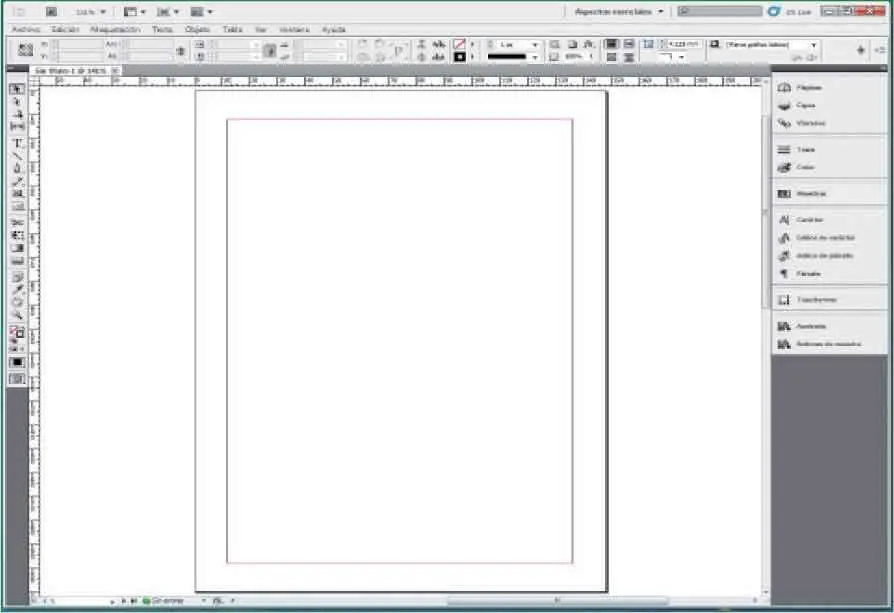5Habitualmente, la primera página de un libro es la que se encuentra en la derecha y suele ser la número 1. Es decir, la numeración empieza por la primera página de la derecha de forma que todas las páginas que se sitúan a la derecha llevan número impares y las de la izquierda pares. Si indica que la numeración de página inicie por el número 1 la primera página aparecerá de forma individual en la derecha del primer pliego. Deje el valor del campo Número de página inicialtal y como está y haga clic en el botón de punta de flecha del campo Tamaño de páginapara desplegar su menú.
6En este menú desplegable encontraremos distintas opciones sobre los tamaños de página estándar que ofrece InDesign. Por defecto aparecerá seleccionada la opción A4,que es el tamaño de un folio de uso habitual. En la parte inferior podrá ver el tamaño concreto en milímetros de este tipo de hojas. En la parte superior del panel están los formatos de página específicos para tipos concretos de documentos, como pueden ser cartas, documentos legales o tabloides. El tamaño de tabloide es el de algunos de los diarios más frecuentes. Además de los formatos estándar también encontrará, en la parte inferior del panel, varias combinaciones de tamaños que pueden ser más útiles para documentos como postales o tarjetas. En este caso seleccionaremos el tamaño A5,que es exactamente la mitad de un folio y será un tamaño adecuado para las páginas de un libro. Haga clic sobre dicha opción para seleccionarla. ( 4)

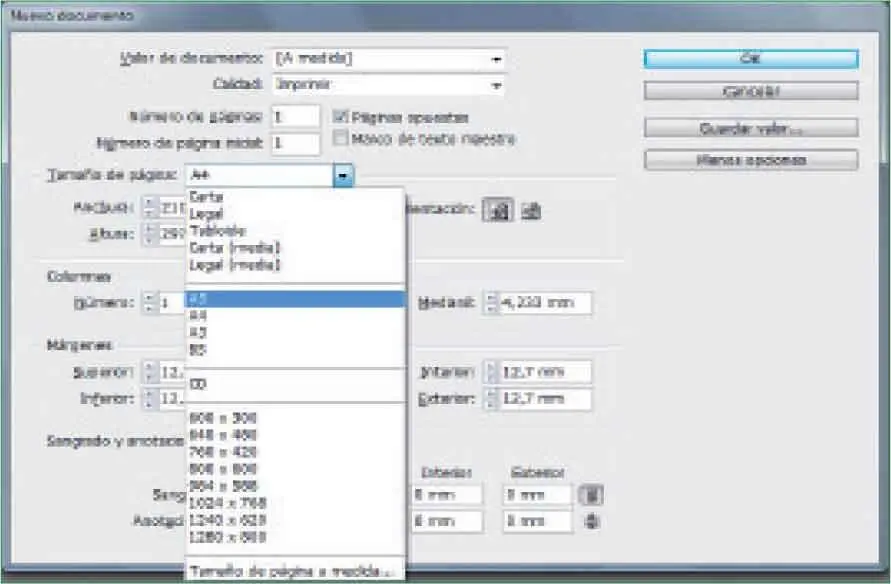
7La siguiente opción a tener en cuenta respecto a la configuración de páginas es la orientación de las mismas. Las páginas pueden colocarse tanto horizontal como verticalmente. En los libros tradicionales la orientación de las páginas suele ser vertical, pero es posible encontrar libros ilustrados u otro tipo de publicaciones con páginas en posición horizontal. Haga clic en el icono Apaisado,el segundo de la categoría Orientación,y compruebe que los valores de los campos Anchuray Alturase invierten. ( 5)

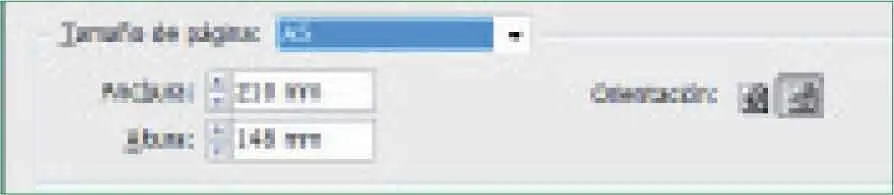
8Vuelva a seleccionar la opción Vertical,ya que será ésta la que utilizaremos en nuestro documento.
9En principio no dividiremos las páginas en columnas aunque probablemente más adelante, en alguna sección determinada del libro tengamos la necesidad de hacerlo. En ese caso, será posible modificarlo. Deje los valores referentes a Columnastal y como se encuentran.
10Los márgenes son “el espacio que queda en blanco a cada uno de los cuatro lados de una página manuscrita, imprenta o grabada.” InDesign por defecto, e independientemente del tamaño de página que seleccionemos, tiene fijado el valor de los márgenes a 12,7 milímetros.Para nuestro libro reduciremos este margen a 12 milímetros.En primer lugar haga clic una vez en la flecha con dirección ascendente del campo Superior. ( 6)

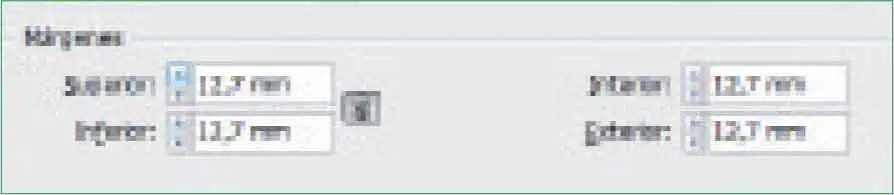
Recuerde que también puede crear un nuevo documento desde la Ventana de bienvenida,que puede mostrar desde el menú Ayuda.
11Fíjese en que al modificar uno de los campos de la sección Márgenes,de forma automática se modifican los tres restantes y el valor de todos ellos es el mismo. Pulse ahora el botón Unificar todas las configuraciones,representado con varios eslabones de una cadena, para desactivarlo. ( 7)


12Al desactivar este botón la cadena que lo identifica queda ahora rota, lo que significa que los valores no se actualizarán automáticamente al cambiar uno de ellos. Compruébelo haciendo clic en la flecha descendente de alguno de los campos de Márgenes. ( 8)

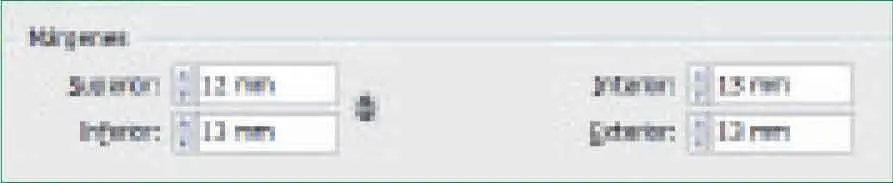
13Para acabar vuelva a activar la opción Unificar todas las configuracionesy establezca el número 12como valor para todos ellos. ( 9)

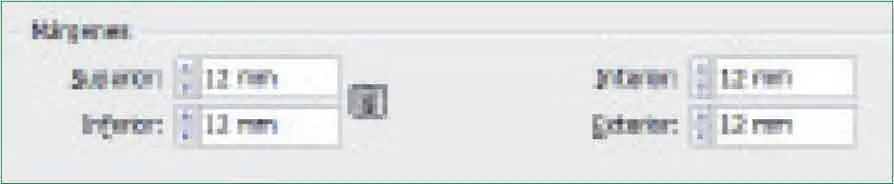
14Puesto que del sangrado nos ocuparemos en lecciones posteriores, daremos por acabada la configuración de nuestro nuevo documento. Pulse el botón OKpara proceder a la creación del documento en blanco.
15Un nuevo documento en blanco aparecerá en pantalla. Este nuevo documento es denominado por defecto Sin-Título-1,como puede comprobar en su barra de título. ( 10)

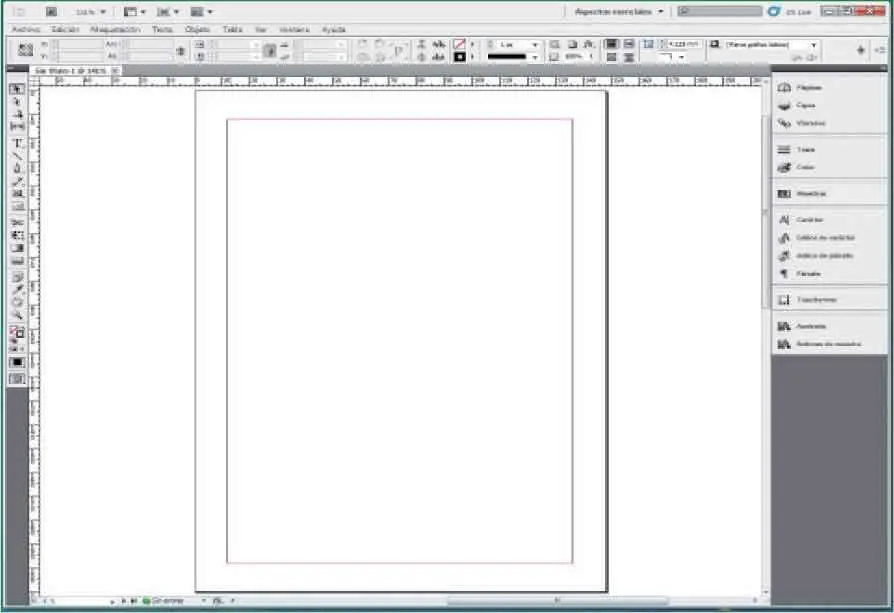
Cuando el botón Unificar todas las configuracionesestá activado y cambia el valor de uno de los campos, los demás valores de los campos vinculados se actualizarán de forma automática mostrando el mismo valor.
Lección 4. Guardar un documento
Cuando trabajamos con un proyecto en InDesign es poco frecuente empezarlo y acabarlo en una misma sesión. Por eso es imprescindible guardar los documentos, e ir guardando los cambios que se van realizando en los mismos, para poder volverlos a recuperar en siguientes sesiones. Las últimas versiones de InDesign and mejorado notablemente las cuestiones de recuperación de documento.
Читать дальше