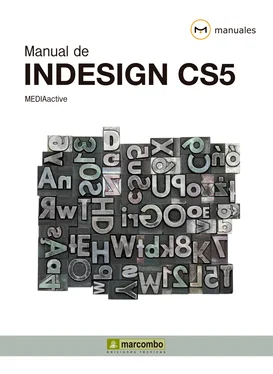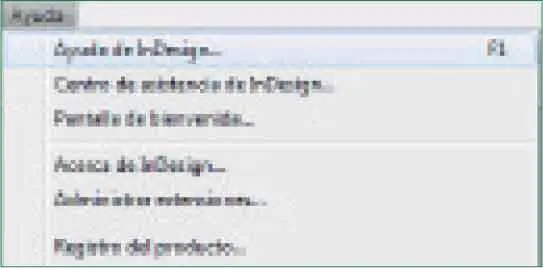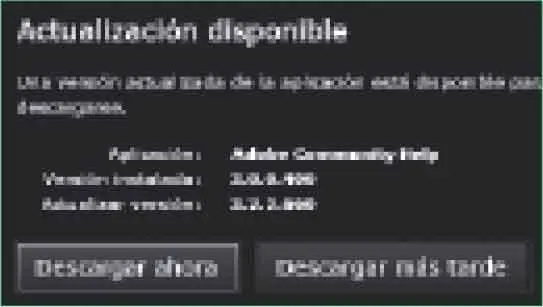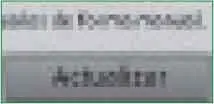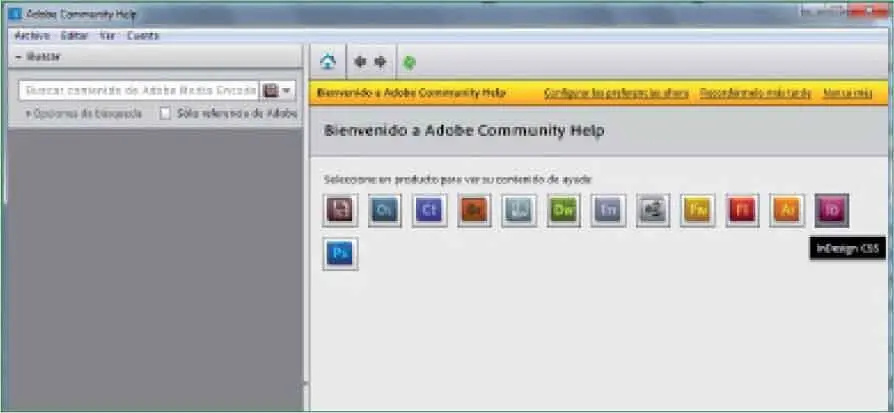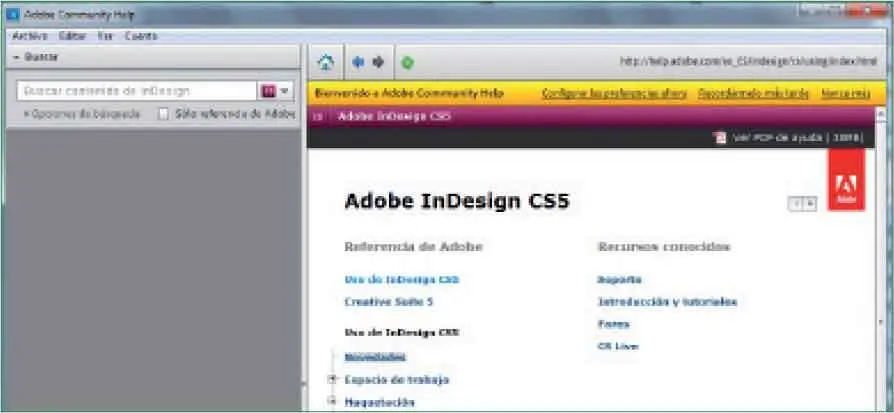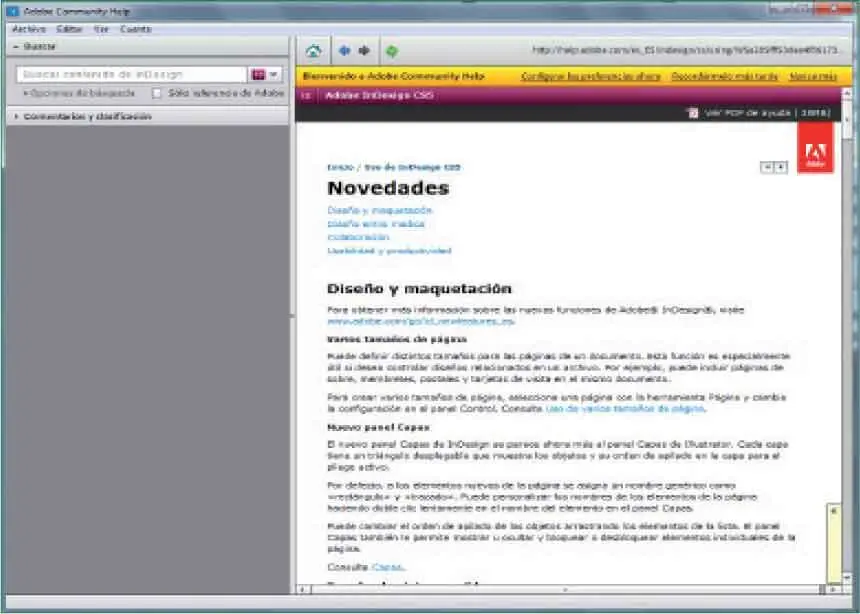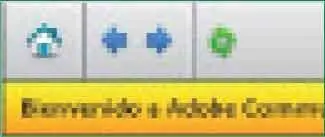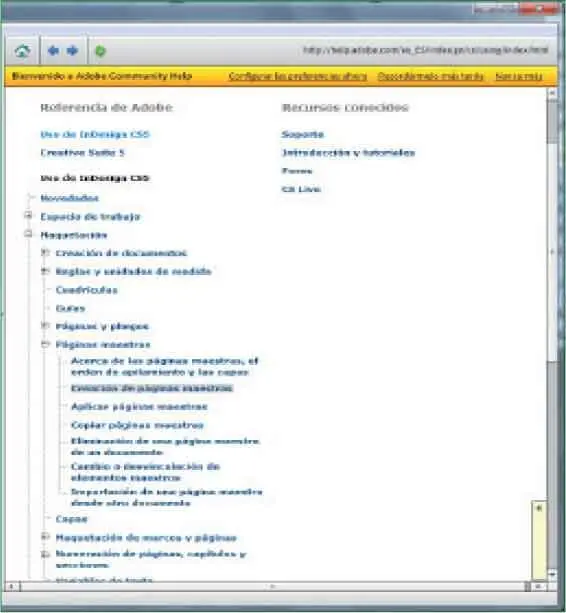1Al final del último ejercicio hemos cerrado el único documenta que había abierto de modo que ahora nos encontramos con el área de trabajo en blanco. Aprovecharemos esta situación para abrir la ventana de ayuda, aunque sepa que la puede abrir en cualquier momento. Despliegue el menú Ayudahaciendo clic sobre él en la barra de menús.
2En el menú que se despliega encontramos diferentes opciones, entre ellas la posibilidad de volver a activar la ventana de bienvenida. Ahora, haga clic sobre la opción Ayuda de InDesignpara acceder a la ventana de ayuda. ( 1)

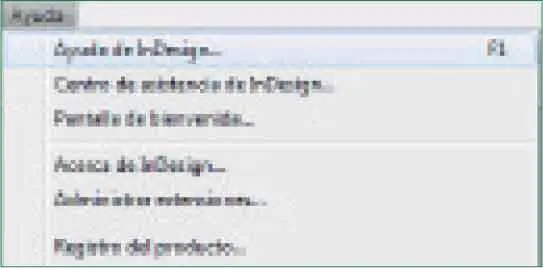
3Se abrirá en su pantalla la ventana Adobe Community Help.Si es la primera vez que utiliza la ayuda aparecerá un cuadro de diálogo que le permitirá llevar a cabo una actualización de la ayuda. Esta actualización es especialmente útil si va a trabajar sin conexión a internet y quiere poder acceder a la ayuda actualizada. En el cuadro Actualizando: Adobe Helppulse el botón Descargar ahora. ( 2)

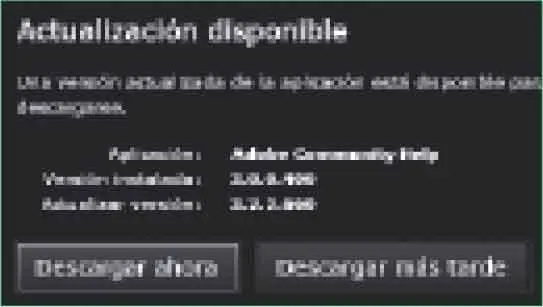
4Tras llevarse a cabo la descarga el cuadro le dará la opción de instalarlo en este momento o posponerlo hasta el reinicio del programa. Pulse la opción Instalar ahora. ( 3)


5Una vez finalizada la instalaciónse abrirá la ventana Adobe Community Help.Pulse el botón Actualizaren el cuadro Actualización de contenidolocal que habrá aparecido en pantalla. ( 4)

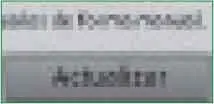
También puede acceder a la página de ayuda pulsando la tecla F1
6Si se fija en la parte inferior izquierda de la ventana de Ayuda verá el proceso de actualización del contenido, que puede alargarse durante varios minutos. Una vez acabada la instalación aparecerá una serie de iconos entre los que se encontrará sin duda el de InDesign. La cantidad de iconos que se muestren en su pantalla dependerá de la cantidad de programas de la suit Adobe que tenga instalados en su equipo. Ahora haga clic sobre el icono de InDesign,identificable por su color rosa y las letras ID. ( 5)

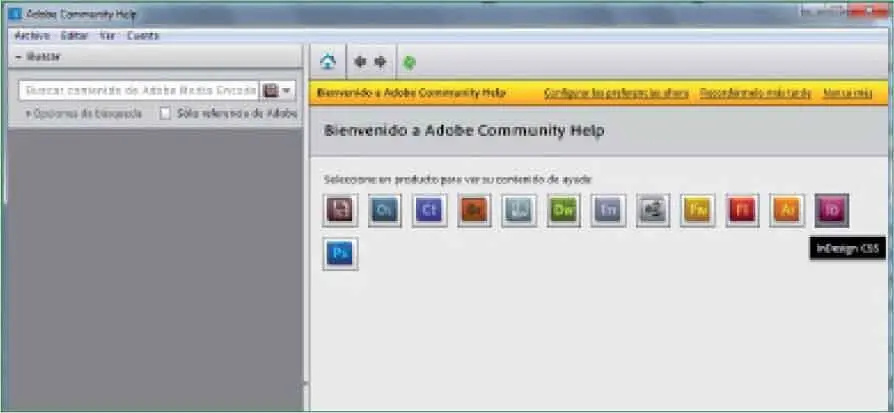
7Accederá de este modo a la ayuda específica del programa InDesign CS5. La ventana de ayuda está dividida en dos grandes secciones. En primer lugar en la parte derecha encontrará la sección de ayuda, en la que nos detendremos más adelante, y en la derecha la sección de ayuda propiamente dicha. En la parte superior de esta sección verá una barra de navegación que funciona exactamente igual que la de una navegador web. Con sus botones podrá navegar hacia atrás y adelante. Veremos ahora el contenido de uno de los temas listados en la ayuda de InDesign. Haga clic sobre la opción Novedades. ( 6)

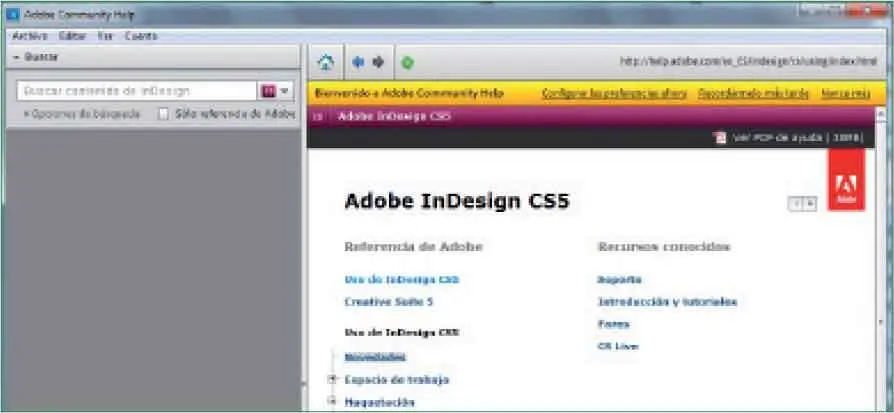
8Utilice la barra de desplazamiento vertical para ver el contenido de la sección de novedades de la ayuda. En este apartado encontraremos toda la información relacionada con las nuevas características del programa. ( 7)Para volver a la página inicial de la ayuda pulse una vez el botón Atrásde la barra de navegación, representado con una flecha azul hacia la izquierda. ( 8)

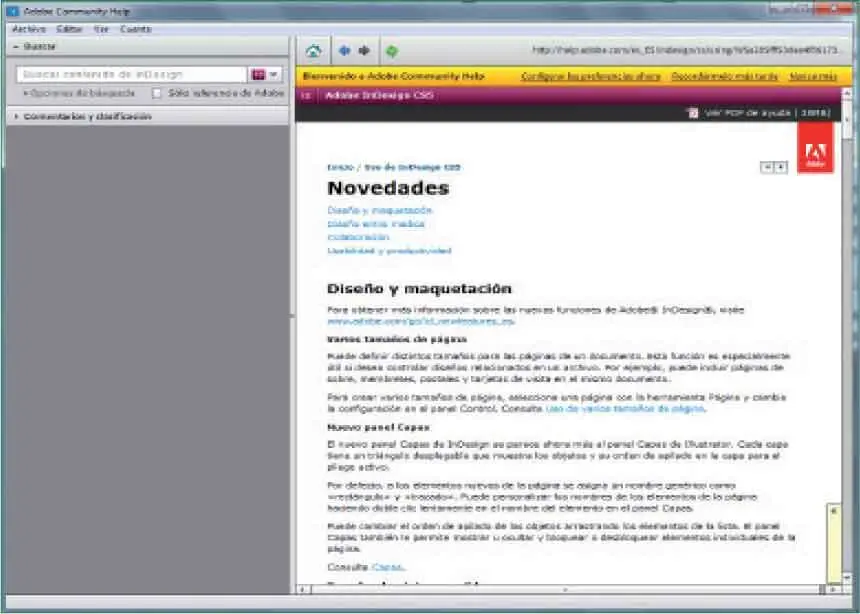

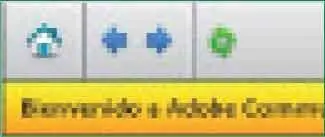
La página de ayuda ofrece un vínculo para descargar el contenido de la misma en formato PDF y poder así almacenarlo en el equipo para poder acceder a él siempre que sea necesario.
9Procederemos ahora a ver las subcategorías de una de las secciones temáticas de la ayuda. Haga clic en el icono más de la opción Maquetaciónpara desplegar su contenido y vuelva a hacer clic en el signo más de la subcategoría Páginas maestras.
10A continuación pulse sobre el tema Creación de páginas maestraspara acceder a su contenido ( 9)

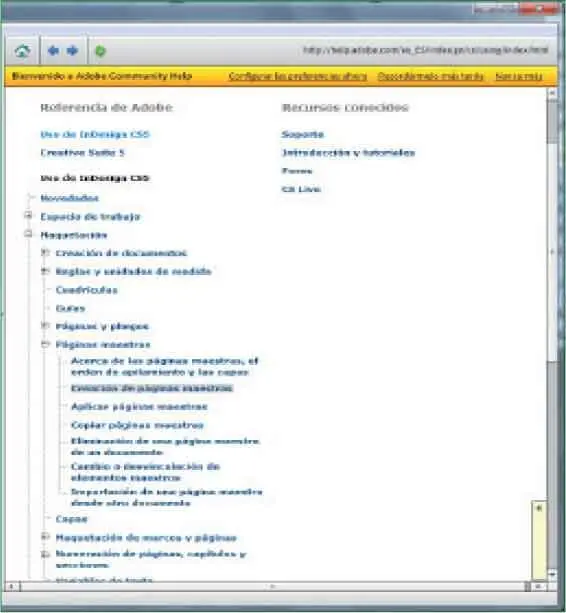
11En esta página encontrará la información necesaria sobre la creación de páginas maestras. Utilice la barra de desplazamiento vertical para llegar al final de la página donde encontrará varios enlaces a página de la ayuda con contenidos relacionados al actualmente abierto. Haga clic sobre el enlace Aplicar páginas maestras.
Читать дальше