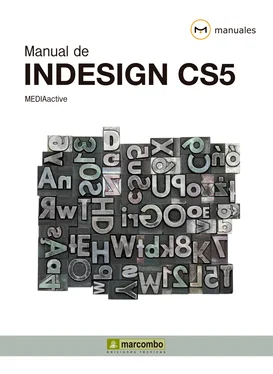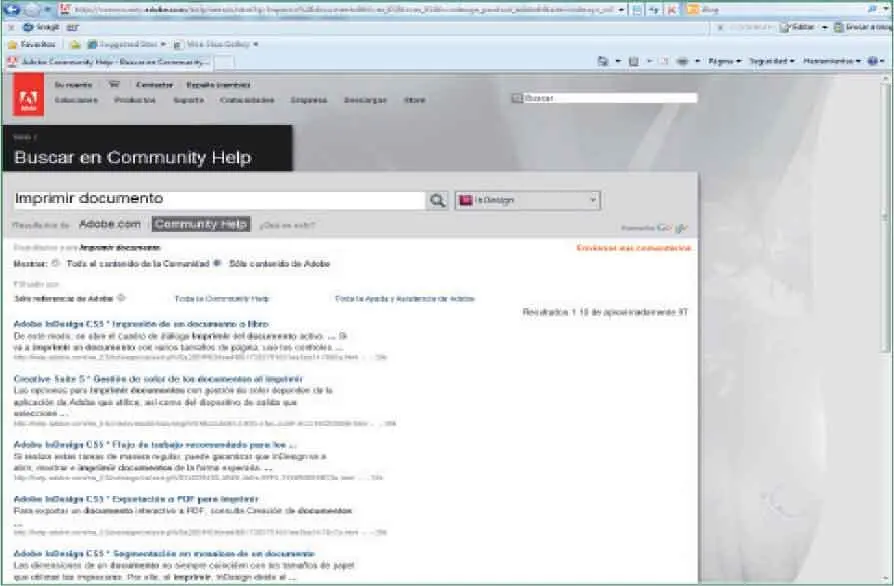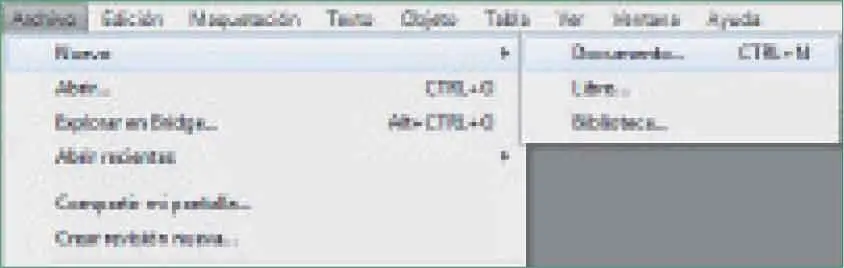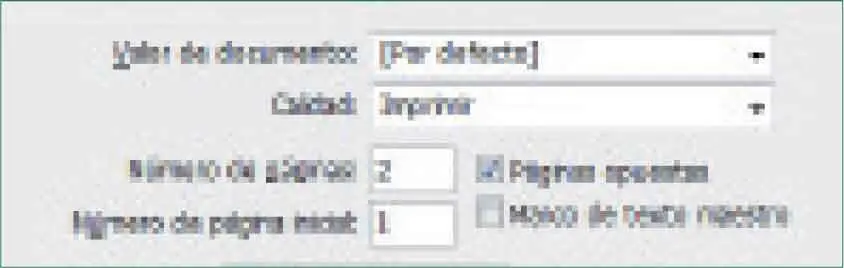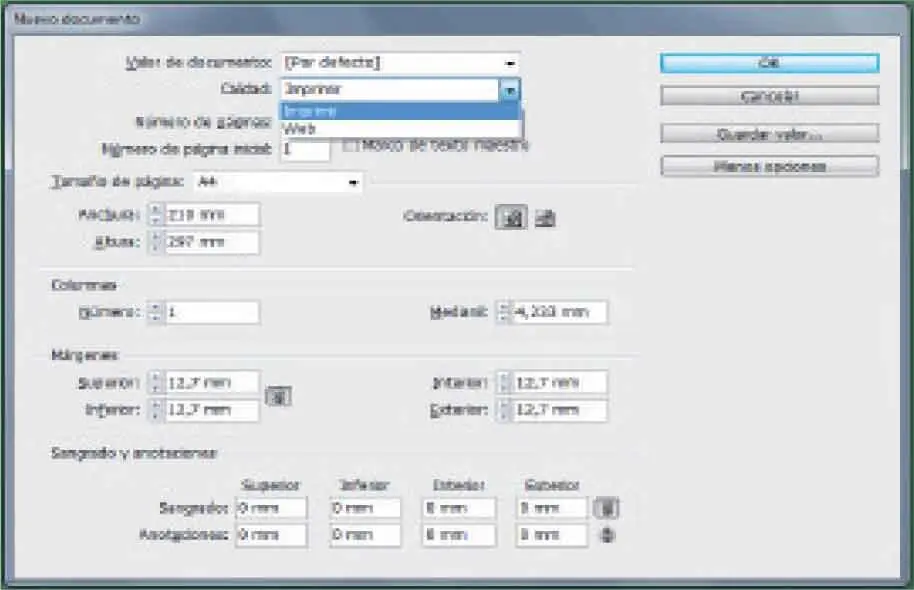RECUERDE
La casilla de verificación Sólo esta referencia sirve para que restrinja la búsqueda a la ayuda de Indesign. En caso de no activarla se buscará el término en la ayuda de todos los programas de la suite adobe
12Ahora observe que además de la barra de navegación superior, justo encima del título Aplicar páginas maestras, se encuentra la ruta de navegación que indica la categoría y subcategoría en la que nos encontramos. Haga clic en el enlace Iniciopara volver a la página de inicio de la ayuda. ( 10)


13Fíjese en que ha vuelto a la página de inicio pero que en esta ocasión se encuentran desplegados los menús referentes a la última página visitada. Para practicar con la búsqueda de contenido en la ayuda utilizaremos el navegador web en vez de la ventana Adobe Community Help,aunque sepa que es igualmente posible hacerlo desde esta última. Para abrir la ayuda con su navegador habitual haga clic sobre el enlace httpde la parte superior derecha de la ventana. ( 11)


14En su navegador habitual se habrá abierto la misma página que hasta ahora estaba visualizando en la ventana de ayuda. Imagine que ahora nos interesa buscar información sobre cómo imprimir un documento. Introduzca el término Imprimir documentoen el campo de texto Buscar,active la casilla de verificación Sólo esta referencia y pulse el botón buscarrepresentado con una lupa. ( 12)


Use el cuadro de búsqueda para localizar fácil y rápidamente ayuda sobre cualquier tema concreto.
15La búsqueda se habrá realizado satisfactoriamente y en la página de su navegador podrá ver todos los resultados. ( 13)Ahora que ya sabe cómo funciona la ayuda podrá buscar la información sobre cualquier duda que le vaya surgiendo. Para acabar con este ejercicio cerraremos la ventana del navegador haciendo clic sobre su botón de aspa y a continuación repetiremos la acción en la ventana Adobe Community Help.

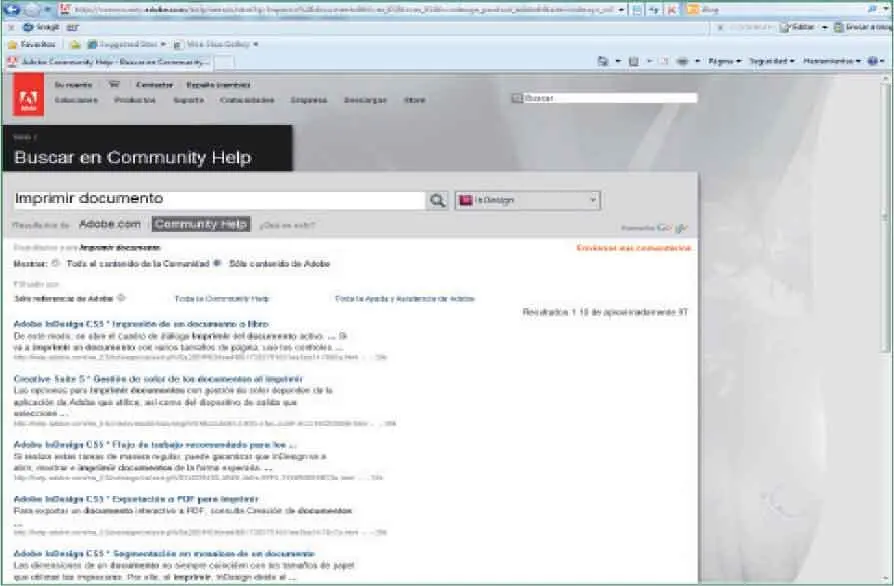
Lección 3. Crear un nuevo documento
Como hemos comprobado en el primer ejercicio al abrir InDesign su interfaz no muestra ningún documento en blanco. A pesar de que en otro tipo de aplicaciones suele ser muy frecuente el hecho de que la apertura del programa abra de forma automática un documento en blanco, InDesign no realiza esta acción ya que es preciso especificar las características del nuevo documento antes de abrirlo. Además, de este modo el usuario puede decidir si desea iniciar un proyecto nuevo o continuar trabajando con uno ya iniciado.
1En este ejercicio aprenderemos a crear un nuevo documento y configurar sus principales características. Éstas variarán en función del tipo de documento y del uso que se le vaya a dar. Para empezar despliegue el menú Archivo,seleccione el comando Nuevoy haga clic sobre la opción Documento. ( 1)

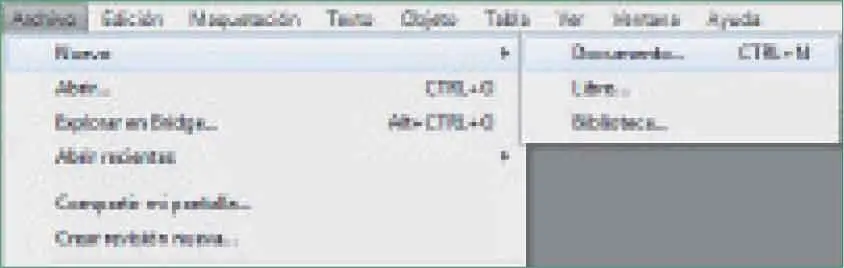
2Antes de mostrar el nuevo documento en blanco se abre el cuadro de diálogo Nuevo documento,en el que usted debe configurar el tipo de documento con el que desea trabajar. Dependerá de si quiere crear un libro, una revista o periódico, una carta o postal, un tríptico o cualquier otro tipo de documento. Imagine ahora que el documento que va a crear se trata de un nuevo libro cuyo destino será la impresión y encuadernación. En primer lugar deberá seleccionar la calidad del documento. Despliegue el menú del campo Calidadhaciendo clic sobre su botón de punta de flecha y seleccione la opción Imprimir. ( 2)

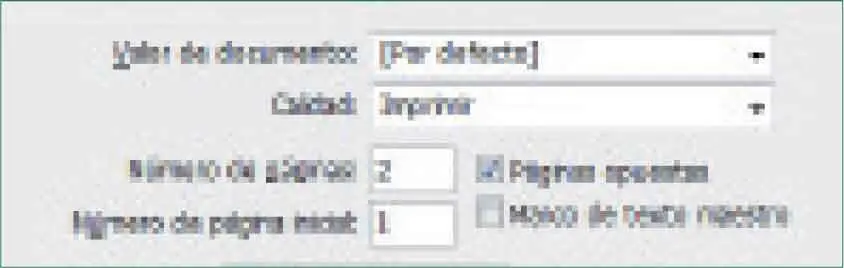
Por defecto, los nuevos documentos se crean con orientación horizontal. Sepa que puede cambiar en cualquier momento la orientación de la página usando la opción Ajustar documentodel menú Archivo,que da paso al cuadro del mismo nombre.
3A continuación debe definir la cantidad de páginas con las que quiere que cuente su documento. Los desarrolladores del programa han sido muy conscientes de que a menudo resulta imposible conocer este dato con exactitud, de modo que es posible añadir o eliminar páginas en cualquier momento de la creación del documento. Sería posible comenzar un documento con una sola página e ir añadiendo tantas como quisiera a lo largo del desarrollo del proyecto. De momento fijaremos en 2 la cantidad de páginas de nuestro nuevo documento. Haga doble clic en el campo Número de páginas,pulse la tecla suprimir e introduzca el valor 2. ( 3)

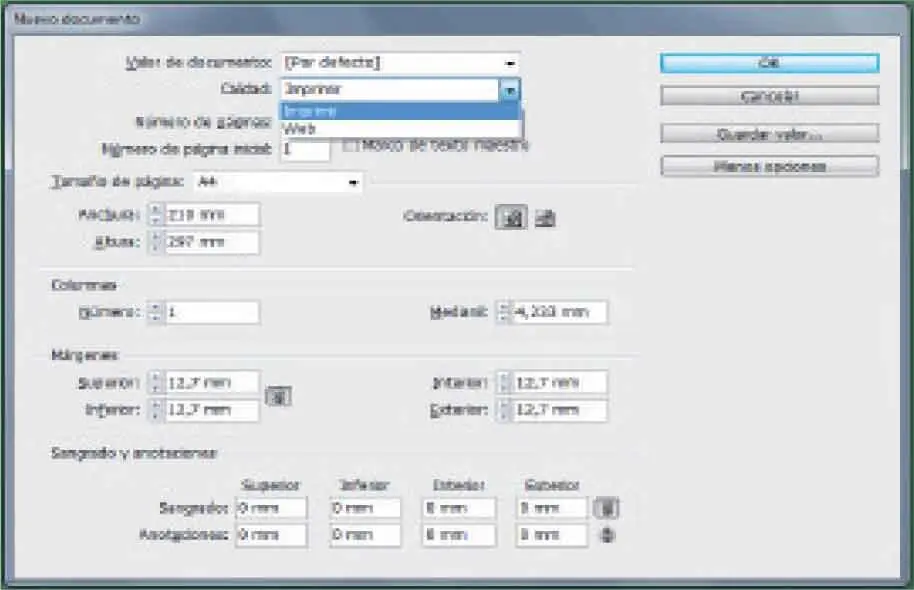
4La opción Páginas opuestashará que las páginas se visualicen de dos en dos, como pliegos o dos páginas de un libro abierto. Si el nuevo documento fuese una carta o una nota no sería necesario marcar esta opción, pero teniendo en cuenta que, como ya hemos dicho antes, se trata de un libro, el hecho de mostrar las páginas por pliegos facilitará mucho el trabajo y su visualización. Mantenga por tanto la opción Páginas opuestasmarcada.
Читать дальше