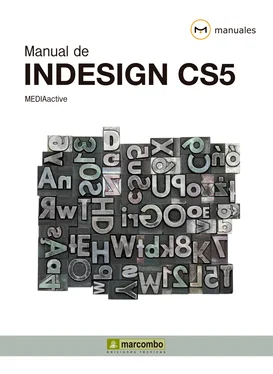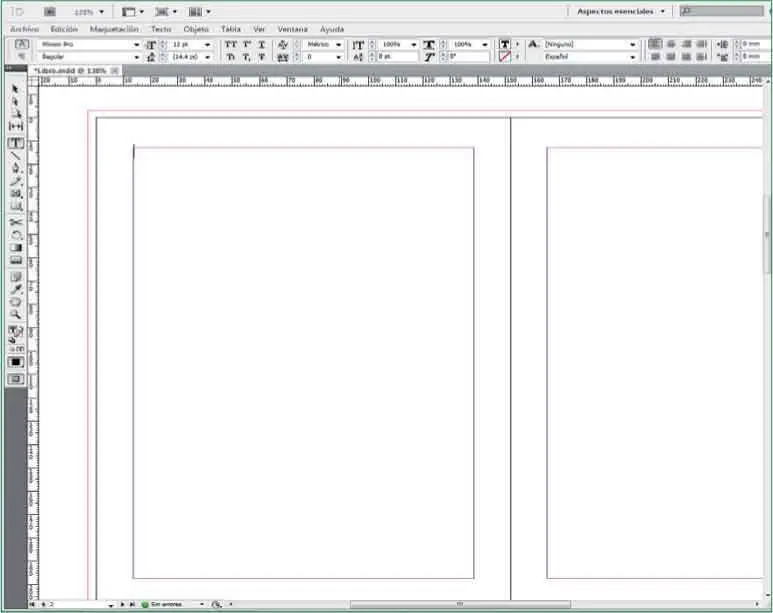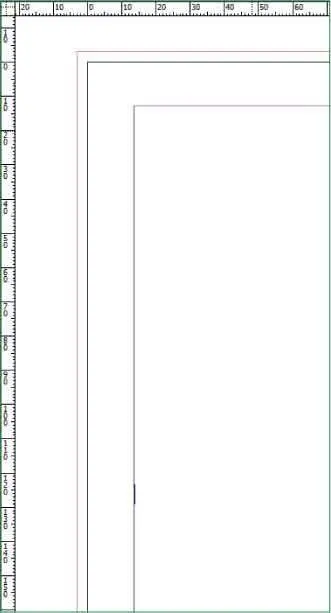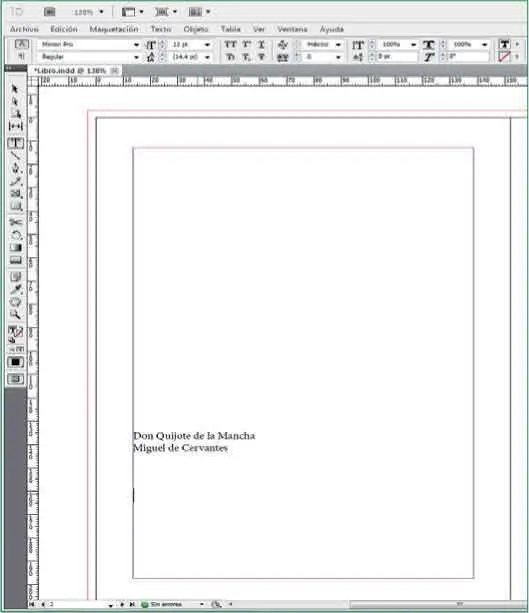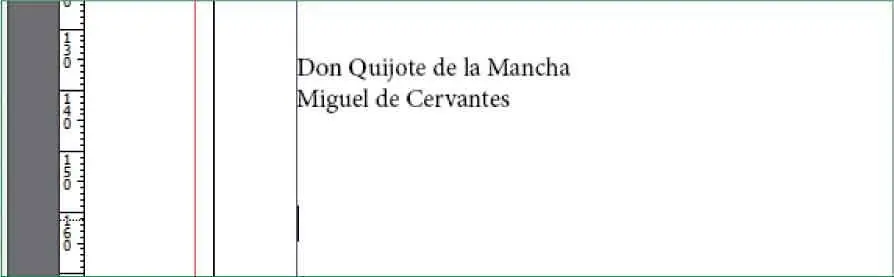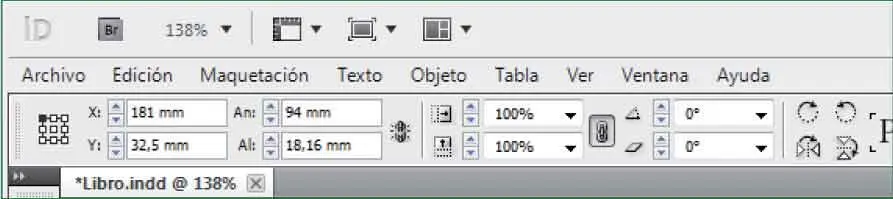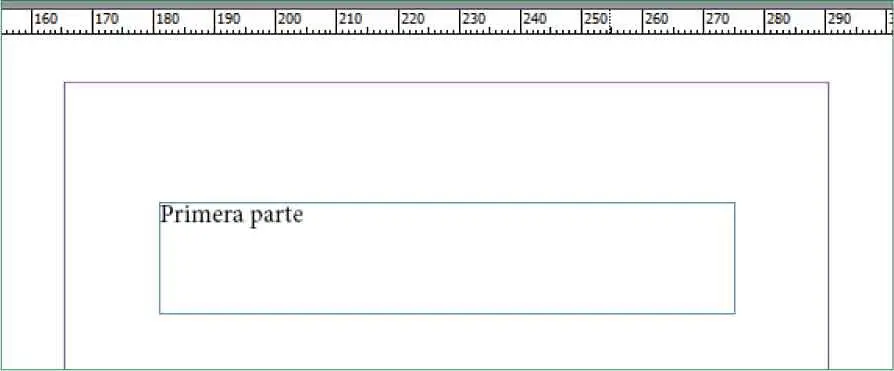Al hacer doble clic en un marco de texto con la herramienta Selección,la herramienta Textose activa automáticamente. Cuando se escribe un texto, InDesign le asigna de manera predeterminada unas características que posteriormente podrá modificar el usuario.
2Verá que sea cual sea el punto en el que haya hecho clic, un cursor parpadeante aparecerá en la parte superior izquierda del cuadro. ( 2)Este cuadro funciona exactamente igual que si se tratase de una hoja de cualquier editor de texto. Imagine que hace clic al principio de un documento de Word y que lo que quiere hacer a continuación es escribir un texto en la parte inferior del mismo. Para ello tendrá que desplazar el cursor hacía el punto deseado utilizando la tecla Retorno.En un cuadro de texto de InDesing que ocupa toda la página ocurre exactamente lo mismo. Para colocar el cursor un poco más debajo de la mitad de la página pulse la tecla Retornoentre 20y 25veces. ( 3)

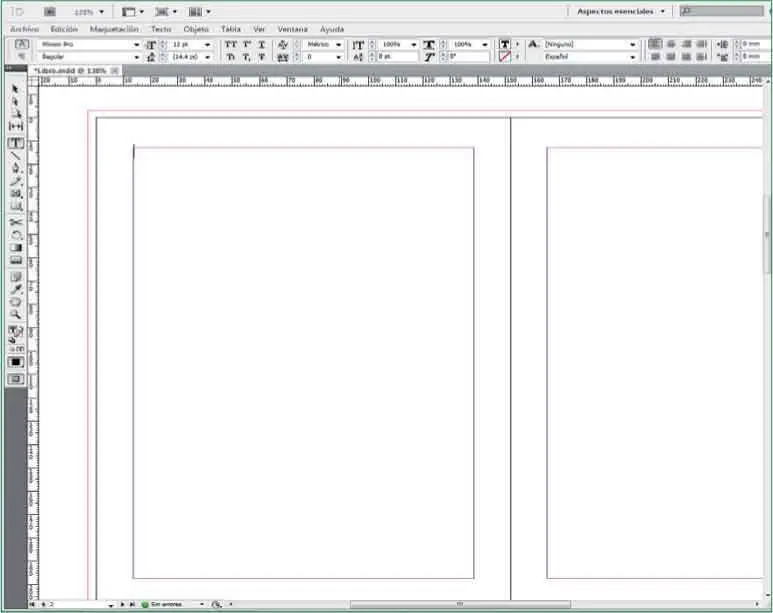

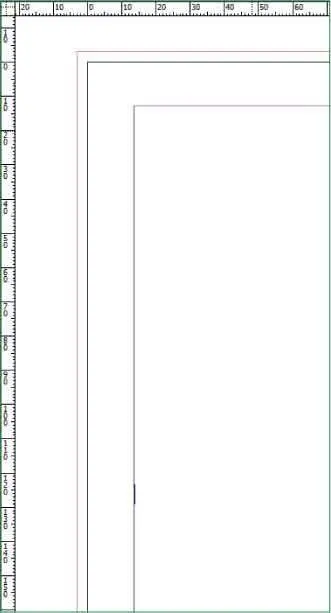
3Ahora introduciremos el título del libro y el nombre del autor en el lugar en el que se encuentra en este momento el cursor parpadeante. En primer lugar introduzca el texto Don Quijote de la Manchay pulse la tecla Retornopara pasar el cursor a la siguiente línea. ( 4)

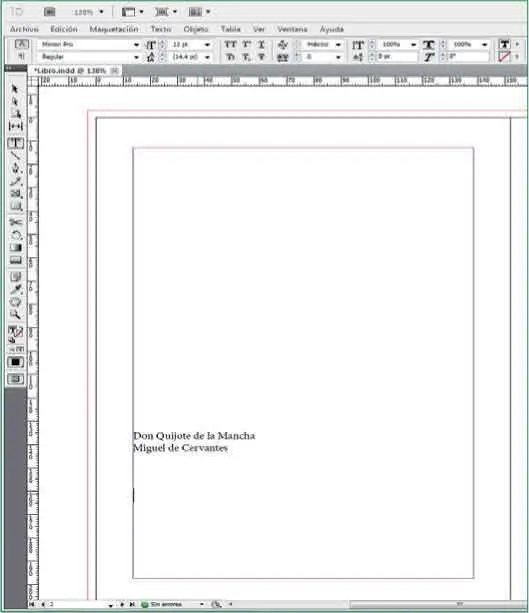
4En esta línea introduciremos en nombre del autor del libro. Escriba el texto Miguel de Cervantesy pulse la tecla Retornocuatro veces más para desplazar el cursor hacia abajo. ( 5)

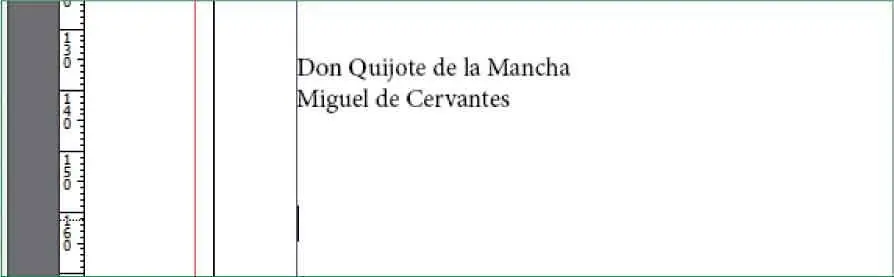
5Los libros editados y publicados profesionalmente llevan en esta página toda la información referente a la publicación, a la editorial, el depósito legal y otros datos de interés. En este caso podemos introducir la fecha y lugar de edición, por ejemplo. Introduzca le fecha de hoy y la ciudad o pueblo en el que se encuentra. ( 6)


6A continuación, para acabar con la inserción de texto de las primeras páginas, crearemos un nuevo cuadro de texto, en la página número 3, en el que introduciremos el nombre de la sección del libro, en este caso, Primera parte.Con la herramienta Textoseleccionada, cree en la página número 3 un cuadro de texto del tamaño que desee.
7Ahora, active la herramienta Seleccióny seleccione el cuadro de texto que acaba de crear.
8Con este cuadro seleccionado, modificaremos su posición y tamaño y después introduciremos el texto adecuado en él. Haga doble clic en el campo Xde la barra de opciones, pulse la tecla Suprimirpara eliminar el contenido e introduzca el valor 181.
9Repita la acción en los campos Y, Any Alintroduciendo los valores 32,5mm, 94mmy 18,16 mmrespectivamente. ( 7)

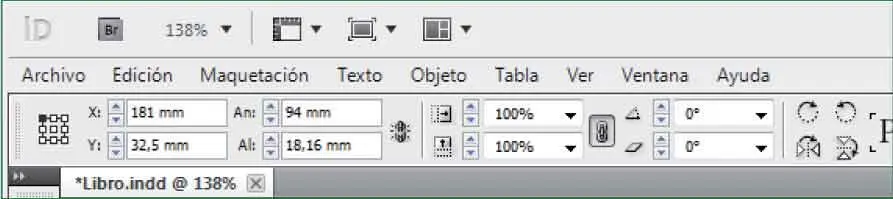
10Podrá comprobar que el cuadro se encuentra centrado en la parte superior de la página. Active la herramienta Textoe introduzca el texto Primera parteen el cuadro recién creado.
11Como ve, es imprescindible crear un cuadro de texto para poder introducir un texto en un documento InDesign. Los cuadros de texto pueden tener el tamaño que desee o necesite. También sabe que es posible modificar el tamaño y contenido del cuadro de texto en cualquier momento, lo cual dota de una flexibilidad de trabajo al programa. En próximas lecciones aprenderemos a editar tanto texto como cuadros de texto, pero de momento daremos por finalizada aquí está lección. Despliegue el menú Archivoy seleccione la opción Guardarpara guardar los cambios realizados hasta ahora y poder así seguir trabajando con el mismo documento en las siguientes lecciones. ( 8)

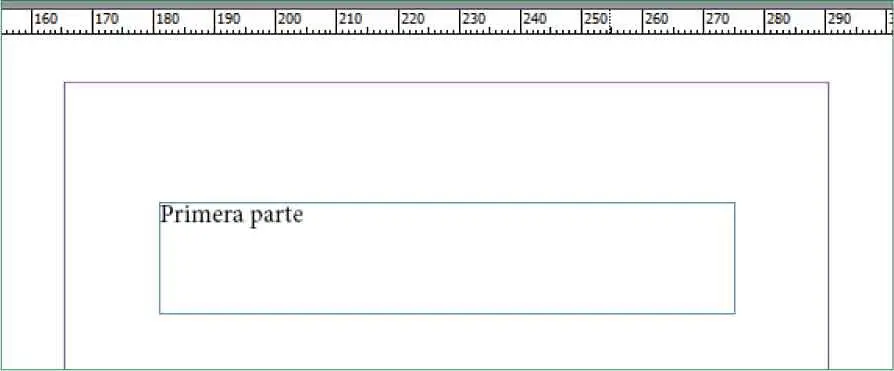
Las opciones que aparece en la Barra de opciones se ajustan a la herramienta seleccionada en cada momento y a las acciones que pueden llevarse a cabo con ella.
Lección 10. Características de un marco de texto
Como hemos visto en las dos lecciones anteriores la función principal de los marcos de texto es contener el texto que se inserta en las página de Indesign y sin ellos sería imposible contar con cualquier texto. Es importante diferenciar las dos partes que componen un cuadro de texto. En primer lugar está el propio marco de texto, que funciona como un objeto y se puede transformar, colorear o editar igual que si fuese un objeto, es decir, una línea, un cuadro o una imagen. En segundo lugar se encuentra el texto en sí. En este ejercicio conoceremos cuáles son las propiedades configurables de los marcos de texto. Desde el panel de opciones, siempre y cuando el marco de texto esté seleccionado, es posible cambiar su posición, su orientación o distorsión, además de muchas otras características, de las cuales algunas afectan visiblemente al texto que contiene y otras no.
Читать дальше