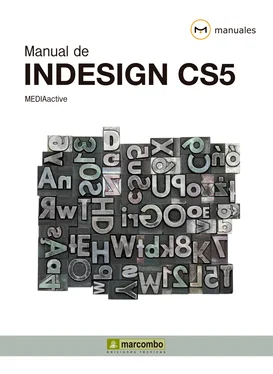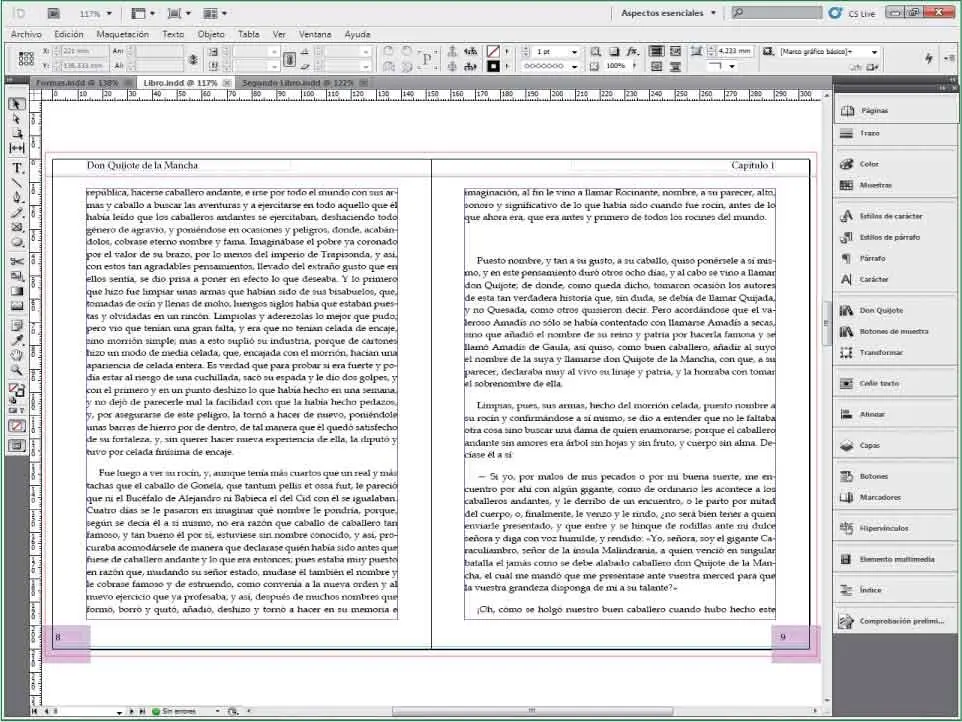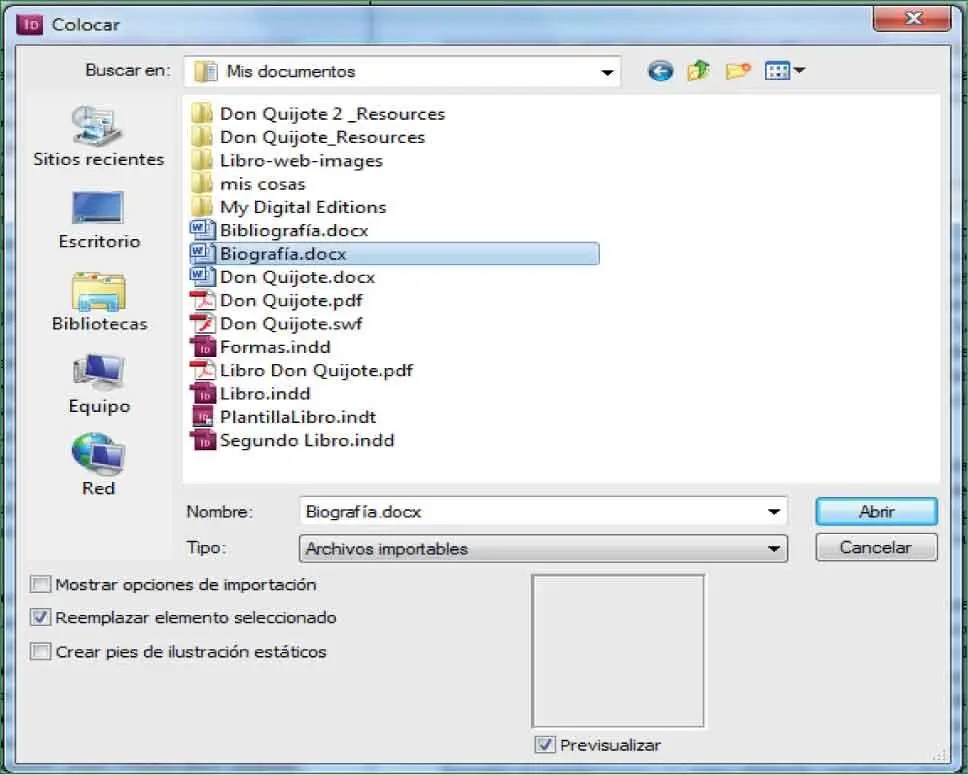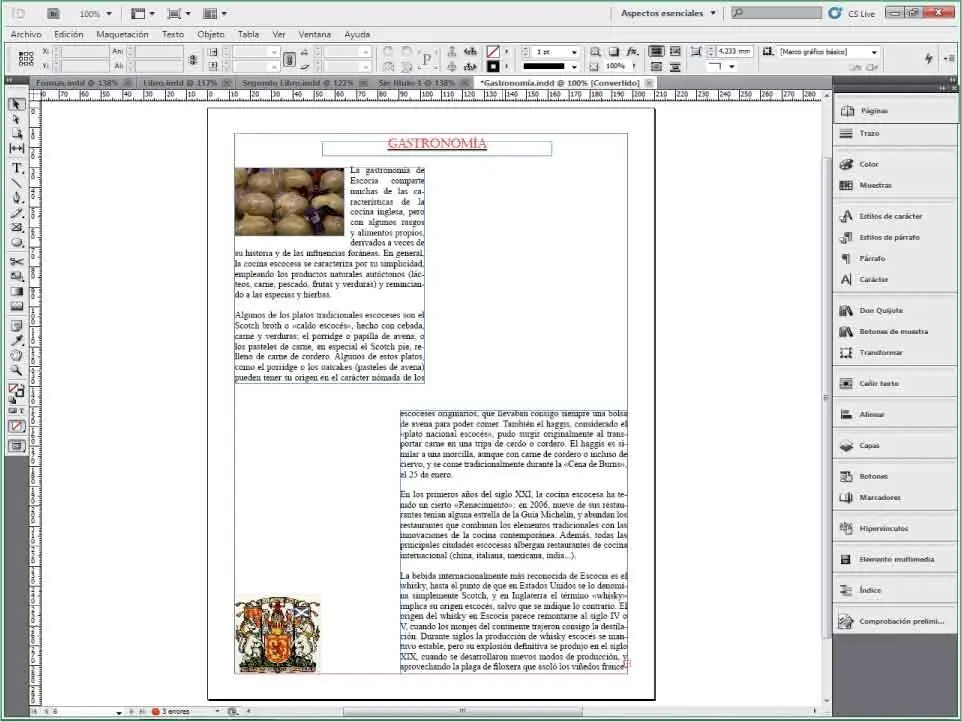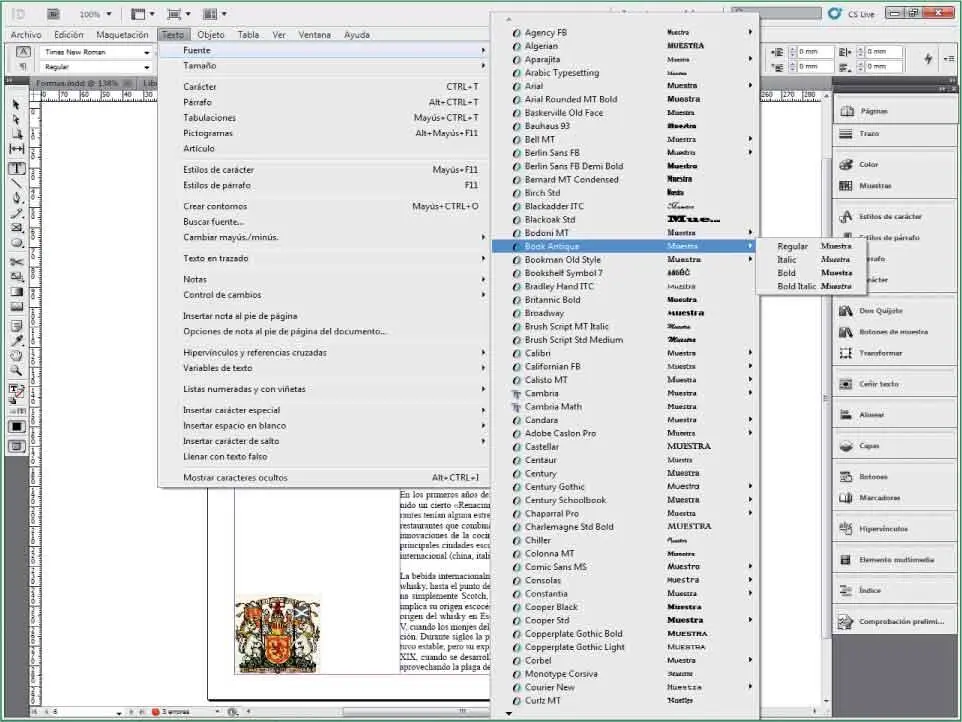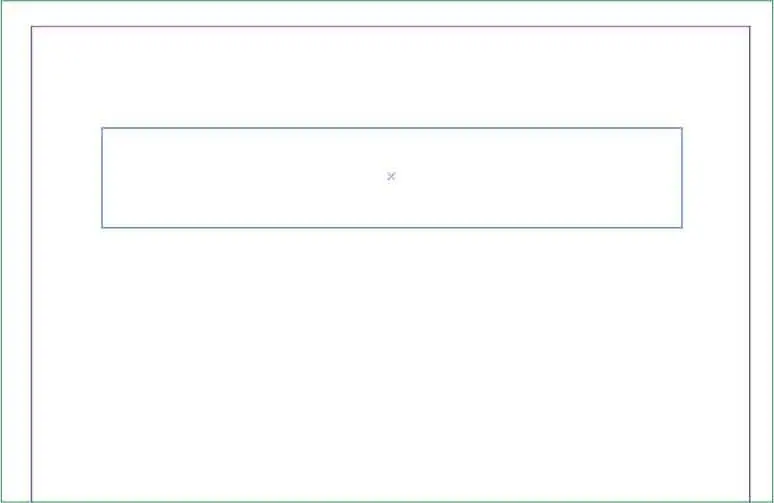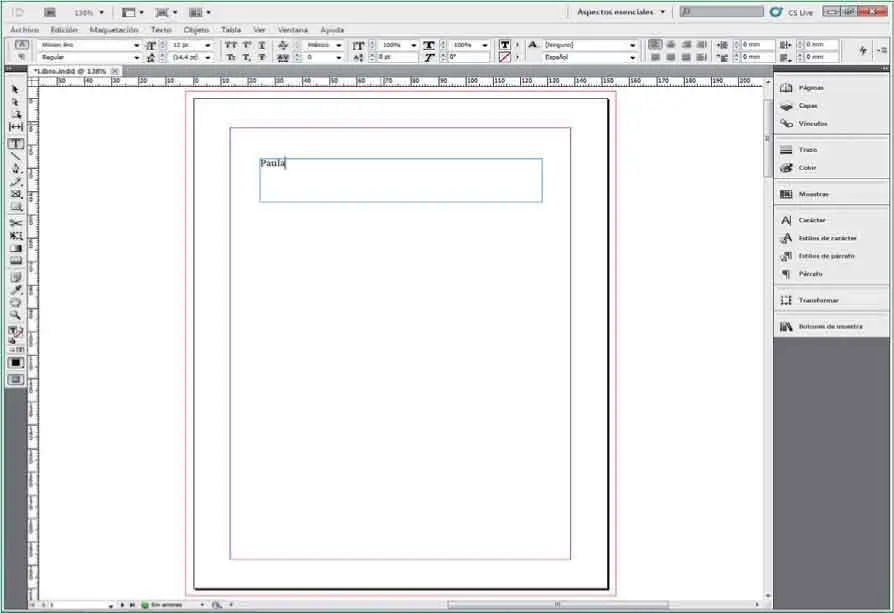19Tras la comprobación, vuelva a pulsar sobre el menú Archivo,esta vez para plegarlo, y seguidamente pulse la combinación de teclas Ctrl+W.
20En el cuadro de advertencia que pregunta si desea guardar los cambios del documento antes de cerrarlo pulse el botón No. (11)
InDesign CS5: texto
Introducción
Como ya sabe, InDesign es una de los programas de maquetación y diseño de publicaciones más extendido en el mundo. Debido a que una de las partes importantes de este tipo de publicaciones suele ser textual, el tratamiento de textos toma un lugar importante en el proceso de creación y por tanto, le dedicaremos una sección entera de este manual.
Podrá comprobar que InDesign permite tanto introducir textos escribiéndolos directamente sobre el documento o colocarlos desde otros documentos de formatos de texto como por ejemplo Microsoft Word.
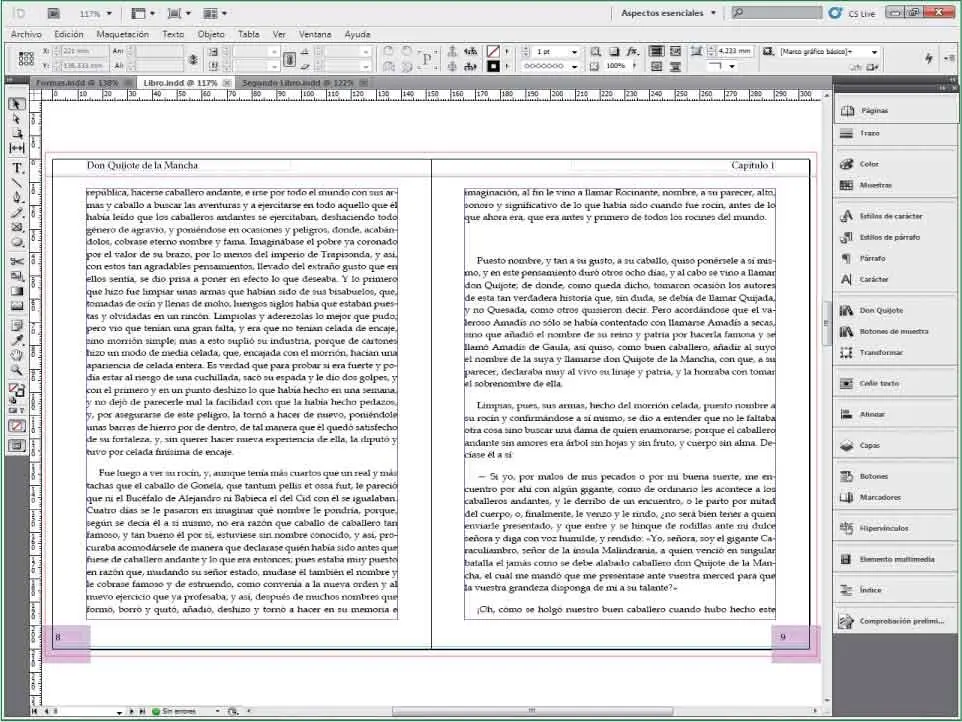
Además de insertar texto escribiéndolo directamente sobre el documento, InDesign permite colocar textos que provienen desde archivos de formatos de texto diferentes tales como Microsoft Word.
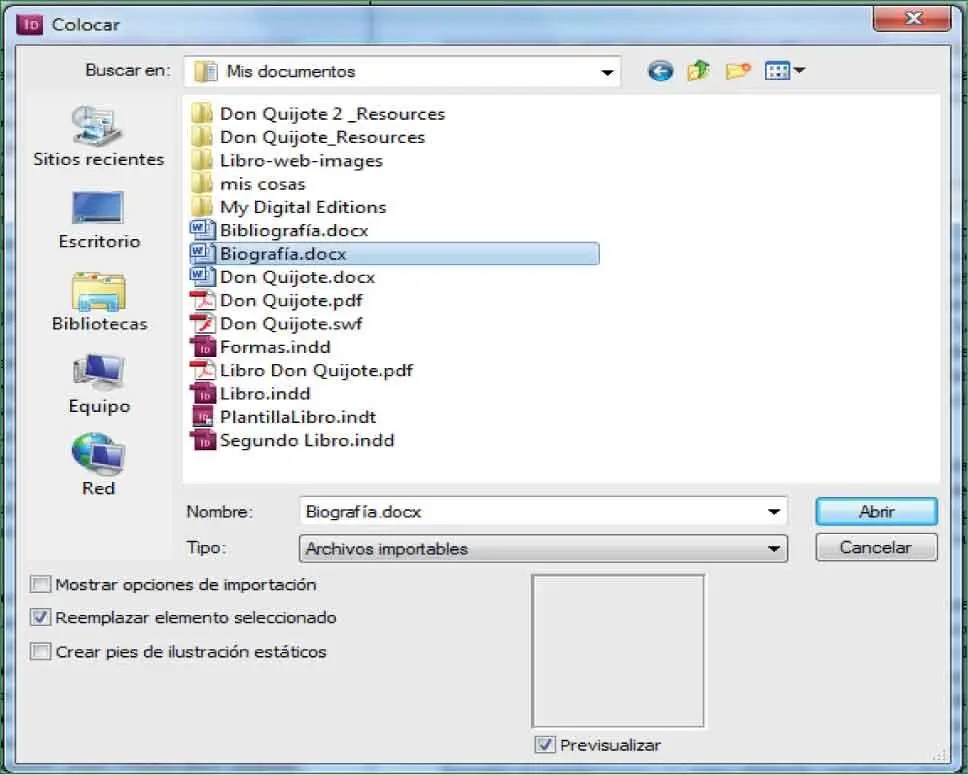
En esta parte del manual aprenderemos a crear marcos de texto en los que podremos introducir texto manualmente, aprenderemos a importar escritos desde otros pogramas
Una vez hayamos introducido el texto, InDesign permite editarlo y modificarlo para conseguir resultados profesionales. Igual que en un procesador de texto en InDesign podemos modificar la fuente, el tamaño y el color del texto. También se puede controlar la alineación, interlineado y otras características del texto. Pero además de los atributos que pueden ser editados con cualquier procesador de textos InDesign ofrece posibilidades específicas de un programa de maquetación de textos. La posibilidad de crear distintos cuadros de texto en los que colocar los textos permite organizar la página de una forma personalizada sin depender del espacio predeterminado. Además, la posibilidad de enlazar el contenido de distintos marcos de texto permite una gran flexibilidad a la hora de diseñar.
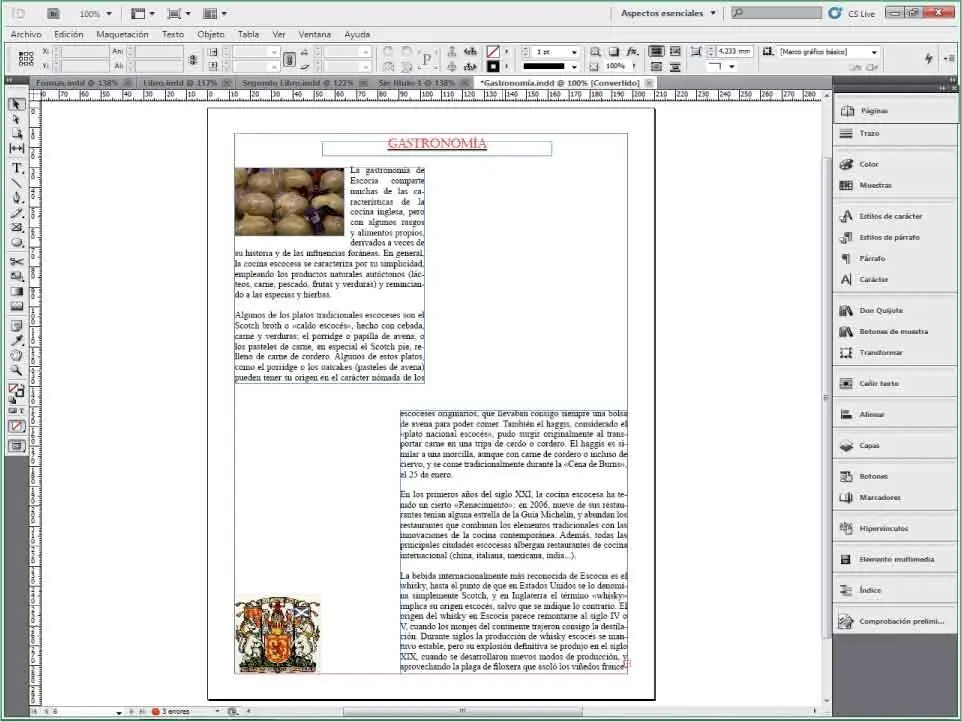
InDesign dispone de una gran cantidad de fuentes diferentes que puede aplicar a sus textos, además, puede instalar más fuentes en su equipo y estas aparecerán de forma automática en la lista de fuentes del programa.
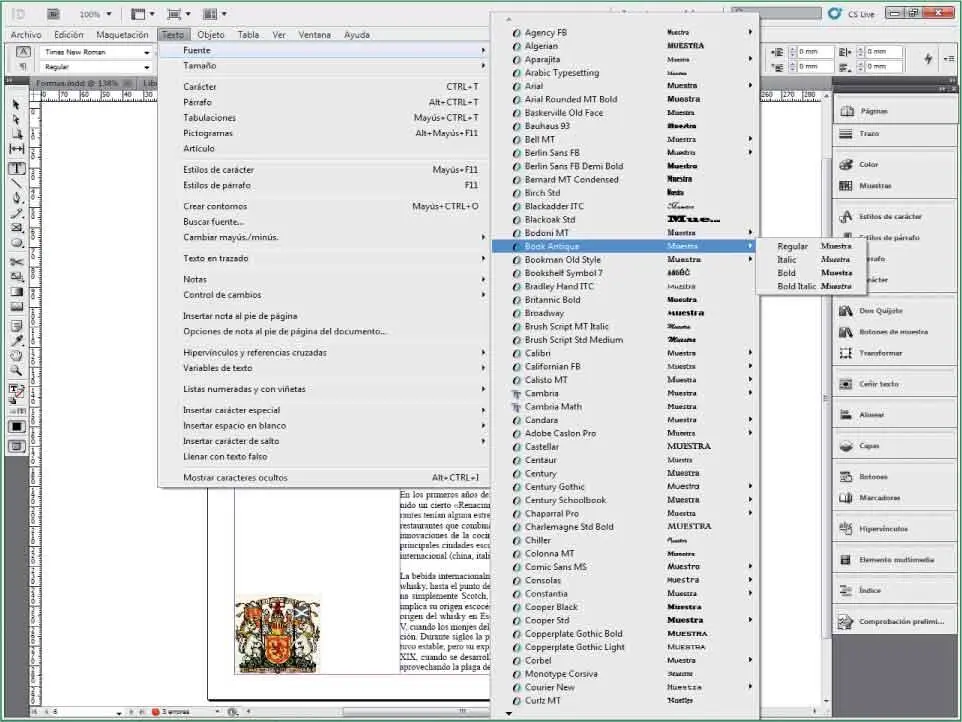
Lección 8. Crear marcos de texto
Para insertar texto en las páginas de un documento de InDesign es necesario crear marcos de texto y posteriormente introducir el texto en ellos. No es posible insertar texto fuera de los marcos de texto. Al crear un nuevo documento, el programa ofrece la posibilidad de crearlo automáticamente. En este caso, dicho marco ocupa toda la página. Sin embargo, no en todos los casos resulta igual de útil la inserción de marcos de texto automáticos. Puede ser que el texto sea muy breve, que deba situarse en puntos específicos de la página o que deba adoptar formas concretas.
1En este ejercicio aprenderemos a crear marcos de texto de distintos tamaños y a insertar texto en los mismos. En primer lugar crearemos un marco de texto en la primera página del documento, en el que insertaremos el título del libro. Utilizando la barra de desplazamiento vertical sitúese en la primera página. Compruebe que efectivamente se encuentra en dicha página asegurándose que en el marcador de página de la Barra de estadose encuentra el número 1. ( 1)


2La herramienta Textodel panel de herramientas será la herramienta utilizada tanto para crear marcos de texto como para introducir el propio texto. Haga clic sobre dicha herramienta, representada con una Tmayúscula. ( 2)


3Observe que tras haber seleccionado dicha herramienta la forma del puntero del ratón se ha transformado. Este puntero hará posible la creación de un marco de texto. Utilizaremos la técnica de arrastre para crearlo. Haga clic en la parte superior izquierda del documento y sin soltar el botón del ratón, arrástrelo hacia la derecha y hacia abajo hasta conseguir un rectángulo que ocupe gran parte de la parte superior de la página, tal y como puede observar en la imagen. ( 3)

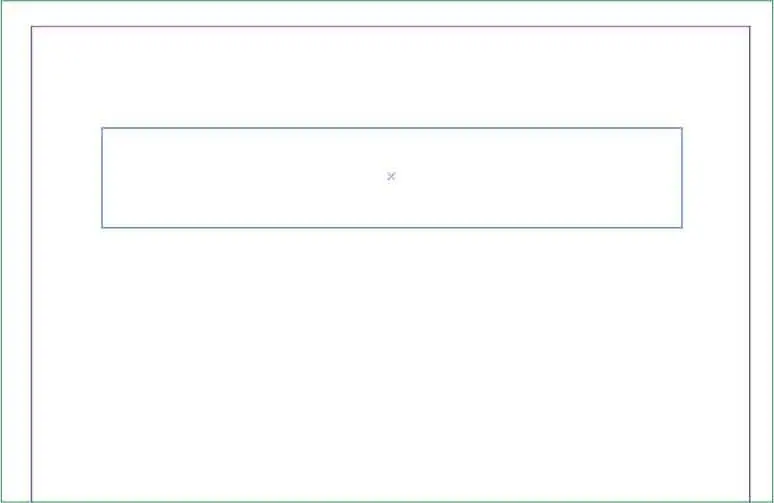
4Una vez introducido el cuadro de texto aparece un cursor parpadeante en la parte superior izquierda del mismo, indicando que ya está todo listo para comenzar a introducir texto. Compruébelo escribiendo una palabra, como por ejemplo su nombre. ( 4)

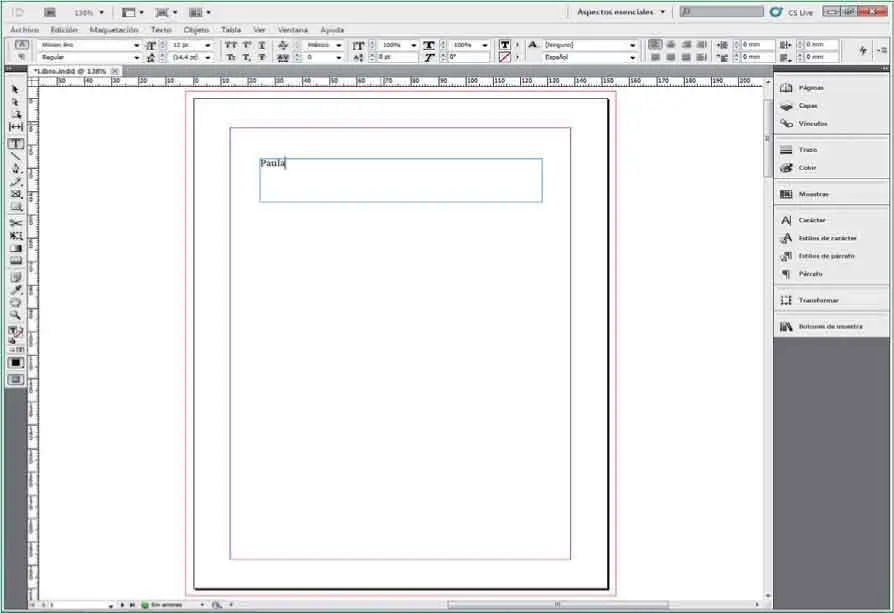
Una línea discontinua en las reglasvertical y horizontal indica el lugar en que se encuentra el puntero.
5Antes de introducir el título definitivo del documento haremos algunos ejercicios con el cuadro para aprender a manejarlo, cambiarlo de posición y tamaño, eliminarlo, etc. Siempre que tenga la herramienta Textoactivada y haga clic dentro de un marco de texto, el cursor de escritura de activará dentro de él. Sin embargo, si hace clic fuera de un cuadro de texto con esa misma herramienta, el resultado será la creación de un nuevo cuadro de texto, ya que, como sabe, no es posible introducir texto sin marco de texto. Compruébelo haciendo clic fuera del marco de texto. Si hace un simple clic no ocurrirá nada, por lo que debe volver a utilizar la técnica de arrastre para crear un nuevo cuadro de texto. Hágalo.
Читать дальше