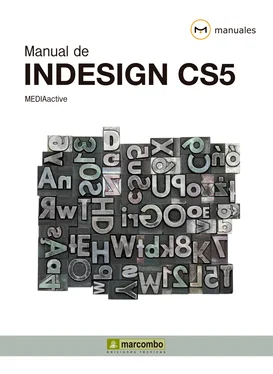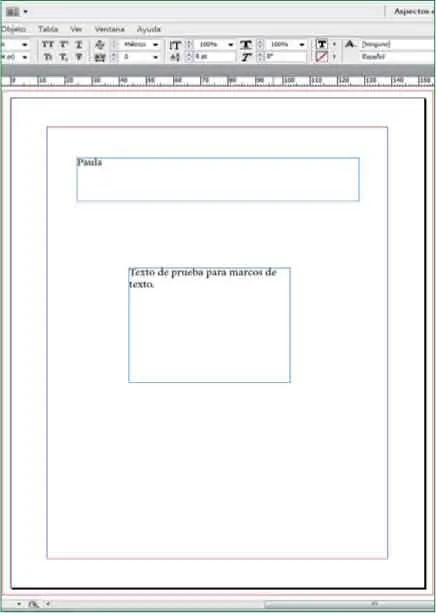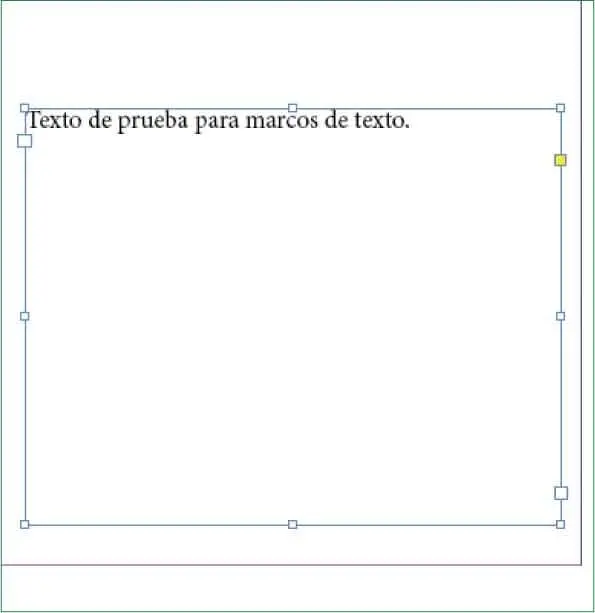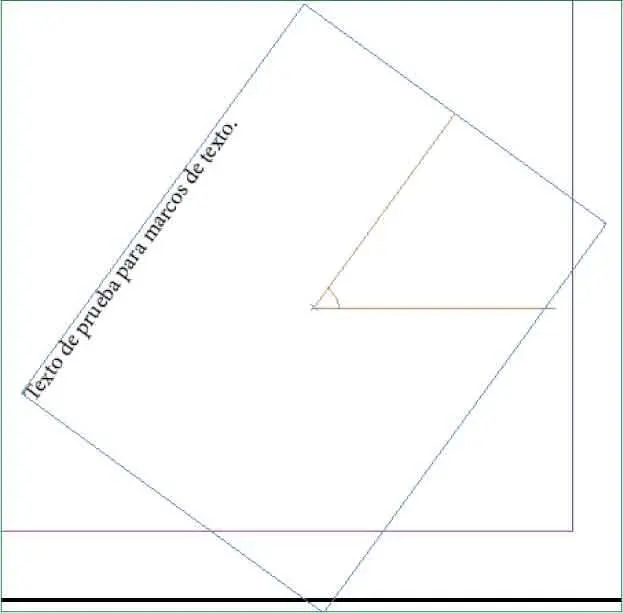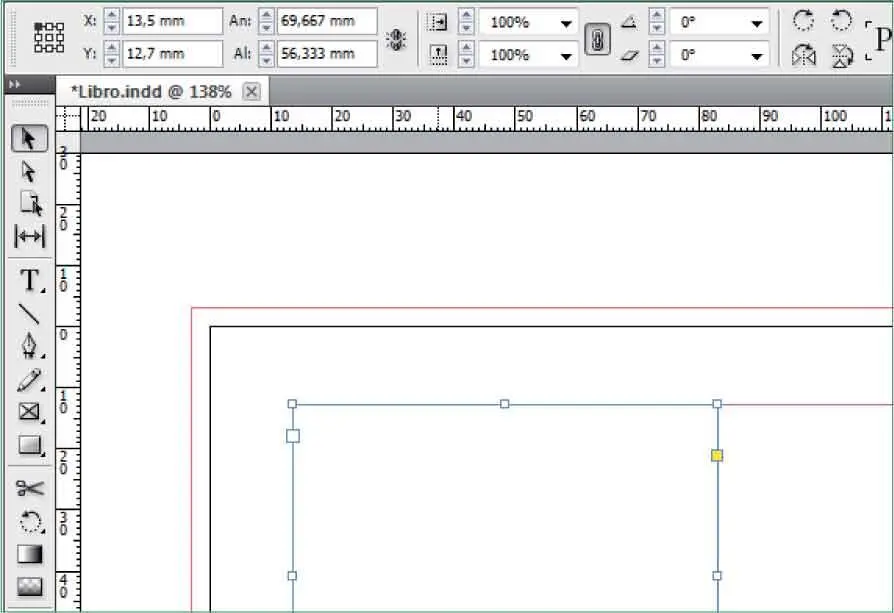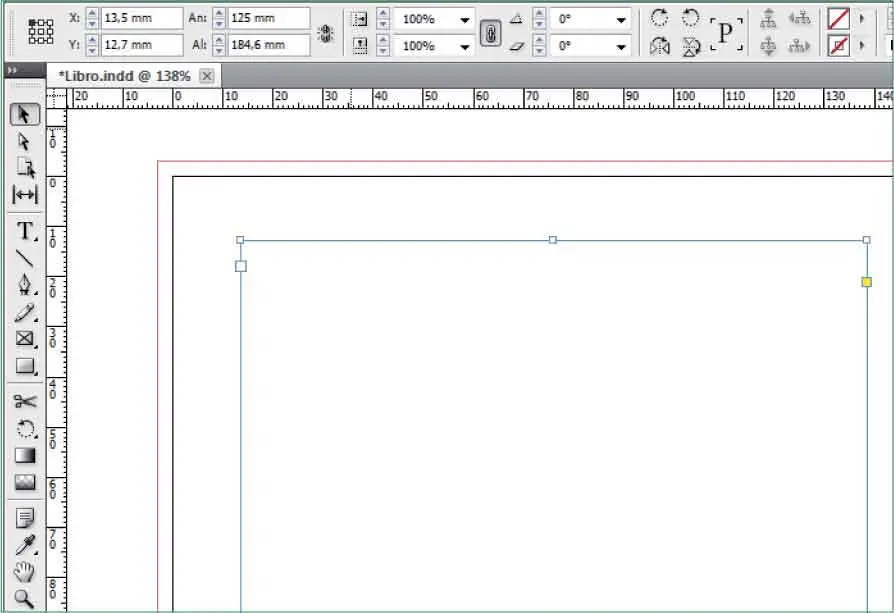6En este nuevo cuadro introduzca el texto “Texto de prueba para marcos de texto”. ( 5)

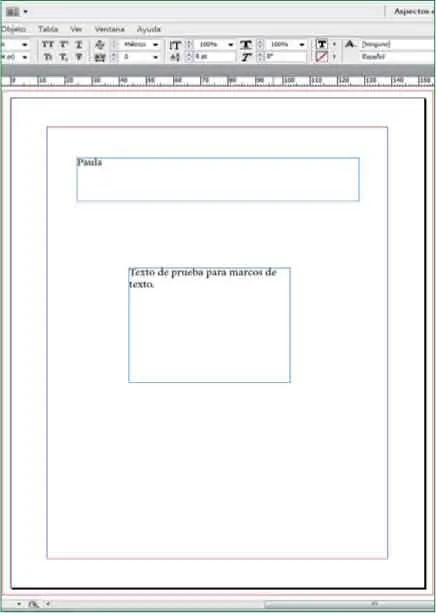
Al colocar o pegar un texto, no es necesario crear un marco de texto; InDesign añade automáticamente los marcos en función de la configuración de columnas de la página.
7A continuación aprenderemos a modificar la posición y tamaño del último cuadro que hemos creado. Para modificar tanto el tamaño como la ubicación de un cuadro de texto es necesario tener la herramienta Selecciónactivada. Haga clic sobre dicha herramienta, la primera del panel de herramientas, representada mediante una flecha negra. ( 6)


8Como puede comprobar, al seleccionar dicha herramienta el cuadro de texto aparece seleccionado y sus puntos de anclaje y tiradores se hacen visibles permitiendo así la modificación del cuadro. En primera lugar, con la misma herramienta Selección,haga clic dentro del cuadro de texto, y sin soltar el botón, arrástrelo hasta colocarlo en otro punto de la página.
9Para modificar el tamaño del cuadro podemos utilizar dos procedimientos diferentes. En primer lugar es posible hacerlo mediante los tiradores. Sitúe el puntero del ratón el tirador superior izquierdo, haga clic sobre él, y sin soltar el botón arrástrelo hacia arriba y hacia la izquierda para aumentar el tamaño del cuadro. ( 7)

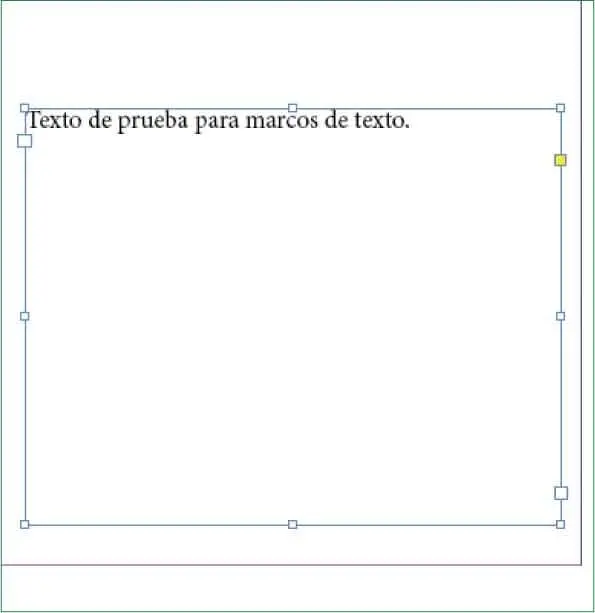
10Vuelva a colocar el puntero del ratón en el tirador del vértice superior izquierdo, pero esta vez sepárelo un poco más del tirador hasta que el puntero del ratón adquiera forma de flecha curvada de doble cara. Una vez tenga ese aspecto haga clic y sin soltar el botón, mueva el ratón hacia arriba y abajo. Observe de esta forma el marco de texto se inclina y con él el texto que hay en su interior. ( 8)

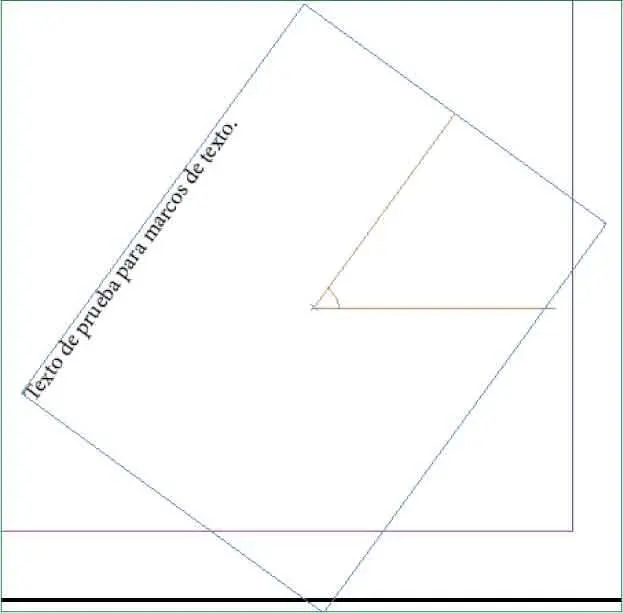
11Con el segundo cuadro de texto seleccionado, pulse la tecla Suprimirpara eliminarlo y poder así seguir trabajando con el primero.
12Vuelva a seleccionar la herramienta Textoy haga clic dentro del cuadro de texto en el que ha introducido su nombre. Para introducir un nuevo título en este cuadro debe suprimir primero el texto ya presente. Pulse la tecla Suprimirtantas veces como sea necesario para eliminar su nombre y a continuación introduzca el texto Don Quijote de la Mancha.
13Más adelante editaremos y daremos forma a este texto, pero de momento lo dejaremos tal y como ha quedado por defecto. Para acabar con este ejercicio introduciremos en la segunda página un cuadro de texto que ocupe todo el cuadro interior de color morado, que delimita los márgenes que hemos indicado en la configuración del documento. Para ello, en primer lugar, cree un marco de texto del tamaño que desee.
14Una vez creado el marco de texto selecciónelo con la herramienta Selección.
15Para que el cuadro de texto ocupe el espacio te escritura total de una de las páginas del documento podemos tanto utilizar la técnica de arrastre y modificar su tamaño, o ser más precisos e indicar numéricamente el tamaño y posición concretos que debe tener el cuadro. Para ello introduzca los valores de los márgenes en los cuadros Xe Yde la barra de opciones. En el campo Xintroduzca el valor 13,5y en el campo Y 12,7.
16Observe que el cuadro se ha colocado ahora justo sobre el margen superior izquierdo. ( 9)A continuación modificaremos el tamaño. En el campo Anintroduzca el valor 125y en el campo Al 184,6.

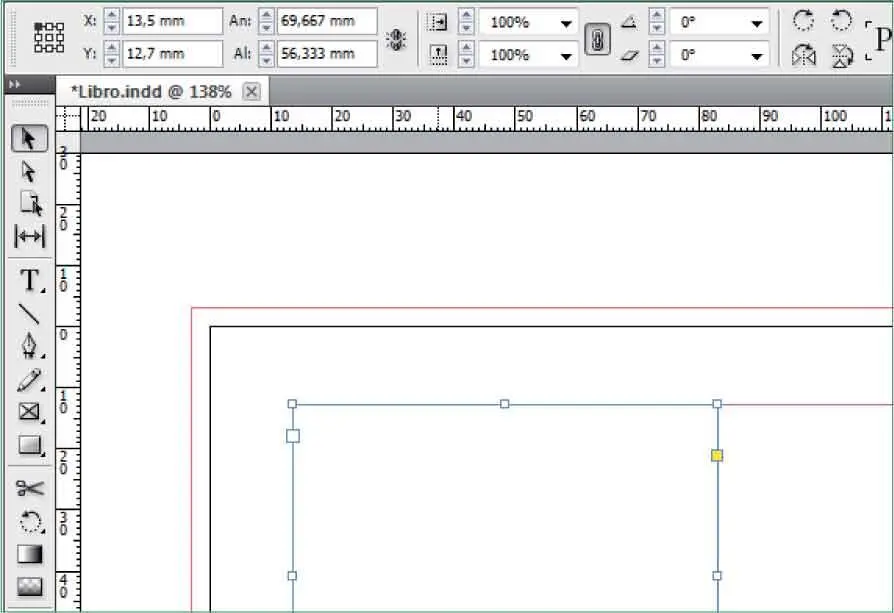
17Ahora sí, el cuadro de texto ocupa toda el área de escritura de la página. ( 10)Con esto daremos por acabada esta lección. Guarde los cambios realizados, para poder así seguir trabajando sobre este documento en las siguientes lecciones, desplegando el menú Archivoy haciendo clic sobre la opción Guardar.

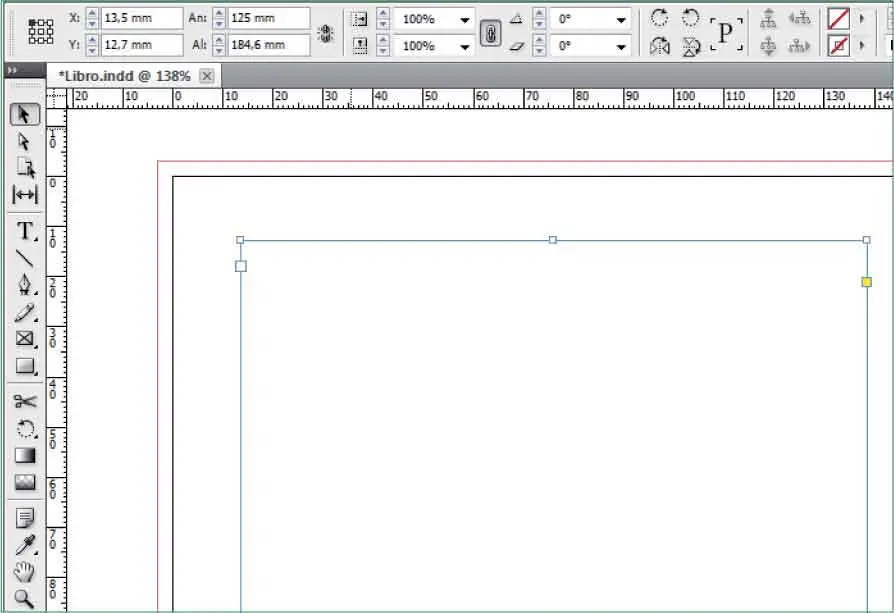
Para crear un marco cuadrado, mantenga presionada la tecla Mayúsculasmientras arrastra el ratón.
Lección 9. Insertar texto
Como ya sabe InDesign es uno de los programas de maquetación más extendidos y utilizados. Uno de los elementos más importantes de la maquetación, es sin duda el texto ya que casi todos los productos maquetados suelen contar con texto e imágenes. La introducción te texto en un documento de InDesign por tanto es una de las acciones más básicas pero importantes y es por eso importante aprender a introducir textos. Los textos pueden tanto insertarse como colocarse, se trata de dos procedimientos diferentes para introducir texto en un documento InDesign. En esta lección aprenderemos a Insertar el texto, y más adelante veremos como colocarlo y cuál es la diferencia entre los dos procedimientos.
1En el ejercicio anterior hemos creado un marco de texto para el título y otro marco de texto que ocupa toda la página siguiente. Tenga en cuenta que esta página en la que hemos introducido el cuadro es la página que queda en la parte izquierda después de haber pasado la primera, que sería la del título. Habitualmente el cuerpo de texto central de un libro comienza en la página de la derecha, pero no en la primera. Coja cualquier libro que tenga cerca, ábralo y fíjese en que hasta la tercera o quinta página no comienza el texto en sí. Por esta razón en esta segunda página, en la que hemos introducido un cuadro de texto que ocupa la totalidad del área de escritura, insertaremos información sobre el libro como el autor o la fecha. Active la herramienta Textoy haga clic en cualquier punto del cuadro de texto. ( 1)
Читать дальше