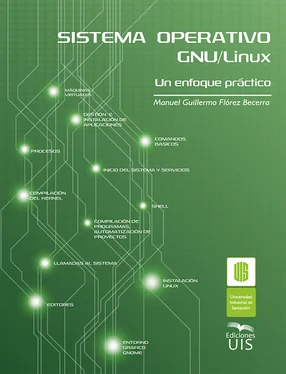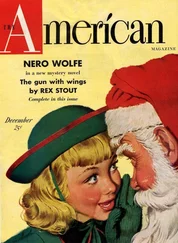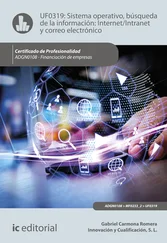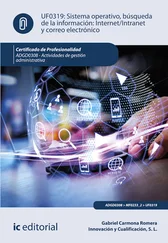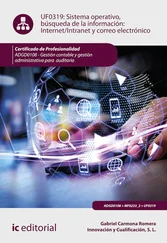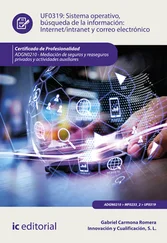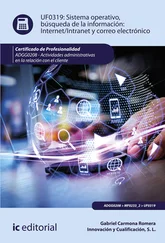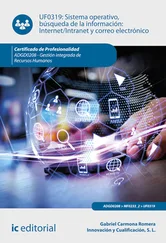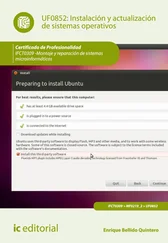Este taller suministra una guía basada en Gnome 3.14 para comprender los conceptos de vista de actividades, ventanas, menús, áreas de trabajo, Barras de estado y algunas aplicaciones. Debido a lo extenso del entorno, se hace necesario usar la ayuda del escritorio Gnome, donde se encuentra la guía del usuario con todas las funcionalidades agrupadas por categorías. También se incluye el anexo de la página web del proyecto Gnome en donde se pueden buscar en forma detallada otras funciones.
Entorno gráfico Gnome 3.14
Objetivos
• Localizar la documentación de Gnome.
• Identificar los diferentes componentes de Gnome.
a) Menús en la barra superior.
b) Escritorio.
c) Actividades, tablero, áreas de trabajo, aplicaciones, ventanas.
d) Explorar los componentes del ícono grilla (aplicaciones).
e) Área de mensajes.
f) Terminales de consola gráficas o Xterm.
g) Terminales de consola de caracteres.
• Ejecutar aplicaciones a través del entorno gráfico.
• Personalizar el entorno gráfico y modificación de valores por defecto.
• Navegar por el sistema de directorios y archivos.
• Agilizar el uso del entorno mediante atajos.
• Interactuar con características multimedia del entorno gráfico.
• Crear un entorno gráfico adicional.
• Identificar las características de hardware y controladores a través de interfaz gráfica.
Autoevaluación
• ¿Qué es Gnome?
• Describa los principales componentes del entorno Gnome.
• ¿Cómo desplegar actividades?
• ¿Qué significa áreas de trabajo?, ¿cómo moverse entre áreas de trabajo, añadir y eliminar?
• ¿Cómo puede incluir una aplicación dentro del tablero o favoritos?
• ¿Cómo puede incluir una aplicación dentro de un área de trabajo?
• Encuentre en el manual o ayuda de Gnome cómo usar los atajos de combinación de teclas.
• ¿Para qué se usa el atajo Alt+F2?
• Mencione otras seis combinaciones de teclas de uso frecuente, entre estas una para ir al área de mensajes.
• Determine cuáles son las aplicaciones por defecto del sistema operativo para web, correo, calendario, música, video y fotos.
• Utilice el navegador Nautilus para recorrer archivos y directorios.
• ¿Cómo cambiar el fondo del escritorio principal?
• ¿Cómo poner a salvo la pantalla y cómo proteger la sesión del usuario cuando este se retira y se le olvida cerrar?
• ¿Qué entiende por una sesión del entorno Gnome?
• ¿Cómo se puede cambiar de entorno, por ejemplo: cambiar de Gnome al entorno KDE?
• Localice en el entorno gráfico el lugar en donde puede conocer la versión del actual Gnome.
Alternativa: escriba el comando del sistema operativo para conocer la versión de Gnome.
• ¿Cómo conectarse a una red inalámbrica?
• Mencione el comando para crear un nuevo entorno gráfico de Gnome y los archivos scripts relacionados con este comando.
Práctica Gnome 3.14
• Localice el manual del usuario Gnome.
a) Barra superior actividades localice la lupa de búsqueda y teclee la palabra help o ayuda.
b) Localice la opción Introducción a Gnome. Identifique los componentes del entorno: escritorio, actividades, menú del sistema (Ud. y su equipo), menú de aplicaciones, reloj-calendario y citas, tablero.
• Ubique y examine el menú de configuración del sistema.
a) Barra superior derecha menú del sistema gráfico herramientas
Nota: el ícono de las herramientas significa ir a la configuración del sistema.
• Cambie el fondo del escritorio.
Barra superior derecha menú del sistema herramientas fondo fondo.
a) Configure bloqueo automático.
Menú del sistema herramientas privacidad bloqueo pantalla.
• Ancle una aplicación en el tablero.
a) Sobre el ícono de la aplicación botón derecho del ratón añadir a favoritos.
Alternativa: arrastre el ícono de la aplicación al tablero.
• Vaya a Actividades.
a) Oprima la super key (tecla súper); en algunos teclados la tecla marcada con el logo de Windows.
Alternativa: en la barra superior al lado izquierdo, seleccione actividades.
Nota: para salir de actividades dar clic en .
• Verifique las características de la computadora y aplicaciones predeterminadas:
Menú del sistema herramientas detalles.
a) Aplicaciones predeterminadas.
b) Memoria RAM del computador.
c) Tipo de procesador y arquitectura.
d) Versión de Gnome.
• Use el navegador de archivos default de Gnome Nautilus.
Teclee Alt+F2 Nautilus.
Alternativa: busque el ícono llamado archivos en el tablero.
• Verifique el path (la trayectoria) en donde se encuentra el Escritorio, en la mayoría de versiones de Linux está en /home/nombre_de_usuario/Escritorio
Ejemplo: /home/operativos/Escritorio // si el usuario es operativos
Alt+F2 nautilus //lanza el navegador y lo posiciona en el directorio home del usuario; al examinar la opción carpeta personal, puede ver la carpeta Escritorio.
• Verifique los usuarios que existen en el sistema.
a) Menú sistema ícono de las herramientas usuarios.
Nota: la cuenta debe tener permisos de administrador.
Alternativa 1:
Abra una Terminal // en el buscador (actividades lupa), escriba terminal clic sobre la terminal.
Dentro de la terminal: cd /home.
vdir //cada directorio corresponde a la carpeta de un usuario estándar del sistema.
Alternativa 2: ls -l //estando dentro de la carpeta / home
• Navegue por la web.
Alt+F2 y teclee iceweasel.
Nota: el navegador web default en Gnome es Iceweasel, elaborado por el proyecto Mozilla, es el equivalente de Firefox; en Debian 9 el navegador default es firefox.
• Navegue por el árbol de directorios y archivos.
Identifique las carpetas que conforman la raíz de su usuario.
a) Alt+F2 Nautilus.
b) Navegue por el árbol de directorios y archivos usando una terminal.
La raíz general del sistema de archivos se obtiene tecleando desde una terminal el comando cd / El símbolo / representa la raíz del árbol de archivos.
• Conmute entre terminales de caracteres.
a) Use Ctrl+Alt+F1, Ctrl+Alt+F2, Ctrl+Alt+F3, Ctrl+Alt+F4, Ctrl+Alt+F5, Ctrl+Alt+F6.
b) Entre en una consola de caracteres.
Usuario: nombre_login
Contraseña: xxxxxxx
c) Para salir use el comando exit.
d) Para regresar al modo gráfico use Ctrl+Alt+F7.
• Cree un nuevo entorno gráfico de Gnome.
a) Verifique si existe el archivo .xinitrc en el directorio del usuario.
b) Cópielo en caso de que no exista: cp /etc/X11/xinit/xinitrc ~/.xinitrc
c) Ctrl+Alt+F2 //abre una nueva terminal de caracteres.
d) Usuario: “nombre del usuario” // usuario con el que inició sesión.
e) Contraseña: xxxxx
f) xinit -- :3 //crea un nuevo entorno grafico; para entrar al nuevo entorno: Ctrl+Alt+F8.
Nota 1: tener cuidado de conservar el espacio en blanco después de --
Nota 2: si no hay suficiente memoria RAM, esta opción puede bloquear el equipo o volverlo demasiado lento.
Alternativa a xinit: startx -- :1 // debe crear el script startx según el manual de xinit (man xinit) o simplemente teclear startx.
• Conmute entre entornos gráficos.
Use Ctrl+Alt+F7, Ctrl+Alt+F8, Ctrl+Alt+F9.
Nota: previamente se debe haber creado el entorno gráfico desde una terminal.
• Elimine el entorno creado.
Ctrl+Alt+F2 detro de la terminal Ctrl+C.
• Realice combinación de teclas.
a) Desplegue todas las ventanas abiertas del área de trabajo y muévase entre estas Alt+Tabulador.
Читать дальше