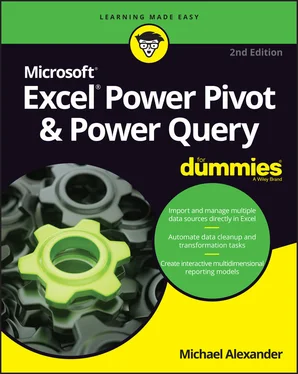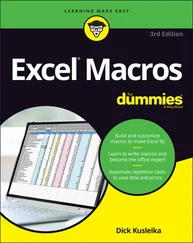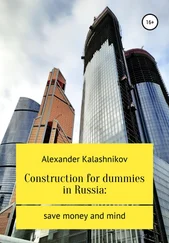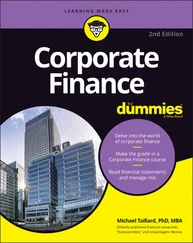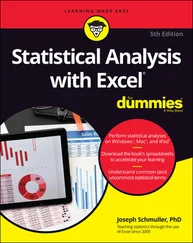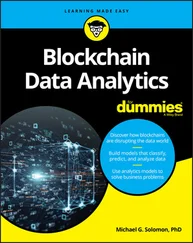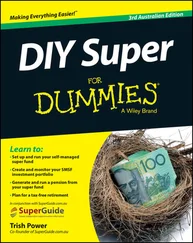Michael Alexander - Excel Power Pivot & Power Query For Dummies
Здесь есть возможность читать онлайн «Michael Alexander - Excel Power Pivot & Power Query For Dummies» — ознакомительный отрывок электронной книги совершенно бесплатно, а после прочтения отрывка купить полную версию. В некоторых случаях можно слушать аудио, скачать через торрент в формате fb2 и присутствует краткое содержание. Жанр: unrecognised, на английском языке. Описание произведения, (предисловие) а так же отзывы посетителей доступны на портале библиотеки ЛибКат.
- Название:Excel Power Pivot & Power Query For Dummies
- Автор:
- Жанр:
- Год:неизвестен
- ISBN:нет данных
- Рейтинг книги:5 / 5. Голосов: 1
-
Избранное:Добавить в избранное
- Отзывы:
-
Ваша оценка:
- 100
- 1
- 2
- 3
- 4
- 5
Excel Power Pivot & Power Query For Dummies: краткое содержание, описание и аннотация
Предлагаем к чтению аннотацию, описание, краткое содержание или предисловие (зависит от того, что написал сам автор книги «Excel Power Pivot & Power Query For Dummies»). Если вы не нашли необходимую информацию о книге — напишите в комментариях, мы постараемся отыскать её.
Excel PowerPivot & Power Query For Dummies
Excel PowerPivot & Power Query For Dummies
Excel Power Pivot & Power Query For Dummies — читать онлайн ознакомительный отрывок
Ниже представлен текст книги, разбитый по страницам. Система сохранения места последней прочитанной страницы, позволяет с удобством читать онлайн бесплатно книгу «Excel Power Pivot & Power Query For Dummies», без необходимости каждый раз заново искать на чём Вы остановились. Поставьте закладку, и сможете в любой момент перейти на страницу, на которой закончили чтение.
Интервал:
Закладка:
Now, in the one-dimensional spreadsheet world, this data typically would be stored in a flat table, like the one shown in Figure 1-1.
Because customers have more than one invoice, the customer information (in this example, CustomerID and CustomerName) has to be repeated. This causes a problem when that data needs to be updated.

FIGURE 1-1:Data is stored in an Excel spreadsheet using a flat-table format.
For example, imagine that the name of the company Aaron Fitz Electrical changes to Fitz and Sons Electrical. Looking at Figure 1-1, you see that multiple rows contain the old name. You would have to ensure that every row containing the old company name is updated to reflect the change. Any rows you miss will not correctly map back to the right customer.
Wouldn’t it be more logical and efficient to record the name and information of the customer only one time? Then, rather than have to write the same customer information repeatedly, you could simply have some form of customer reference number.
This is the idea behind relationships. You can separate customers from invoices, placing each in their own tables. Then you can use a unique identifier (such as CustomerID) to relate them together.
Figure 1-2 illustrates how this data would look in a relational database. The data would be split into three separate tables: Customers, InvoiceHeader, and InvoiceDetails. Each table would then be related using unique identifiers (CustomerID and InvoiceNumber, in this case).

FIGURE 1-2:Databases use relationships to store data in unique tables and simply relate these tables to each other.
The Customers table would contain a unique record for each customer. That way, if you need to change a customer’s name, you would need to make the change in only that record. Of course, in real life, the Customers table would include other attributes, such as customer address, customer phone number, and customer start date. Any of these other attributes could also be easily stored and managed in the Customers table.
The most common relationship type is a one-to-many relationship. That is, for each record in one table, one record can be matched to many records in a separate table. For example, an invoice header table is related to an invoice detail table. The invoice header table has a unique identifier: Invoice Number. The invoice detail will use the Invoice Number for every record representing a detail of that particular invoice.
Another kind of relationship type is the one-to-one relationship: For each record in one table, one and only one matching record is in a different table. Data from different tables in a one-to-one relationship can technically be combined into a single table.
Finally, in a many-to-many relationship, records in both tables can have any number of matching records in the other table. For instance, a database at a bank may have a table of the various types of loans (home loan, car loan, and so on) and a table of customers. A customer can have many types of loans. Meanwhile, each type of loan can be granted to many customers.
If your head is spinning from all this database talk, don’t worry. You don’t need to be an expert database modeler to use Power Pivot. But it’s important to understand these concepts. The better you understand how data is stored and managed in databases, the more effectively you’ll leverage Power Pivot for reporting.
Chapter 2
Introducing Power Pivot
IN THIS CHAPTER
 Getting to know the Internal Data Model
Getting to know the Internal Data Model
 Activating the Power Pivot add-in
Activating the Power Pivot add-in
 Linking to Excel data
Linking to Excel data
 Managing relationships
Managing relationships
Over the past decade or so, corporate managers, eager to turn impossible amounts of data into useful information, drove the business intelligence (BI) industry to innovate new ways of synthesizing data into meaningful insights. During this period, organizations spent lots of time and money implementing big enterprise reporting systems to help keep up with the hunger for data analytics and dashboards.
Recognizing the importance of the BI revolution and the place that Excel holds within it, Microsoft proceeded to make substantial investments in improving Excel’s BI capabilities. It specifically focused on Excel’s self-service BI capabilities and its ability to better manage and analyze information from the increasing number of available data sources.
The key product of that endeavor was essentially Power Pivot (introduced in Excel 2010 as an add-in). With Power Pivot came the ability to set up relationships between large, disparate data sources. For the first time, Excel analysts were able to add a relational view to their reporting without the use of problematic functions such as VLOOKUPS. The ability to merge data sources with hundreds of thousands of rows into one analytical engine within Excel was groundbreaking.
With the release of Excel 2016, Microsoft incorporated Power Pivot directly into Excel. The powerful capabilities of Power Pivot are available out of the box!
In this chapter, you get an overview of those capabilities by exploring the key features, benefits, and capabilities of Power Pivot.
Understanding the Power Pivot Internal Data Model
At its core, Power Pivot is essentially a SQL Server Analysis Services engine made available by way of an in-memory process that runs directly within Excel. Its technical name is the xVelocity analytics engine. However, in Excel, it’s referred to as the Internal Data Model.
Every Excel workbook contains an Internal Data Model, a single instance of the Power Pivot in-memory engine. The most effective way to interact with the Internal Data Model is to use the Power Pivot Ribbon interface (see Figure 2-1).

FIGURE 2-1:The Power Pivot Ribbon interface.
The Power Pivot Ribbon interface exposes the full set of functionalities you don’t get with the standard Excel Data tab. Here are a few examples of functionality available with the Power Pivot interface:
You can browse, edit, filter, and apply custom sorting to data.
You can create custom calculated columns that apply to all rows in the data import.
You can define a default number format to use when the field appears in a pivot table.
You can easily configure relationships via the handy Graphical Diagram view.
You can choose to prevent certain fields from appearing in the PivotTable Field List.
As with everything else in Excel, the Internal Data Model does have limitations. Most Excel users will not likely hit these limitations, because Power Pivot’s compression algorithm is typically able to shrink imported data to about one-tenth its original size. For example, a 100MB text file would take up only approximately 10MB in the Internal Data Model.
Читать дальшеИнтервал:
Закладка:
Похожие книги на «Excel Power Pivot & Power Query For Dummies»
Представляем Вашему вниманию похожие книги на «Excel Power Pivot & Power Query For Dummies» списком для выбора. Мы отобрали схожую по названию и смыслу литературу в надежде предоставить читателям больше вариантов отыскать новые, интересные, ещё непрочитанные произведения.
Обсуждение, отзывы о книге «Excel Power Pivot & Power Query For Dummies» и просто собственные мнения читателей. Оставьте ваши комментарии, напишите, что Вы думаете о произведении, его смысле или главных героях. Укажите что конкретно понравилось, а что нет, и почему Вы так считаете.