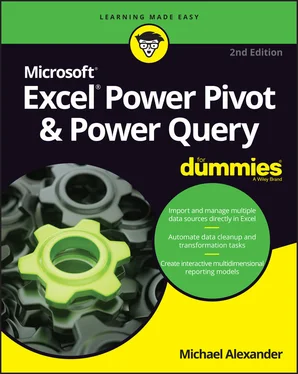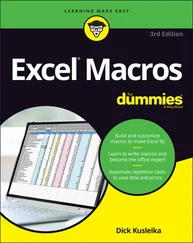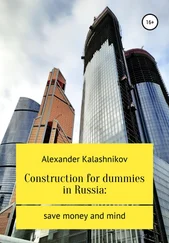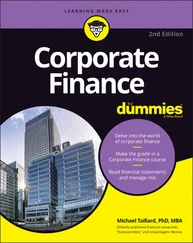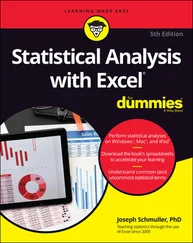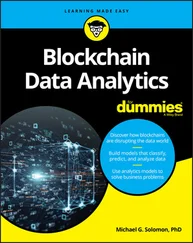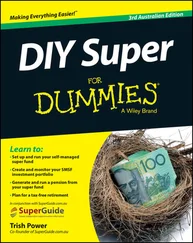Michael Alexander - Excel Power Pivot & Power Query For Dummies
Здесь есть возможность читать онлайн «Michael Alexander - Excel Power Pivot & Power Query For Dummies» — ознакомительный отрывок электронной книги совершенно бесплатно, а после прочтения отрывка купить полную версию. В некоторых случаях можно слушать аудио, скачать через торрент в формате fb2 и присутствует краткое содержание. Жанр: unrecognised, на английском языке. Описание произведения, (предисловие) а так же отзывы посетителей доступны на портале библиотеки ЛибКат.
- Название:Excel Power Pivot & Power Query For Dummies
- Автор:
- Жанр:
- Год:неизвестен
- ISBN:нет данных
- Рейтинг книги:5 / 5. Голосов: 1
-
Избранное:Добавить в избранное
- Отзывы:
-
Ваша оценка:
- 100
- 1
- 2
- 3
- 4
- 5
Excel Power Pivot & Power Query For Dummies: краткое содержание, описание и аннотация
Предлагаем к чтению аннотацию, описание, краткое содержание или предисловие (зависит от того, что написал сам автор книги «Excel Power Pivot & Power Query For Dummies»). Если вы не нашли необходимую информацию о книге — напишите в комментариях, мы постараемся отыскать её.
Excel PowerPivot & Power Query For Dummies
Excel PowerPivot & Power Query For Dummies
Excel Power Pivot & Power Query For Dummies — читать онлайн ознакомительный отрывок
Ниже представлен текст книги, разбитый по страницам. Система сохранения места последней прочитанной страницы, позволяет с удобством читать онлайн бесплатно книгу «Excel Power Pivot & Power Query For Dummies», без необходимости каждый раз заново искать на чём Вы остановились. Поставьте закладку, и сможете в любой момент перейти на страницу, на которой закончили чтение.
Интервал:
Закладка:
12 Chapter 12FIGURE 12-1: Enter your custom code in the Advanced Editor window.FIGURE 12-2: Give your custom function a friendly name.FIGURE 12-3: A text file containing Invoice details.FIGURE 12-4: Use the Custom Column action to invoke your function.FIGURE 12-5: The custom column showing the results of the function for each row...FIGURE 12-6: You need to merge into one table the data in all the Excel files i...FIGURE 12-7: Connect to one of the Excel files in the target folder, and naviga...FIGURE 12-8: Use the Query Editor to apply any necessary transformation actions...FIGURE 12-9: Open the Advanced Editor to see the starter code.FIGURE 12-10: Wrapping the starter code with function tags and replacing the ha...FIGURE 12-11: The Query Editor after defining parameters.FIGURE 12-12: Create a new query using the From Folder connection type to retri...FIGURE 12-13: Use the Custom Column action to invoke the function.FIGURE 12-14: Power Query triggers the function and returns a table array for e...FIGURE 12-15: Click the Custom column header to expand the table arrays.FIGURE 12-16: Power Query exposes the columns pulled from each Excel file and a...FIGURE 12-17: Confirming that the parameters in the URL actually work.FIGURE 12-18: The clean base query.FIGURE 12-19: Wrapping the starter code with function tags and specifying a Yea...FIGURE 12-20: Create a simple parameter table.FIGURE 12-21: Use the Custom Column action to invoke the function.FIGURE 12-22: The combining of Excel and Web data triggers Power Query to ask a...FIGURE 12-23: Choose to load the final query results under the parameters table...FIGURE 12-24: The final parameter query provides an interactive mechanism to fl...
13 Chapter 13FIGURE 13-1: A star schema is the most efficient data model, with a single fact...FIGURE 13-2: Snowflake schemas are less efficient, causing Power Pivot to perfo...FIGURE 13-3: Slicers work together to show relevant data items based on a selec...FIGURE 13-4: Deselecting the Visually Indicate Items option with No Data disabl...
14 Chapter 14FIGURE 14-1: Hover the cursor over a query to get quick information, including ...FIGURE 14-2: Queries can be organized into groups.FIGURE 14-3: Use the Choose Columns command to find and select columns faster.FIGURE 14-4: Get in the habit of renaming applied steps.FIGURE 14-5: Create a new query from an existing column.FIGURE 14-6: The Query Dependencies dialog box displays how each of your querie...FIGURE 14-7: Use the Global Data Load options to set a default load behavior.FIGURE 14-8: Power Query automatically adds a step to change data types when da...FIGURE 14-9: Disabling the type detection feature.FIGURE 14-10: Disabling the privacy-level settings.FIGURE 14-11: Disabling relationship detection.
Guide
1 Cover
2 Title Page
3 Copyright
4 Table of Contents
5 Begin Reading
6 Index
7 About the Author
Pages
1 i
2 ii
3 1
4 2
5 3
6 4
7 5
8 6
9 7
10 8
11 9
12 10
13 11
14 12
15 13
16 14
17 15
18 17
19 18
20 19
21 20
22 21
23 22
24 23
25 24
26 25
27 26
28 27
29 28
30 29
31 30
32 31
33 32
34 33
35 34
36 35
37 36
38 37
39 38
40 39
41 40
42 41
43 42
44 43
45 44
46 45
47 46
48 47
49 48
50 49
51 50
52 51
53 52
54 53
55 54
56 55
57 56
58 57
59 58
60 59
61 60
62 61
63 63
64 64
65 65
66 66
67 67
68 68
69 69
70 70
71 71
72 72
73 73
74 74
75 75
76 76
77 77
78 78
79 79
80 80
81 81
82 82
83 83
84 84
85 85
86 86
87 87
88 89
89 90
90 91
91 92
92 93
93 94
94 95
95 96
96 97
97 98
98 99
99 100
100 101
101 103
102 104
103 105
104 106
105 107
106 108
107 109
108 110
109 111
110 112
111 113
112 114
113 115
114 116
115 117
116 118
117 119
118 120
119 121
120 122
121 123
122 124
123 125
124 126
125 127
126 128
127 129
128 130
129 131
130 132
131 133
132 134
133 135
134 136
135 137
136 138
137 139
138 141
139 142
140 143
141 144
142 145
143 146
144 147
145 148
146 149
147 150
148 151
149 152
150 153
151 154
152 155
153 156
154 157
155 158
156 159
157 160
158 161
159 162
160 163
161 164
162 165
163 166
164 167
165 168
166 169
167 170
168 171
169 172
170 173
171 174
172 175
173 176
174 177
175 178
176 179
177 180
178 181
179 182
180 183
181 184
182 185
183 186
184 187
185 188
186 189
187 190
188 191
189 192
190 193
191 194
192 195
193 196
194 197
195 198
196 199
197 200
198 201
199 202
200 203
201 204
202 205
203 207
204 208
205 209
206 210
207 211
208 212
209 213
210 214
211 215
212 216
213 217
214 218
215 219
216 220
217 221
218 222
219 223
220 225
221 226
222 227
223 228
224 229
225 230
226 231
227 232
228 233
229 234
230 235
231 236
232 237
233 238
234 239
235 240
236 241
237 242
238 243
239 244
240 245
241 246
242 247
243 248
244 249
245 250
246 251
247 253
248 254
249 255
250 256
251 257
252 258
253 259
254 260
255 261
256 262
257 263
258 264
259 265
260 266
261 267
262 268
263 269
264 270
265 271
266 272
267 273
268 274
269 275
270 277
271 278
272 279
Introduction
Over the past few years, the concept of self-service business intelligence (BI) has taken over the corporate world. Self-service BI is a form of business intelligence in which end users can independently generate their own reports, run their own queries, and conduct their own analyses, without the need to engage the IT department.
The demand for self-service BI is a direct result of several factors:
More power users: Organizations are realizing that no single enterprise reporting system or BI tool can accommodate all their users. Predefined reports and high-level dashboards may be sufficient for casual users, but a large portion of today’s users are savvy enough to be considered power users. Power users have a greater understanding of data analysis and prefer to perform their own analysis, often within Excel.
Changing analytical needs: In the past, business intelligence primarily consisted of IT-managed dashboards showing historic data on an agreed-upon set of key performance metrics. Managers now demand more dynamic predictive analysis, the ability to perform data discovery iteratively, and the freedom to take the hard left and right turns on data presentation. These managers often turn to Excel to provide the needed analytics and visualization tools.
Speed of BI: Users are increasingly dissatisfied with the inability of IT to quickly deliver new reporting and metrics. Most traditional BI implementations fail specifically because the need for changes and answers to new questions overwhelmingly outpaces the IT department’s ability to deliver them. As a result, users often find ways to work around the perceived IT bottleneck and ultimately build their own shadow BI (under the radar) solutions in Excel.
Читать дальшеИнтервал:
Закладка:
Похожие книги на «Excel Power Pivot & Power Query For Dummies»
Представляем Вашему вниманию похожие книги на «Excel Power Pivot & Power Query For Dummies» списком для выбора. Мы отобрали схожую по названию и смыслу литературу в надежде предоставить читателям больше вариантов отыскать новые, интересные, ещё непрочитанные произведения.
Обсуждение, отзывы о книге «Excel Power Pivot & Power Query For Dummies» и просто собственные мнения читателей. Оставьте ваши комментарии, напишите, что Вы думаете о произведении, его смысле или главных героях. Укажите что конкретно понравилось, а что нет, и почему Вы так считаете.