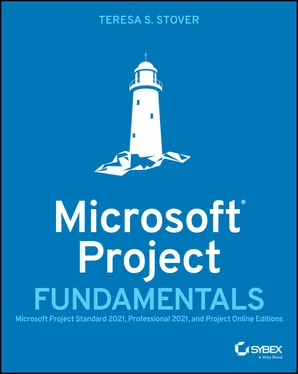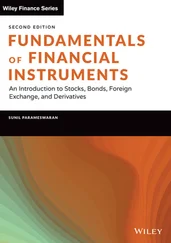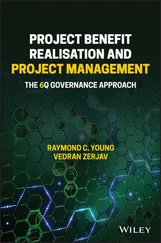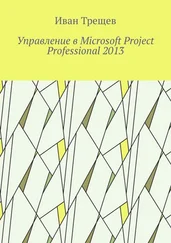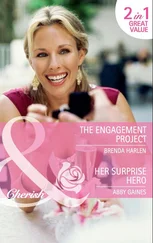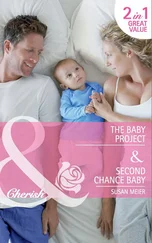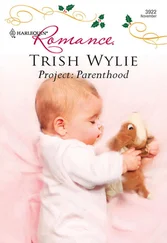Teresa S. Stover - Microsoft Project Fundamentals
Здесь есть возможность читать онлайн «Teresa S. Stover - Microsoft Project Fundamentals» — ознакомительный отрывок электронной книги совершенно бесплатно, а после прочтения отрывка купить полную версию. В некоторых случаях можно слушать аудио, скачать через торрент в формате fb2 и присутствует краткое содержание. Жанр: unrecognised, на английском языке. Описание произведения, (предисловие) а так же отзывы посетителей доступны на портале библиотеки ЛибКат.
- Название:Microsoft Project Fundamentals
- Автор:
- Жанр:
- Год:неизвестен
- ISBN:нет данных
- Рейтинг книги:4 / 5. Голосов: 1
-
Избранное:Добавить в избранное
- Отзывы:
-
Ваша оценка:
- 80
- 1
- 2
- 3
- 4
- 5
Microsoft Project Fundamentals: краткое содержание, описание и аннотация
Предлагаем к чтению аннотацию, описание, краткое содержание или предисловие (зависит от того, что написал сам автор книги «Microsoft Project Fundamentals»). Если вы не нашли необходимую информацию о книге — напишите в комментариях, мы постараемся отыскать её.
Microsoft Project Fundamentals: Microsoft Project Standard 2021, Professional 2021, and Project Online Editions
Microsoft Project Fundamentals
Microsoft Project Fundamentals — читать онлайн ознакомительный отрывок
Ниже представлен текст книги, разбитый по страницам. Система сохранения места последней прочитанной страницы, позволяет с удобством читать онлайн бесплатно книгу «Microsoft Project Fundamentals», без необходимости каждый раз заново искать на чём Вы остановились. Поставьте закладку, и сможете в любой момент перейти на страницу, на которой закончили чтение.
Интервал:
Закладка:
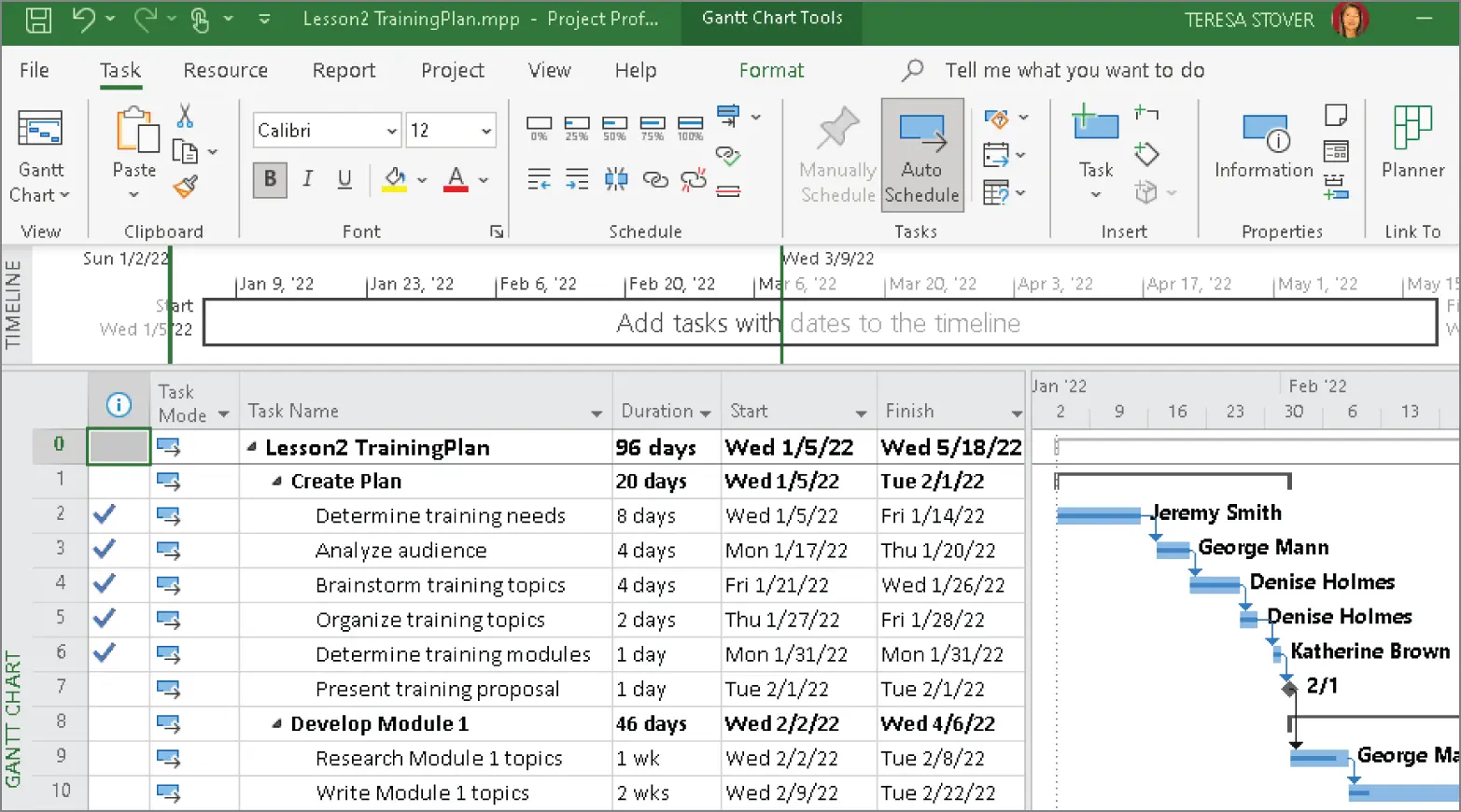
FIGURE 2.6 Project Online Desktop Client
For more information about the features and prices of the various Microsoft Project editions, go to https://www.microsoft.com/en-us/microsoft-365/project/compare-microsoft-project-management-software.
Touring the Microsoft Project App
Now that you've learned how Project can help you manage projects and the different Microsoft Project solutions, it's time to actually open it up and take a look.
To start up Microsoft Project:
1 Start Project.For example, if you're working with a Windows 10 system, click the Start button and then click Project.
2 In the opening Project screen that appears, click Blank Project.A new, blank Gantt Chart view appears, as shown in Figure 2.7. Take a look at the columns in the sheet on the left and the timeline on the right side of the view.

Throughout this book, the procedures and examples are based on Microsoft Project Online Desktop Client as implemented in October 2021, running on Windows 10. If you're using this or the Microsoft Project Professional desktop app, your experience will be similar to what's shown and described in this book.
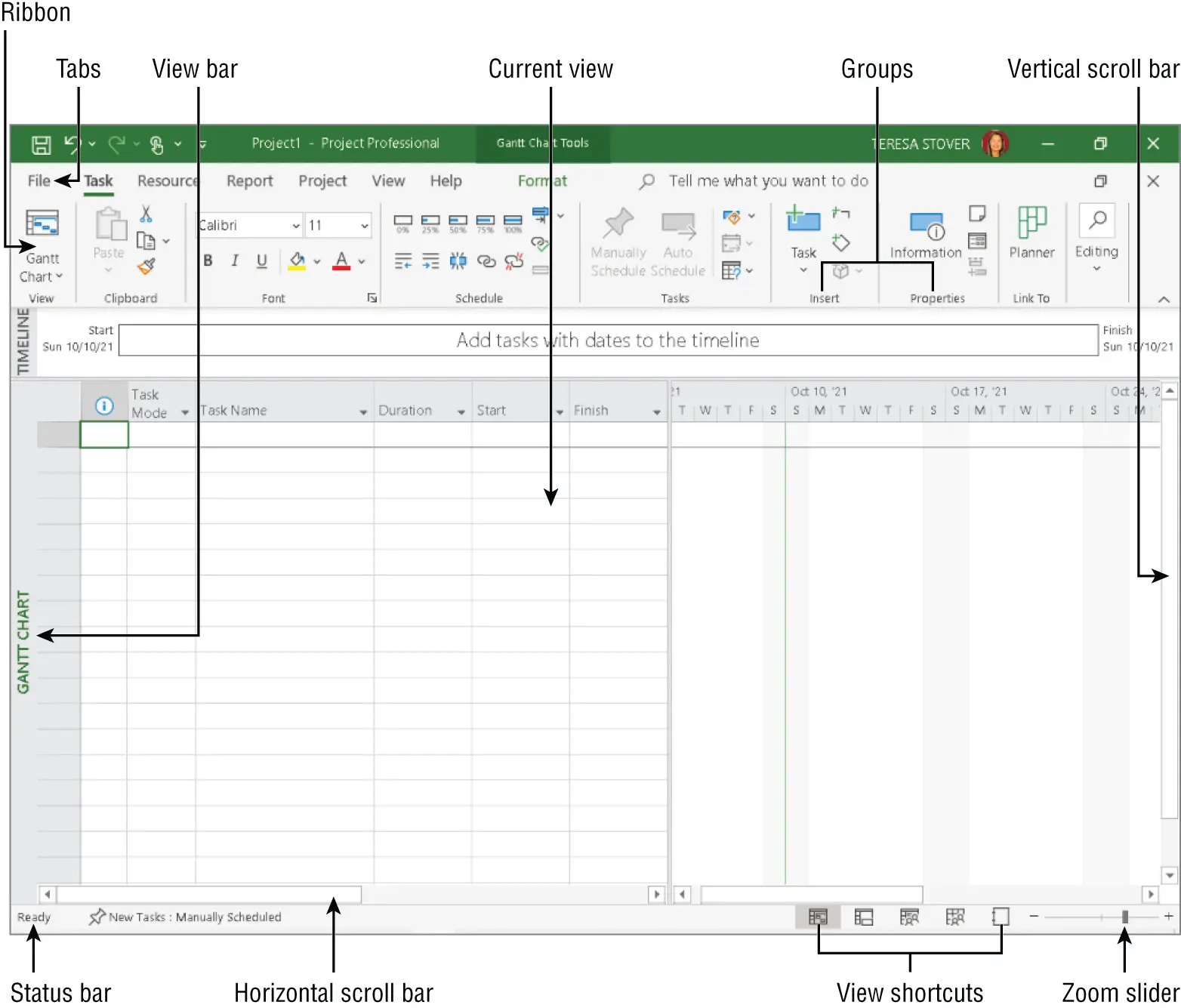
FIGURE 2.7 Gantt Chart
Browse Task and Resource Views
To see the list of Project views and switch between them:
1 On the Task tab, in the View group, click the arrow under Gantt Chart. It's in the upper-left corner of the Project window.
2 From the drop-down menu of project views, choose Task Sheet.The Task Sheet replaces the Gantt Chart and is similar to the sheet side of the Gantt Chart.
3 On the Task tab, in the View group, click the arrow under Gantt Chart, then select Task Board from the list of project views.The Task Board view replaces the Task Sheet view. This is a task board, also known as a Kanban board, often used in agile project management.You'll start working with the Gantt Chart, Task Sheet, and Task Board in Lesson 4.
4 On the left side of the Project window, right-click the vertical Task Board label.
5 In the list of views that appears, click Resource Sheet.
6 Right-click the vertical Resource Sheet label, then click Team Planner.You'll start working with the Resource Sheet in Lesson 6and the Team Planner in Lesson 8.
7 On the Task tab, in the View group, click Gantt Chart.The Gantt Chart appears again. This is a quick way to return to the Gantt Chart from any view.You'll get more details about Project views in Lesson 10.
Browse Reports
To see the various built-in reports and formatting options:
1 On the Report tab, in the View Reports group, click Dashboards, then click Project Overview.The Project Overview dashboard appears, and the Design ribbon appears for you to format the look of the dashboard.
2 On the Report tab, in the View Reports group, click Resources, then click Resource Overview.
3 On the Report tab, in the View Reports group, click Task Boards, then click Current Sprint - Task Status.
4 Continue to click on various reports on the Report tab to familiarize yourself with the types of available reports you can generate.You'll learn more about running built-in and custom reports in Lesson 11.
Click Through the Ribbons
To orient yourself to the location of feature categories, click through the ribbons as suggested here:
1 Click the Task tab and review the ribbon.The Task ribbon holds features and functions that you can use to work with tasks selected in the current view.
2 Click the Resource tab and review the ribbon.The Resource ribbon holds features and functions that you can use to work with resources selected in the current view.
3 Click the Project tab and review the ribbon.The Project ribbon holds functions that you can use to manage information about the project as a whole.
4 Click the View tab and review the ribbon.You can use the View ribbon to switch to a different view or manipulate data in the view.
5 Click the Help tab and review the ribbon.The Help ribbon includes the Help button, training resources, and information about new features.
6 Click the Format tab and review the ribbon.The content of the Format ribbon changes, depending on the current view showing.If a report is showing, the Design tab appears instead of the Format tab. The content of the Design ribbon changes depending on the current report showing.
Go Backstage
As with other Microsoft Office applications, you use the Backstage view to manage your Project files, your account, and your application options.
To familiarize yourself with the Project Backstage:
1 Click the File tab and review the Project Backstage (see Figure 2.8). FIGURE 2.8 Project BackstageThe left pane shows the standard Backstage commands, including Open, Save, and Print.The Home page shows templates for a new project and a list of recent projects that you've worked with.
2 Near the bottom of the Project Backstage command pane, click Account.The Account window shows your user information, your Project subscription information (if applicable), and information about updates and your license.
3 At the bottom of the Backstage command pane, click Options.The Project Options dialog box appears, as shown in Figure 2.9. This is where you set your preferences for the appearance and behavior of various features throughout Project. Some options apply to the current Project file; others apply to any Project file globally. FIGURE 2.9 Project Options
4 Click through the commands on the left side of the dialog box to get an idea of the types of preferences you can set.You'll learn about many of these options in context throughout this book's lessons.
Get Help with Project
After you've learned Project fundamentals highlighted in this book, you can continue to broaden and deepen your knowledge of Project.
Help Within Project
When you're working in your project plan and you have a quick question or get stuck on something, you can get assistance without leaving Project.
Help On the Help tab, click Help. A pane appears on the right side of your Project window (see Figure 2.10). Enter a search phrase in the Search Help box or click through the list of categories to find the Help topic you need to complete a task with your plan. FIGURE 2.10 The Help pane
Tell Me What You Want To Do To the right of the ribbon tabs is the Tell Me What You Want To Do control (see Figure 2.11). FIGURE 2.11 The Tell Me What You Want To Do controlType a phrase in that box, and you'll get a list of actions to do what you're asking, or a Help topic to tell you more, as shown in Figure 2.12. Click the action to do it right away, or click the Help topic to learn the steps. Finding the action is most helpful when you know the function is there somewhere, but you can't remember how to get there. FIGURE 2.12 Actions and help offered
ScreenTips Hold your mouse pointer over a ribbon command, a column heading, or other element on the Project window, and a ScreenTip will briefly tell you what that element does.
Читать дальшеИнтервал:
Закладка:
Похожие книги на «Microsoft Project Fundamentals»
Представляем Вашему вниманию похожие книги на «Microsoft Project Fundamentals» списком для выбора. Мы отобрали схожую по названию и смыслу литературу в надежде предоставить читателям больше вариантов отыскать новые, интересные, ещё непрочитанные произведения.
Обсуждение, отзывы о книге «Microsoft Project Fundamentals» и просто собственные мнения читателей. Оставьте ваши комментарии, напишите, что Вы думаете о произведении, его смысле или главных героях. Укажите что конкретно понравилось, а что нет, и почему Вы так считаете.