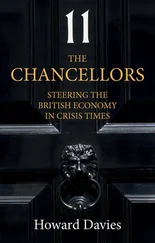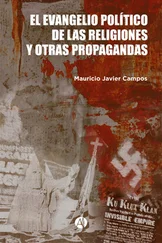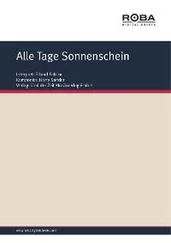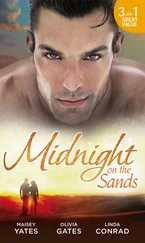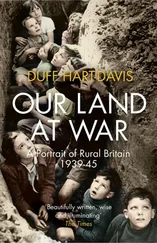297 294
298 295
299 296
300 297
301 298
302 299
303 300
304 301
305 302
306 303
307 304
308 305
309 306
310 307
311 308
312 309
313 310
314 311
315 312
316 313
317 314
318 315
319 316
320 317
321 318
322 319
323 320
324 321
325 322
326 323
327 324
328 325
329 326
330 327
331 328
332 329
333 330
334 331
335 332
336 333
337 334
338 335
339 336
340 337
341 338
342 339
343 340
344 341
345 342
346 343
347 344
348 345
349 346
350 347
351 348
352 349
353 350
354 351
355 352
356 353
357 354
358 355
359 356
360 357
CHAPTER 1
Getting Started with Your MacBook
Apple’s MacBook laptops are among the best portable computers you can get. The powerful MacBook Pro and the lightweight MacBook Air enable you to work — or play — anywhere that suits you.
Each MacBook comes with macOS, Apple’s easy-to-use operating system. This chapter shows you how to set up your MacBook, navigate the macOS interface, and perform essential actions.
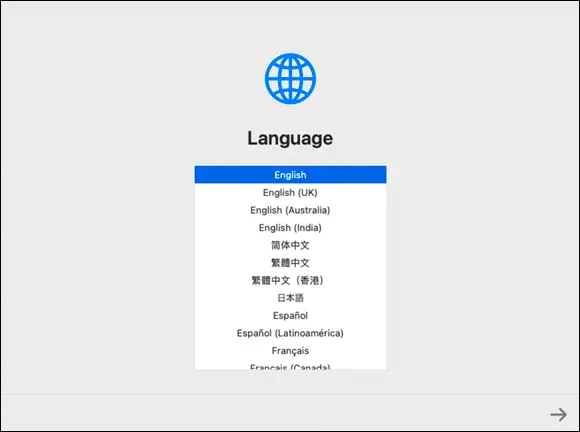
Understanding the MacBook Pro and MacBook Air
Set Up Your MacBook
Start Your MacBook and Log In
Explore the macOS Desktop
Point and Click with the Trackpad
Connect to a Wireless Network
Give Commands
Open, Close, and Manage Windows
Using Control Center
Using Notifications
Put Your MacBook to Sleep and Wake It Up
Log Out, Shut Down, and Resume
Understanding the MacBook Pro and MacBook Air
MacBook is the family name for Apple’s laptop computers. As of this writing, the MacBook family includes only the MacBook Pro and the MacBook Air, since Apple in 2019 discontinued the MacBook usually called simply “MacBook” but also known as “12-inch MacBook” or “Retina MacBook” for clarity.
Each MacBook has similar core features, such as the display for viewing information and the keyboard and trackpad for entering data and controlling the computer. Beyond that, the MacBook models differ in various ways, from design, size, and weight to screen size, memory and storage capacity, and processor type and speed.
Identify Your MacBook’s Main Features
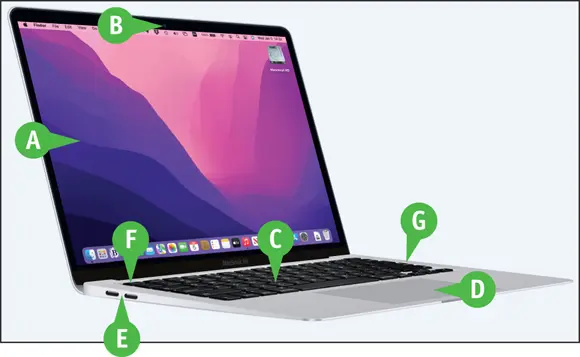
 Display
Display
The MacBook’s display provides a sharp, bright, and colorful view into all that you do.
 Camera
Camera
The built-in camera enables you to videoconference, take photos, and more.
 Keyboard
Keyboard
Along with the standard letter and number keys, the keyboard provides modifier keys — such as  ,
,  , and
, and  — to control your MacBook. The keyboard has a backlight that illuminates automatically when you are using the MacBook in dim light, enabling you to see what you are doing.
— to control your MacBook. The keyboard has a backlight that illuminates automatically when you are using the MacBook in dim light, enabling you to see what you are doing.
 Trackpad
Trackpad
The trackpad enables you to manipulate objects on the screen using finger gestures. The entire trackpad is also the button that you click or double-click to give commands. On some MacBook models, you can also use a pressing movement called Force Touch to access commands quickly.
 USB-C Ports
USB-C Ports
The USB-C ports enable you to connect your MacBook to its power adapter and to other devices, such as external drives, external displays, iPhones and iPads, and so on. Most of the current MacBook Air and MacBook Pro models have only USB-C ports, but some MacBook Pro models also have an HDMI port for connecting an external display.
 Microphones
Microphones
The microphones enable you to use your MacBook for audio and video calls without needing to connect a headset.
 Speakers
Speakers
The speakers enable you to listen to music or other audio.
Identify the Ports on the MacBook Pro Models

All the MacBook models include an analog/digital audio in/out port that enables you to connect an external microphone, headphones, or speakers. Beyond that, some MacBook Pro models feature MagSafe charging ports, an HDMI graphics port, and an SDXC card slot.
 Analog/Digital Audio In/Out
Analog/Digital Audio In/Out
This port looks like a standard analog headphone port, but it works for both analog and digital audio and combines audio output and audio input. For analog audio output, simply connect headphones or analog speakers. For digital audio output, use a TOSLINK cable to connect digital audio equipment, such as surround-sound speakers. For audio input, connect a microphone or other sound input device.
 MagSafe 3 Port
MagSafe 3 Port
Connect the MacBook’s power adapter to this port. The MagSafe 3 connector attaches magnetically, providing a secure connection but detaching easily if force is applied — for example, if someone’s foot snags the power cord.
 SDXC Card Slot
SDXC Card Slot
You can insert SDHC, SDXC, and other types of SD cards here so you can store files or transfer files to or from your MacBook.
The SDXC card slot accepts regular-size SD cards, which are 32mm × 24mm × 2.1mm. To use a miniSD card or a microSD card, get an adapter.
Standard-size SDXC cards protrude from the SDXC slot. This makes them easy to remove but even easier to damage if you leave them in the slot while transporting your MacBook. If you need to leave an SD card in the slot, get a microSD card and a low-profile adapter such as those made by BaseQi ( www.baseqi.com).
 USB-C Ports
USB-C Ports
Читать дальше
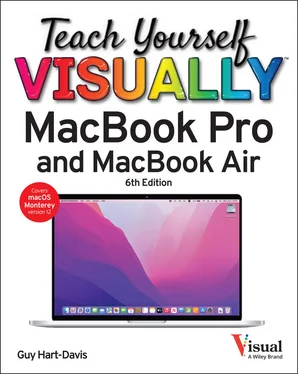
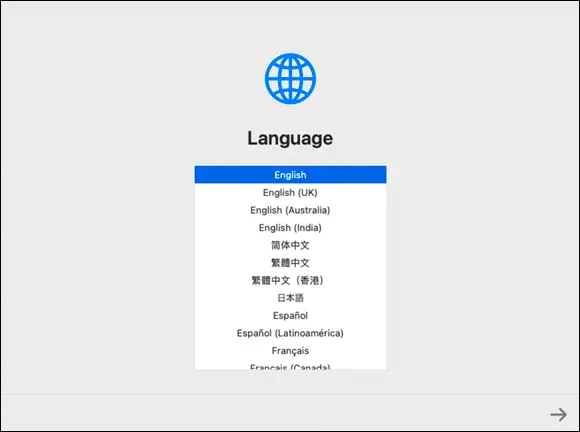
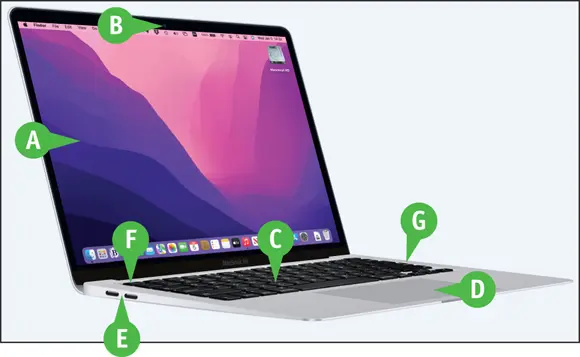
 Display
Display Camera
Camera Keyboard
Keyboard ,
,  , and
, and  — to control your MacBook. The keyboard has a backlight that illuminates automatically when you are using the MacBook in dim light, enabling you to see what you are doing.
— to control your MacBook. The keyboard has a backlight that illuminates automatically when you are using the MacBook in dim light, enabling you to see what you are doing. Trackpad
Trackpad USB-C Ports
USB-C Ports Microphones
Microphones Speakers
Speakers