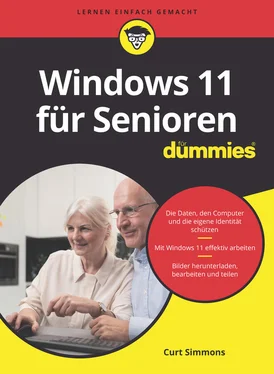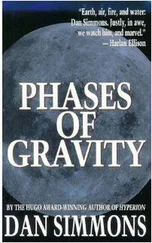11 Kapitel 11Abbildung 11.1: Fotografieren leicht gemachtAbbildung 11.2: Das Einstellungsfeld für die Kamera-AppAbbildung 11.3: Mögliche Aktionen, nachdem Sie Ihre Kamera angeschlossen habenAbbildung 11.4: Importierte Dateien im ExplorerAbbildung 11.5: Einstellungen für die automatische WiedergabeAbbildung 11.6: Der Bildschirm »Sammlung« zeigt den Inhalt des Ordners Bilder an.Abbildung 11.7: Klicken Sie auf die Schaltfläche »Weiter« oder »Zurück«.Abbildung 11.8: Lassen Sie Ihre Fotos als Diashow anzeigen.Abbildung 11.9: Fotos mit der App bearbeitenAbbildung 11.10: Die Helligkeit und andere Dinge anpassenAbbildung 11.11: So können Sie Fotos zuschneiden.Abbildung 11.12: Wählen Sie den Drucker aus und nehmen Sie alle Druckeinstellunge...Abbildung 11.13: Die Desktop-App Windows-Fax und -Scan
12 Kapitel 12Abbildung 12.1: Optionen für CDsAbbildung 12.2: Wechseln Sie zur Bibliothek von Windows Media Player.Abbildung 12.3: Optionen im Windows Media PlayerAbbildung 12.4: Wiedergabe von MusiktitelnAbbildung 12.5: Ihre Sammlung erstellenAbbildung 12.6: Der Lautstärkeregler in GrooveAbbildung 12.7: Eine neue Wiedergabeliste erstellenAbbildung 12.8: Ein Stück einer Wiedergabeliste hinzufügenAbbildung 12.9: Eine WiedergabelisteAbbildung 12.10: Die App Filme & TV findet die Videos auf Ihrem PC.Abbildung 12.11: Der Video-PlayerAbbildung 12.12: Eine Wiedergabeliste erstellenAbbildung 12.13: Ziehen Sie die Titel zur WiedergabelisteAbbildung 12.14: Die App SprachrekorderAbbildung 12.15: Eine Aufnahme umbenennen
13 Kapitel 13Abbildung 13.1: Wählen Sie »Datei öffnen«, um die Installation sofort auszuführen...Abbildung 13.2: Nach nur wenigen Klicks ist Audacity installiert.Abbildung 13.3: Audacity ist installiert und erscheint als Symbol im Startmenü.Abbildung 13.4: Unter »Programme« können Sie ein Programm deinstallieren – oder s...Abbildung 13.5: Wählen Sie das Programm zum Deinstallieren aus.Abbildung 13.6: Anzeige der Start-Apps im TaskmanagerAbbildung 13.7: SysteminformationenAbbildung 13.8: Das Fenster »Sicherheit und Wartung«Abbildung 13.9: Klicken Sie in der Zuverlässigkeitsüberwachung auf einen Tag, um ...Abbildung 13.10: Der Bildschirm »Laufwerke optimieren«Abbildung 13.11: Die DatenträgerbereinigungAbbildung 13.12: Die Seite »Viren- & Bedrohungsschutz«Abbildung 13.13: Führen Sie eine vollständige Überprüfung durch.
14 Kapitel 14Abbildung 14.1: USB-Anschluss und -KabelAbbildung 14.2: Bluetooth-Geräte, Drucker und Scanner finden Sie hier.Abbildung 14.3: Drucker und ScannerAbbildung 14.4: Geräte und DruckerAbbildung 14.5: Verfügbare GeräteeinstellungenAbbildung 14.6: Bildschirmkalibrierung
15 Kapitel 15Abbildung 15.1: Ein Dokument als Datei abspeichernAbbildung 15.2: Eine Datei öffnenAbbildung 15.3: Die Suchfunktion blendet eine Suchergebnisliste ein.Abbildung 15.4: Hier wählen Sie aus, wie eine Datei geöffnet werden soll.Abbildung 15.5: Der Windows ExplorerAbbildung 15.6: Geben Sie rechts oben Ihren Suchbegriff ein.Abbildung 15.7: Schnellzugriff im ExplorerAbbildung 15.8: Einen Order an den Schnellzugriff anheftenAbbildung 15.9: Wählen Sie im Menü den Befehl TEXTDOKUMENT, um ein leeres Textdok...Abbildung 15.10: Dokumente in der DetailansichtAbbildung 15.11: Der neue Ordner wurde eingefügt.Abbildung 15.12: Wählen Sie diese Option, um Kontrollkästchen für Ordner und Date...Abbildung 15.13: Wählen Sie Dateien aus, indem Sie ihre Kontrollkästchen aktivier...Abbildung 15.14: Wählen Sie »Rückgängig«, um diese Funktion in die Symbolleiste f...Abbildung 15.15: Ziehen Sie die Datei an seinen Zielordner.Abbildung 15.16: Benennen Sie die Datei um.Abbildung 15.17: Lassen Sie sich Löschungen ganz offiziell bestätigen.Abbildung 15.18: Das ausgewählte Element wird wieder an seinen ursprünglichen Spe...
16 Kapitel 16Abbildung 16.1: USB-Symbol, USB-Stick und USB-AnschlussAbbildung 16.2: Aktionen für WechseldatenträgerAbbildung 16.3: Klicken oder tippen Sie auf »Kopieren« und wählen Sie dann einen ...Abbildung 16.4: Wählen Sie den Zielort aus und dann das Symbol »Einfügen«.Abbildung 16.5: Wählen Sie eine Aktion aus.Abbildung 16.6: Der OneDrive-Ordner im ExplorerAbbildung 16.7: Die neue Datei ist auf OneDrive gespeichert.Abbildung 16.8: Mit dem Browser Edge haben Sie von jedem Computer aus Zugang zu I...Abbildung 16.9: Mit Dateiversionsverlauf sichernAbbildung 16.10: Bestimmen Sie, welche Ordner ausgeschlossen werden sollen.Abbildung 16.11: Persönliche Dateien wiederherstellenAbbildung 16.12: Wenn Sie sich nicht sicher sind, behalten Sie lieber beide Versi...Abbildung 16.13: Den PC zurücksetzen
1 Cover
2 Titelblatt
3 Impressum Windows 11 für Senioren für Dummies Bibliografische Information der Deutschen Nationalbibliothek Die Deutsche Nationalbibliothek verzeichnet diese Publikation in der Deutschen Nationalbibliografie;detaillierte bibliografische Daten sind im Internet über http://dnb.d-nb.de abrufbar. 1. Auflage 2022 © 2022 Wiley-VCH GmbH, Boschstraße 12, 69469 Weinheim, Germany Original English language edition Windows 11 For Seniors For Dummies © 2022 by Wiley Publishing, Inc. All rights reserved including the right of reproduction in whole or in part in any form. This translation published by arrangement with John Wiley and Sons, Inc. Copyright der englischsprachigen Originalausgabe Windows 11 For Seniors For Dummies © 2022 by Wiley Publishing, Inc. Alle Rechte vorbehalten inklusive des Rechtes auf Reproduktion im Ganzen oder in Teilen und in jeglicher Form. Diese Übersetzung wird mit Genehmigung von John Wiley and Sons, Inc. publiziert. Wiley, the Wiley logo, Für Dummies, the Dummies Man logo, and related trademarks and trade dress are trademarks or registered trademarks of John Wiley & Sons, Inc. and/or its affiliates, in the United States and other countries. Used by permission. Wiley, die Bezeichnung »Für Dummies«, das Dummies-Mann-Logo und darauf bezogene Gestaltungen sind Marken oder eingetragene Marken von John Wiley & Sons, Inc., USA, Deutschland und in anderen Ländern. Das vorliegende Werk wurde sorgfältig erarbeitet. Dennoch übernehmen Autoren und Verlag für die Richtigkeit von Angaben, Hinweisen und Ratschlägen sowie eventuelle Druckfehler keine Haftung. Coverfoto: © Proxima Studio – stock.adobe.com Korrektur: Isolde Kommer Print ISBN: 978-3-527-71979-2 ePub ISBN: 978-3-527-83873-8
4 Über den Autor
5 Inhaltsverzeichnis
6 Einführung
7 Fangen Sie an zu lesen
8 Stichwortverzeichnis
9 End User License Agreement
1 1
2 2
3 3
4 4
5 5
6 6
7 9
8 10
9 11
10 21
11 22
12 23
13 24
14 25
15 27
16 28
17 29
18 30
19 31
20 32
21 33
22 34
23 35
24 36
25 37
26 38
27 39
28 40
29 41
30 42
31 43
32 44
33 45
34 47
35 48
36 49
37 50
38 51
39 52
40 53
41 54
42 55
43 56
44 57
45 58
46 59
47 60
48 61
49 62
50 63
51 64
52 65
53 66
54 67
55 68
56 69
57 70
58 71
59 72
60 73
61 74
62 75
63 76
64 77
65 78
66 79
67 80
68 81
69 82
70 83
71 84
72 85
73 86
74 87
75 88
76 89
77 90
78 91
79 92
80 93
81 94
82 95
83 96
84 97
85 98
86 99
87 100
88 101
89 102
90 103
91 104
92 105
93 106
94 107
95 108
96 109
97 110
98 111
99 112
100 113
101 114
102 115
103 116
104 117
105 118
Читать дальше