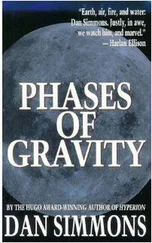5 Klicken oder tippen Sie im Startmenü ganz unten auf Ihr Profilbild (oder auf Profilbild und Name). Wie in Abbildung 1.10gezeigt, wird ein Menü mit Befehlen geöffnet, um die Kontoeinstellungen zu öffnen (siehe Kapitel 3), Ihren Bildschirm zu sperren (siehe »Neu starten auf den Sperrbildschirm« weiter hinten in diesem Kapitel) und sich zugunsten einer anderen Person abzumelden, die Ihren Computer verwenden möchte (siehe Kapitel 4). Wären Sie darauf gekommen, dass durch Anklicken Ihres Namens ein Drop-down-Menü geöffnet wird? Abbildung 1.10: Das Drop-down-Menü unter Ihrem Namen
6 Klicken Sie oder tippen Sie rechts unten im Startmenü auf das Symbol EIN/AUS. Wie in Abbildung 1.11gezeigt, wird ein Pop-up-Menü mit Befehlen angezeigt, mit denen Sie Ihren Computer in den Ruhemodus versetzen, ihn herunterfahren oder neu starten. Im nächsten Abschnitt »Den Computer herunterfahren« werden Sie die Optionen in diesem Pop-up-Menü genauer betrachten. Abbildung 1.11: Das Pop-up-Menü »Ein/Aus«
7 Klicken oder tippen Sie auf die START-Schaltfläche oder drücken Sie die -Taste. Wenn das Startmenü geöffnet ist, wird es damit geschlossen. Sie können das Startmenü auch schließen, indem Sie einfach irgendwo auf den Desktop klicken.
Den Computer herunterfahren
1 Wenn Sie Ihren Computer längere Zeit nicht brauchen, sollten Sie Windows 11 herunterfahren. Zeigen Sie dazu zunächst das Startmenü an:Maus: Klicken Sie auf die START-Schaltfläche.Touchscreen: Tippen Sie auf die START-Schaltfläche.Tastatur: Drücken Sie die -Taste.
2 Klicken oder tippen Sie im Startmenü auf EIN/AUS (siehe Abbildung 1.11).
3 Die verfügbaren Optionen werden in einem Pop-up-Menü angezeigt. Sie sehen die folgenden Optionen:ENERGIE SPAREN: Diese Option reduziert den Energieverbrauch, ohne Windows oder geöffnete Apps zu beenden. (Nicht alle Computer verfügen über diese Option.) Wenn Sie den Computer reaktivieren, indem Sie die Maus bewegen oder den Bildschirm oder die Tastatur berühren, ist alles wie zuvor: Alle bis dahin verwendeten Apps und Dokumente stehen sofort wieder zur Verfügung.HERUNTERFAHREN: Diese Option beendet Windows 11 und spart Energie, weil sie den Computer ausschaltet. Beim Herunterfahren schließt Windows auch alle Apps, die gerade ausgeführt werden.NEU STARTEN: Diese Option fährt Windows 11 komplett herunter, um es dann gleich wieder zu starten. Ein Neustart empfiehlt sich, wenn Windows 11 Sie dazu auffordert oder sich irgendwie seltsam verhält.Alternativ dazu können Sie den Computer auch mithilfe der START-Schaltfläche herunterfahren. Zeigen Sie mit der Maus auf die START-Schaltfläche und klicken Sie mit der rechten Maustaste. Wählen Sie im Kontextmenü HERUNTERFAHREN ODER ABMELDEN und wählen Sie dann eine entsprechende Option aus (ABMELDEN, HERUNTERFAHREN, NEU STARTEN).
4 Wählen Sie HERUNTERFAHREN, um den Computer auszuschalten.Die meisten Computer werden durch Drücken der Ein/Aus-Taste auch heruntergefahren. Ein Notebook wird durch Zuklappen des Deckels heruntergefahren oder in den Ruhezustand versetzt.Einen Desktopcomputer können Sie samt Monitor und Drucker an eine Stromleiste anschließen. Nachdem Sie den Computer heruntergefahren oder in den Ruhezustand versetzt haben, können Sie die Stromleiste abschalten, um Energie zu sparen.
Neu starten auf den Sperrbildschirm
1 Schalten Sie Ihren Computer ein. Wie bei jedem Einschalten des Computers erscheint erneut der Sperrbildschirm. Wie in Abbildung 1.12gezeigt, werden auf dem Sperrbildschirm die Zeit, der Tag und das Datum ausgegeben, zusammen mit einem Foto. (Wie Sie dieses Foto austauschen, erfahren Sie in Kapitel 3.) Abbildung 1.12: Der Sperrbildschirm
2 Schließen Sie den Sperrbildschirm unter Verwendung einer der folgenden Methoden:Maus: Klicken Sie an irgendeine Stelle, drehen Sie das Mausrad auf sich zu oder ziehen Sie den gesamten Bildschirm nach oben.Touchscreen: Ziehen Sie den gesamten Bildschirm nach oben.Tastatur: Drücken Sie eine Taste.
3 Wenn Sie kein Kennwort verwenden, warten Sie kurz, bis der Startbildschirm angezeigt wird. Wenn Sie ein Kennwort verwenden, geben Sie es über die reale Tastatur oder die Bildschirmtastatur ein. Anschließend drücken Sie oder wählen den Pfeil neben dem Kennwortfeld aus, um den Windows-Desktopbildschirm anzuzeigen.
4 Machen Sie eine kurze Pause, bevor es mit Kapitel 2weitergeht.
 Wenn Ihre Pause länger dauert, wird Ihr PC automatisch in den Energiesparmodus versetzt, um die Lebensdauer des Akkus zu erhöhen. Sie können selbst entscheiden, wie viel Zeit vergehen soll, bis Ihr Computer einschläft. Klicken Sie dafür im Startmenü auf das Symbol EINSTELLUNGEN. Der Bildschirm EINSTELLUNGEN öffnet sich. Klicken Sie links auf SYSTEM und rechts auf den Eintrag STROM & AKKU. Klicken Sie dann auf den Pfeil am Feld BILDSCHIRM UND ENERGIEMODUS. Nehmen Sie hier die gewünschten Einstellungen vor. Wenn Sie beispielsweise 15 Minuten auswählen, wird Ihr Computer nach einer Viertelstunde Inaktivität in den Energiesparmodus versetzt.
Wenn Ihre Pause länger dauert, wird Ihr PC automatisch in den Energiesparmodus versetzt, um die Lebensdauer des Akkus zu erhöhen. Sie können selbst entscheiden, wie viel Zeit vergehen soll, bis Ihr Computer einschläft. Klicken Sie dafür im Startmenü auf das Symbol EINSTELLUNGEN. Der Bildschirm EINSTELLUNGEN öffnet sich. Klicken Sie links auf SYSTEM und rechts auf den Eintrag STROM & AKKU. Klicken Sie dann auf den Pfeil am Feld BILDSCHIRM UND ENERGIEMODUS. Nehmen Sie hier die gewünschten Einstellungen vor. Wenn Sie beispielsweise 15 Minuten auswählen, wird Ihr Computer nach einer Viertelstunde Inaktivität in den Energiesparmodus versetzt.
Конец ознакомительного фрагмента.
Текст предоставлен ООО «ЛитРес».
Прочитайте эту книгу целиком, купив полную легальную версию на ЛитРес.
Безопасно оплатить книгу можно банковской картой Visa, MasterCard, Maestro, со счета мобильного телефона, с платежного терминала, в салоне МТС или Связной, через PayPal, WebMoney, Яндекс.Деньги, QIWI Кошелек, бонусными картами или другим удобным Вам способом.
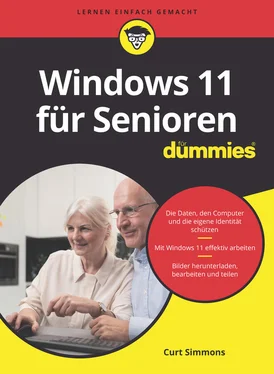
 Wenn Ihre Pause länger dauert, wird Ihr PC automatisch in den Energiesparmodus versetzt, um die Lebensdauer des Akkus zu erhöhen. Sie können selbst entscheiden, wie viel Zeit vergehen soll, bis Ihr Computer einschläft. Klicken Sie dafür im Startmenü auf das Symbol EINSTELLUNGEN. Der Bildschirm EINSTELLUNGEN öffnet sich. Klicken Sie links auf SYSTEM und rechts auf den Eintrag STROM & AKKU. Klicken Sie dann auf den Pfeil am Feld BILDSCHIRM UND ENERGIEMODUS. Nehmen Sie hier die gewünschten Einstellungen vor. Wenn Sie beispielsweise 15 Minuten auswählen, wird Ihr Computer nach einer Viertelstunde Inaktivität in den Energiesparmodus versetzt.
Wenn Ihre Pause länger dauert, wird Ihr PC automatisch in den Energiesparmodus versetzt, um die Lebensdauer des Akkus zu erhöhen. Sie können selbst entscheiden, wie viel Zeit vergehen soll, bis Ihr Computer einschläft. Klicken Sie dafür im Startmenü auf das Symbol EINSTELLUNGEN. Der Bildschirm EINSTELLUNGEN öffnet sich. Klicken Sie links auf SYSTEM und rechts auf den Eintrag STROM & AKKU. Klicken Sie dann auf den Pfeil am Feld BILDSCHIRM UND ENERGIEMODUS. Nehmen Sie hier die gewünschten Einstellungen vor. Wenn Sie beispielsweise 15 Minuten auswählen, wird Ihr Computer nach einer Viertelstunde Inaktivität in den Energiesparmodus versetzt.