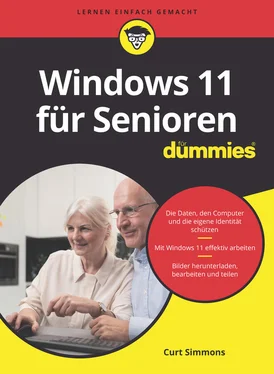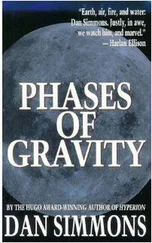Curt Simmons - Windows 11 für Senioren für Dummies
Здесь есть возможность читать онлайн «Curt Simmons - Windows 11 für Senioren für Dummies» — ознакомительный отрывок электронной книги совершенно бесплатно, а после прочтения отрывка купить полную версию. В некоторых случаях можно слушать аудио, скачать через торрент в формате fb2 и присутствует краткое содержание. Жанр: unrecognised, на немецком языке. Описание произведения, (предисловие) а так же отзывы посетителей доступны на портале библиотеки ЛибКат.
- Название:Windows 11 für Senioren für Dummies
- Автор:
- Жанр:
- Год:неизвестен
- ISBN:нет данных
- Рейтинг книги:4 / 5. Голосов: 1
-
Избранное:Добавить в избранное
- Отзывы:
-
Ваша оценка:
- 80
- 1
- 2
- 3
- 4
- 5
Windows 11 für Senioren für Dummies: краткое содержание, описание и аннотация
Предлагаем к чтению аннотацию, описание, краткое содержание или предисловие (зависит от того, что написал сам автор книги «Windows 11 für Senioren für Dummies»). Если вы не нашли необходимую информацию о книге — напишите в комментариях, мы постараемся отыскать её.
Windows 11 für Senioren für Dummies — читать онлайн ознакомительный отрывок
Ниже представлен текст книги, разбитый по страницам. Система сохранения места последней прочитанной страницы, позволяет с удобством читать онлайн бесплатно книгу «Windows 11 für Senioren für Dummies», без необходимости каждый раз заново искать на чём Вы остановились. Поставьте закладку, и сможете в любой момент перейти на страницу, на которой закончили чтение.
Интервал:
Закладка:
10 Stichwortverzeichnis
11 End User License Agreement
Illustrationsverzeichnis
1 Kapitel 1 Abbildung 1.1: Das Standardlayout der Bildschirmtastatur Abbildung 1.2: Das Tastaturlayout mit Großbuchstaben Abbildung 1.3: Tastaturlayout für Zahlen und Sonderzeichen Abbildung 1.4: Doppelbelegung für die Tasten A, X, C, V und Z Abbildung 1.5: So viele freundliche Gesichter Abbildung 1.6: Der Desktop-Bildschirm von Windows 11 Abbildung 1.7: Das Startmenü von Windows 11 Abbildung 1.8: Auflistung aller Apps Abbildung 1.9: Rufen Sie eine App auf, indem Sie den Anfangsbuchstaben auswählen,... Abbildung 1.10: Das Drop-down-Menü unter Ihrem Namen Abbildung 1.11: Das Pop-up-Menü »Ein/Aus« Abbildung 1.12: Der Sperrbildschirm
2 Kapitel 2 Abbildung 2.1: Der Startbildschirm mit dem Startmenü Abbildung 2.2: Die Wetter-App mit der Schaltfläche »Optionen anzeigen« Abbildung 2.3: Die Edge-App wurde erfolgreich geöffnet. Abbildung 2.4: Microsoft Edge mit dem Schließkreuz schließen Abbildung 2.5: Die Schaltfläche AKTIVE ANSICHT Abbildung 2.6: Die App-Leiste der Wetter-App Abbildung 2.7: Hier fügen Sie Ihre Favoriten hinzu. Abbildung 2.8: Schreiben Sie den Ortsnamen in das Textfeld. Abbildung 2.9: Der Einstellungsbereich für die Wetter-App Abbildung 2.10: Fangen Sie einfach an zu tippen, und Windows 11 zeigt, was es zu ... Abbildung 2.11: Mit den Kategorien können Sie die Suche auch einschränken. Abbildung 2.12: Die Rechner-App Abbildung 2.13: Heften Sie die App an das Startmenü an Abbildung 2.14: Wählen Sie DEINSTALLIEREN, um eine App von Ihrem Computer zu entf... Abbildung 2.15: Klicken oder tippen Sie auf das Widget-Symbol. Abbildung 2.16: Das Widget-Fenster Abbildung 2.17: Neue Widgets hinzufügenAbbildung 2.18: Die Größe der Widgets anpassen
3 Kapitel 3Abbildung 3.1: Das Startmenü mit dem Befehl »Einstellungen«Abbildung 3.2: Der Bildschirm »Einstellungen«Abbildung 3.3: Wählen Sie eines der angebotenen Motive für den Sperrbildschirm au...Abbildung 3.4: Das aktuelle Profilbild des Benutzerkontos wird angezeigt.Abbildung 3.5: Öffnen Sie die Kamera-App.Abbildung 3.6: So rufen Sie den Bildschirm »Konten« auf.Abbildung 3.7: Der Bildschirm »Windows Update«Abbildung 3.8: Barrierefreiheit in Windows 11Abbildung 3.9: Stellen Sie eine neue Größe und eine andere Farbe für den Mauszeig...Abbildung 3.10: Schalten Sie die Bildschirmlupe ein und vergrößern Sie die Darste...Abbildung 3.11: Passen Sie das Startmenü an Ihre Wünsche an.Abbildung 3.12: Die Optionen für die StartseiteAbbildung 3.13: Schalten Sie Benachrichtigungen ein oder ab.
4 Kapitel 4Abbildung 4.1: Das Symbol für die Internetverbindung befindet sich ganz rechts un...Abbildung 4.2: Verfügbare NetzwerkverbindungenAbbildung 4.3: Automatisch verbindenAbbildung 4.4: Für ein sicheres Netzwerk ist in der Regel die Eingabe eines Netzw...Abbildung 4.5: Informationen zur WLAN-VerbindungAbbildung 4.6: Der FlugzeugmodusAbbildung 4.7: Kontoeinstellungen ändernAbbildung 4.8: Ein lokales BenutzerkontoAbbildung 4.9: Geben Sie die für das neue Microsoft-Konto erforderlichen Daten ei...Abbildung 4.10: Geben Sie hier einen Namen für das neue Benutzerkonto ein.Abbildung 4.11: Das neue lokale BenutzerkontoAbbildung 4.12: Geben Sie die E-Mail-Adresse Ihres Microsoft-Kontos ein.Abbildung 4.13: Sie haben das Kennwort geändert.Abbildung 4.14: Das Kennwort ändernAbbildung 4.15: Wählen Sie das Konto aus, das gelöscht werden soll.
5 Kapitel 5Abbildung 5.1: Die TaskleisteAbbildung 5.2: Das Kontextmenü des Explorer-SymbolsAbbildung 5.3: Kalenderansicht in der TaskleisteAbbildung 5.4: Die Einstellungen für Datum und UhrzeitAbbildung 5.5: Der Datei-Explorer zum Verwalten Ihrer DatenschätzeAbbildung 5.6: Die beiden Fenster werden übereinandergestapelt angezeigt.Abbildung 5.7: So können Sie Fenster anordnen.Abbildung 5.8: Das Fenster »Papierkorb« hat erfolgreich am linken Bildschirm ange...Abbildung 5.9: Vier Fenster wurden angeordnet.Abbildung 5.10: Sie können so viele Desktops anlegen, wie Sie wollen.Abbildung 5.11: Wählen Sie einen Hintergrund für den DesktopAbbildung 5.12: Symbole an die Taskleiste anheftenAbbildung 5.13: Das Rechner-Symbol in der TaskleisteAbbildung 5.14: Wählen Sie einen Task aus, der nicht mehr korrekt zu funktioniere...Abbildung 5.15: Hier sehen Sie mehr Informationen zu laufenden Apps.
6 Kapitel 6Abbildung 6.1: Startseite von EdgeAbbildung 6.2: Die »… für Dummies«-SeiteAbbildung 6.3: Zu Favoriten hinzufügenAbbildung 6.4: Eine neue Registerkarte öffnenAbbildung 6.5: Suchergebnisse, vor allem aber viel Werbung, zum Thema »Reisen«Abbildung 6.6: Eine Webseite als Favorit speichernAbbildung 6.7: Öffnen Sie eine Favoriten-Seite.Abbildung 6.8: Die Favoritenleiste anzeigenAbbildung 6.9: Hier sehen Sie Ihren Browserverlauf und können ihn bei Bedarf lösc...Abbildung 6.10: In diesem Fenster surfen Sie ohne Verlaufsaufzeichnung.Abbildung 6.11: Informationen zu einer SammlungAbbildung 6.12: Bilder und Text in einer SammlungAbbildung 6.13: Adblock Plus herunterladenAbbildung 6.14: Das Drop-down-Menü von Adblock Plus
7 Kapitel 7Abbildung 7.1: Die Mail-App mit dem eingeblendeten OrdnerbereichAbbildung 7.2: Geben Sie im Feld »An« die E-Mail-Adresse eines Empfängers ein.Abbildung 7.3: E-Mail formatierenAbbildung 7.4: Anhänge versendenAbbildung 7.5: Wechseln Sie zum Posteingang und wählen Sie eine empfangene Nachri...Abbildung 7.6: Das Einstellungen-Fenster der Mail-App öffnenAbbildung 7.7: KontoeinstellungenAbbildung 7.8: Die Einstellungen im Dialog »Synchronisierungseinstellungen«Abbildung 7.9: Fügen Sie ein Konto hinzu.Abbildung 7.10: Wählen Sie das Pluszeichen, um einen Ordner anzulegen.Abbildung 7.11: Einen Ordner anlegen
8 Kapitel 8Abbildung 8.1: Erstellen Sie eine Aufgabe.Abbildung 8.2: Mit den drei Symbolen rechts im Feld legen Sie Details fest.Abbildung 8.3: Eine Fälligkeit festlegenAbbildung 8.4: Aufgaben mit FälligkeitAbbildung 8.5: Ein neues Datum für einen Termin festlegenAbbildung 8.6: Eine Liste mit Aufgaben erstellenAbbildung 8.7: Die Kalender-App in der Monatsansicht mit ihren beiden LeistenAbbildung 8.8: Geben Sie hier alle erforderlichen Daten für den neuen Termin ein.Abbildung 8.9: Der DetailbildschirmAbbildung 8.10: Die Karten-AppAbbildung 8.11: Viele Wege führen zum Ziel.Abbildung 8.12: Eine Fokussitzung erstellenAbbildung 8.13: Wählen Sie »Einstellungen«, um zu den Einstellungen der App zu ge...Abbildung 8.14: Textverarbeitung mit WordPad leicht gemachtAbbildung 8.15: Wählen Sie das Plus-Symbol, um eine Notiz zu schreiben.Abbildung 8.16: Sie müssen in Windows 11 nicht auf Klebezettel verzichten.Abbildung 8.17: Eine Notiz löschen
9 Kapitel 9Abbildung 9.1: Das Flyout-Panel von ChatAbbildung 9.2: Starten Sie einen Chat.Abbildung 9.3: Chatten Sie hin und her.Abbildung 9.4: Microsoft Teams aufrufenAbbildung 9.5: Die Oberfläche von TeamsAbbildung 9.6: Einen neuen Chat beginnenAbbildung 9.7: Ein Chat mit einer »Erwähnung«Abbildung 9.8: Einen Chat als ungelesen markierenAbbildung 9.9: Chats verwaltenAbbildung 9.10: Chats filternAbbildung 9.11: Eine Besprechung beginnenAbbildung 9.12: Teilen Sie den Link für die Besprechungseinladung.Abbildung 9.13: Wählen Sie nach Wunsch einen Hintergrund für Ihr Videoteilnahme.Abbildung 9.14: Eine Besprechung planenAbbildung 9.15: Die Einstellungen von Microsoft Teams öffnenAbbildung 9.16: Alle Optionen der Einstellungen in Teams
10 Kapitel 10Abbildung 10.1: Die Startseite des Microsoft StoreAbbildung 10.2: Wählen Sie eine Kategorie und stöbern Sie nach Apps.Abbildung 10.3: Filtern Sie die Suchergebnisse.Abbildung 10.4: Suchergebnisse für »mahjong«Abbildung 10.5: Alle Spiele mit »Mahjong« im TitelAbbildung 10.6: Die Detailseite mit zahlreichen Informationen zum SpielAbbildung 10.7: Rufen Sie über die Suche das Spiel auf.Abbildung 10.8: In der Bibliothek finden Sie die Apps, die Sie heruntergeladen ha...Abbildung 10.9: Eine App bewertenAbbildung 10.10: Eine Zahlungsmethode hinterlegenAbbildung 10.11: Eine App deinstallieren
Читать дальшеИнтервал:
Закладка:
Похожие книги на «Windows 11 für Senioren für Dummies»
Представляем Вашему вниманию похожие книги на «Windows 11 für Senioren für Dummies» списком для выбора. Мы отобрали схожую по названию и смыслу литературу в надежде предоставить читателям больше вариантов отыскать новые, интересные, ещё непрочитанные произведения.
Обсуждение, отзывы о книге «Windows 11 für Senioren für Dummies» и просто собственные мнения читателей. Оставьте ваши комментарии, напишите, что Вы думаете о произведении, его смысле или главных героях. Укажите что конкретно понравилось, а что нет, и почему Вы так считаете.