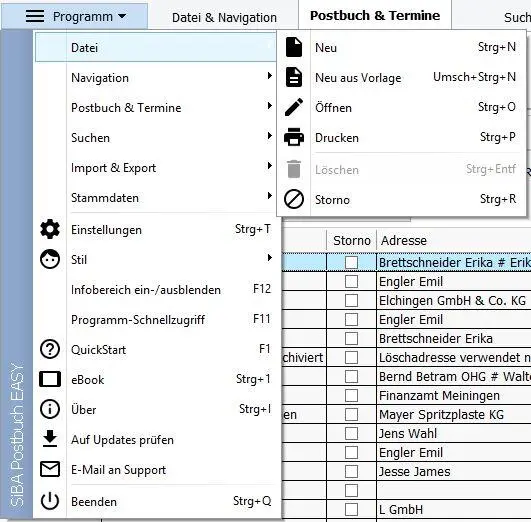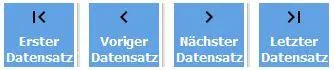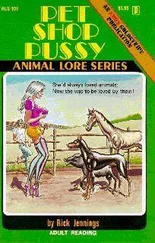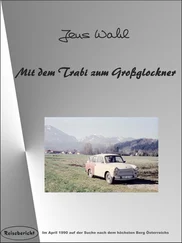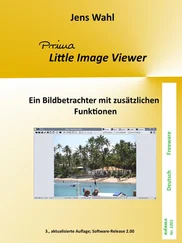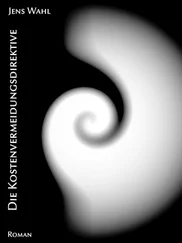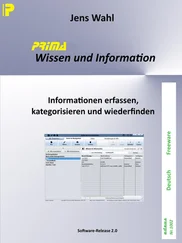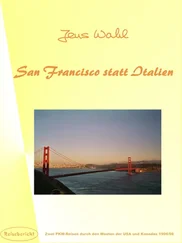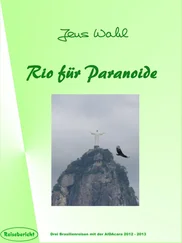SiBA Postbuch EASY
Das Freeware-Programm „SiBA Postbuch EASY“ (im Folgenden kurz als PBE bezeichnet) ist eine Einzelplatzlösung für Selbstständige und kleinste Firmen / Institutionen. Weitere Informationen dazu erhalten Sie über die URL „ www.inntalsoftware.de/postbuch-easy.html“ und Sie können sich von dieser URL auch die Dateien herunterladen. Beschreibung der Installation und Ersteinrichtung sowie eine Übersicht der verfügbaren Symbole und Tastaturkürzel finden Sie im QuickStart-Dokument, das zusammen mit dem Programm ausgeliefert wird bzw. von der Webseite extra heruntergeladen werden kann.
Zum Programm „Postbuch EASY“ gibt es dieses eBook (Stand November 2017, Software-Release 4.0), das in deutscher Sprache in den Formaten ePub und azw3 verfügbar ist. Dieses eBook ist Bestandteil der von mir ersonnenen Reihe „edeus“ - eine Erklärung dieses Begriffes finden Sie hier. In diesem eBook werden alle verfügbaren Funktionen beschrieben, zum Teil anhand von illustrierten Beispielen. Zum Beispiel wird die Adressen-Erfassung auf etwa fünf Seiten ausführlich erläutert.
Mit dem Kauf dieses eBooks unterstützen Sie die Weiterentwicklung dieses Programmes bzw. die Neuentwicklung anderer Freeware-Programme von mir und erhalten im Gegensatz zu einem „Spenden“-Button noch einen echten Gegenwert.
Informationen zu Fehlern bzw. Vorschläge für neue oder geänderte Funktionen sind immer willkommen! Bitte nutzen Sie dafür ganz einfach die E-Mail-Funktion im Hauptmenü des Programmes.
Tastaturkürzel werden im eBook immer so angezeigt:
Einzeltaste: = Drücken der Taste „z“ (Kleinbuchstaben).
Tastenkombination: + = Halten der „STRG“-Taste und Drücken der Taste „a“.
1. Allgemeiner Programmaufbau
1.1 Programm-Stile
Das Programm können Sie mit einem von drei möglichen Stilen nutzen (eine Umschaltung ist jederzeit ohne Programm-Neustart möglich):
1. Window traditionell: Windows-Menü und Symbolleiste.
2. Windows modern: eine dem Ribbon-Stil nachempfundene Oberfläche.
3. ITSE-Stil: platzsparend mit dem Menü in der Titelleiste.
Dies sieht dann für die traditionelle Ansicht so aus:
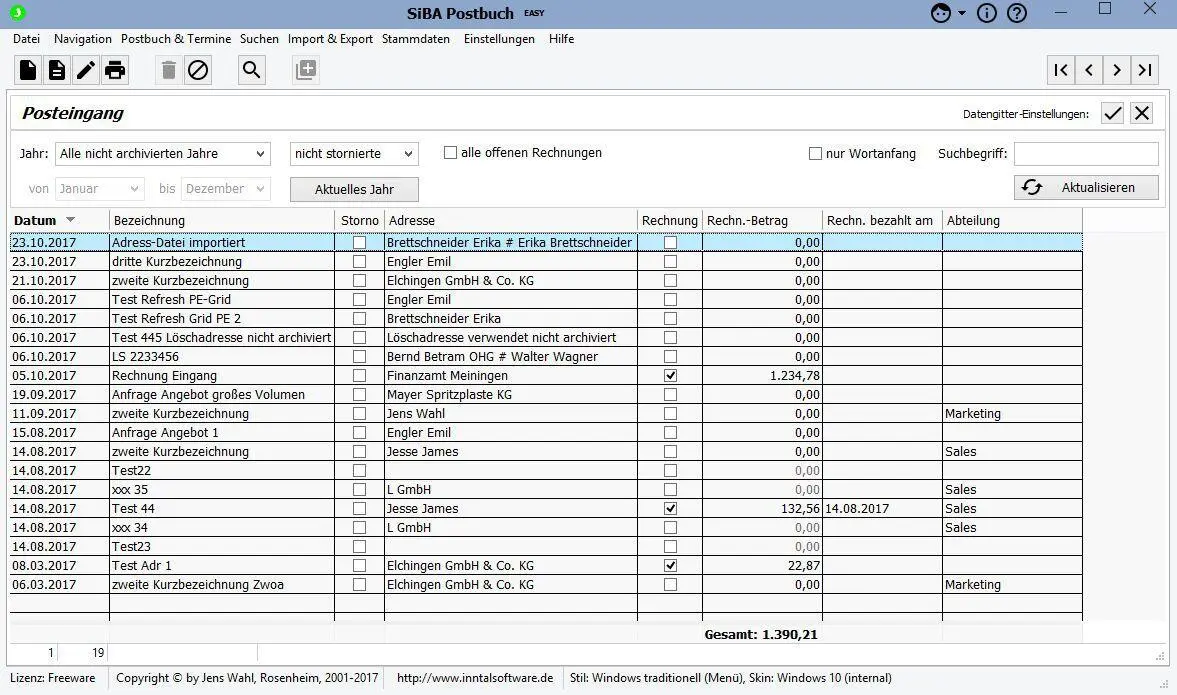
Und in der modernen Ansicht so:
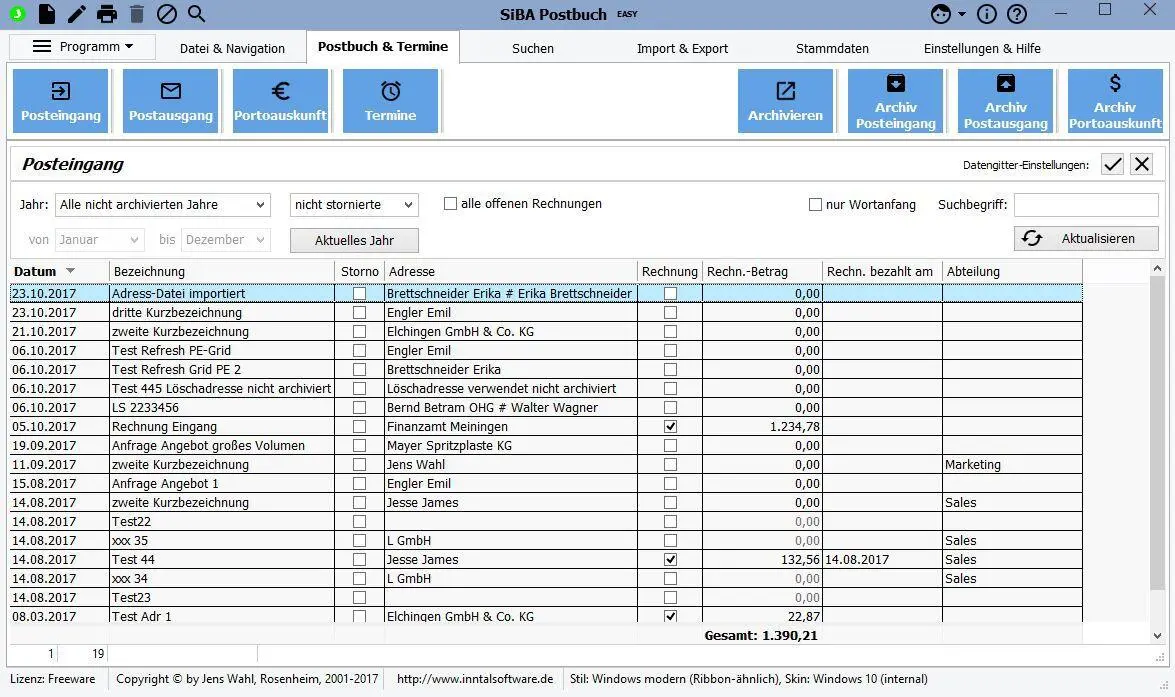
Den ITSE-Stil mit dem Menü in der Titelleiste kennen Sie ja bereits von allen anderen meiner Programme:
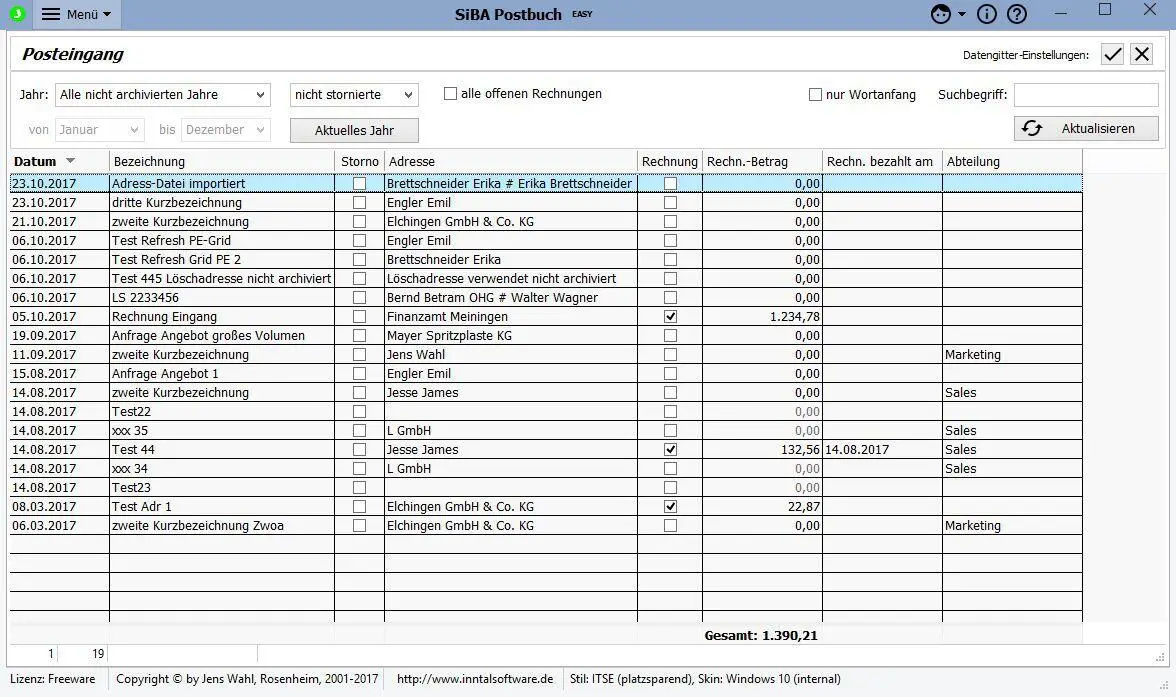
Neben dem Stil können Sie noch den Skin ändern. Es wurden wieder zwei der (AlphaControls-)Skins in das Programm hineinkompiliert. Zusätzlich dazu gibt es noch vier Metro-UI-Skins, die aber nur bei Auswahl des Stiles „Windows modern“ verfügbar sind. Und zu guter Letzt können Sie auch alle Skins ausschalten und haben die ganz normale Windows-Oberfläche. In diesem Fall entfallen allerdings alle in der Titelleiste platzierten Funktionen.
Das Hauptfenster des Programmes zeigt nach dem Start, je nach Ihren Einstellungen, ein Datengitter an (standardmäßig den Posteingang):
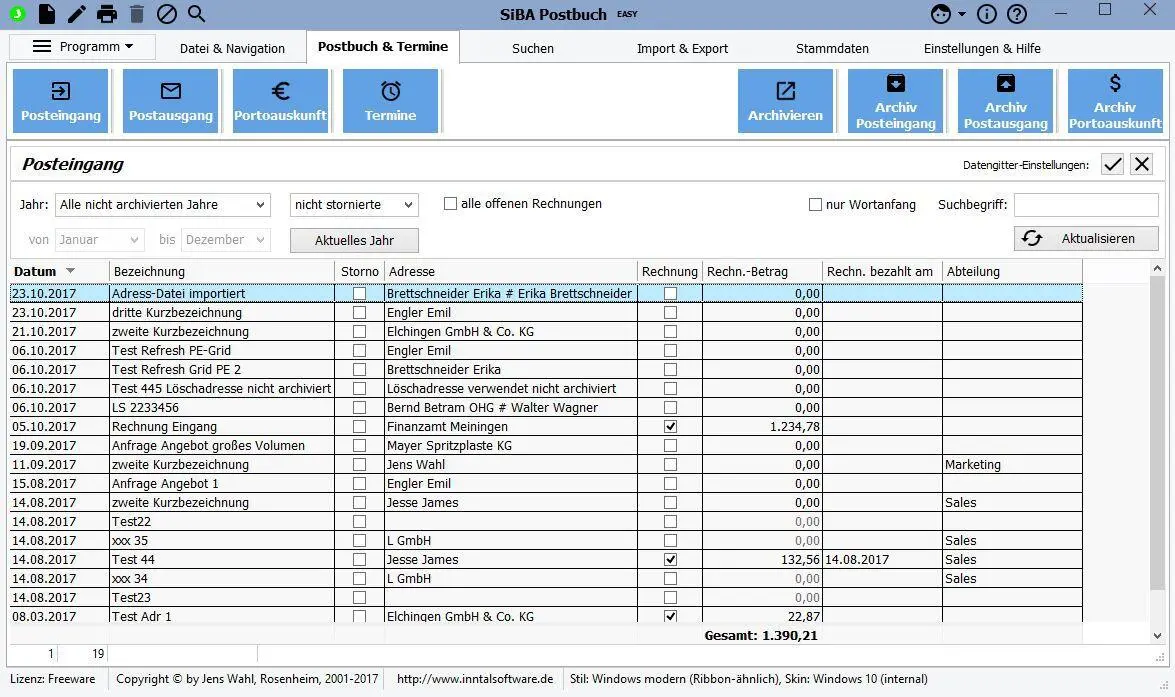
Links in der Titelleiste finden Sie das Menü, wenn sie den platzsparenden ITSE-Stil gewählt haben sollten: 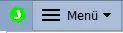 . Im „Windows modern“-Stil heißt das dann „Programm“ und ist links unterhalb der Titelleiste angesiedelt:
. Im „Windows modern“-Stil heißt das dann „Programm“ und ist links unterhalb der Titelleiste angesiedelt:  .
.
Rechts in der Titelleiste sehen Sie das Symbol (Fragezeichen) für das QuickStart-Dokument (Tastenkürzel ). Links davon sind noch zwei weitere Symbole angeordnet (außer Sie haben „Kein Skin“ bzw. einen der Metropolis-Skins gewählt): Das „i“ im Kreis für die Programm-Informationen („Über ...“, +) und das „Gesicht“ für die schnelle Auswahl von Programm-Stil und Skin: 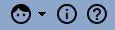 .
.
Das Hauptmenü sieht mit Ausnahme des traditionellen Windows-Stiles so aus:
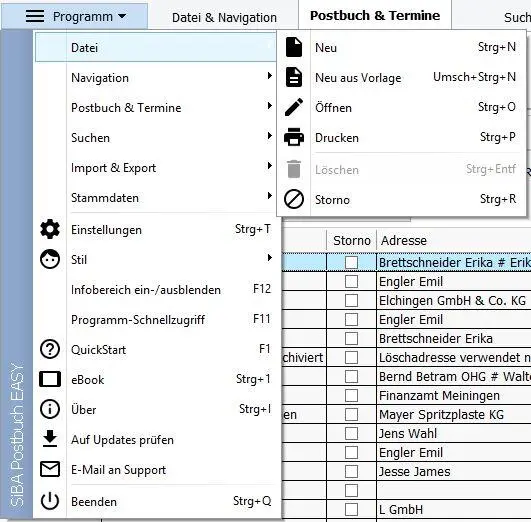
Eine exakte Übersicht aller Tastenkürzel und Symbole finden Sie im QuickStart-Dokument (Tastenkürzel ), im Anhang A.
Der Inhalt der Statusleiste zeigt ganz rechts den gewählten Programm-Stil und den aktuellen Skin an. Bei Klick auf die Statusleiste wird die im dritten Feld von links angezeigte Internetverbindung geöffnet.
Das Programm können Sie mit dem Tastenkürzel + (für „Quit“) beenden.
In den Listen-Ansichten (oder auch Gitter-Ansichten, Datengitter oder Datengrid) sind die jeweiligen Datensätze immer nach der ersten Spalte sortiert. Durch einen erneuten Klick in die bereits sortierte Spalte ändert sich die Sortierrichtung von „aufsteigend“ in „absteigend“ bzw. umgekehrt. Die Richtung des Pfeiles rechts vom Spaltennamen gibt die Sortierrichtung an: Zeigt die Pfeilspitze nach oben, wurde aufsteigend sortiert; zeigt sie nach unten, dann wurde absteigend sortiert.
Die Erläuterungen in diesem Kapitel erfolgen anhand des Datengitters „Posteingang“, gelten aber für (fast) alle Datengitter.
Klicken Sie in eine andere als die bereits sortierte Spalte, dann wird nach der soeben angeklickten Spalte sortiert. Diese wird dann mit fetter Schriftart angezeigt.
Innerhalb einer Listen-Ansicht können Sie mit folgenden Tasten navigieren:
+ - bewegt die Markierung auf den darüber befindlichen Datensatz
- bewegt die Markierung auf den darüber befindlichen Datensatz
+ - bewegt die Markierung auf den darunter befindlichen Datensatz
- bewegt die Markierung auf den darunter befindlichen Datensatz
+ - bewegt die Markierung auf den ersten Datensatz
+ - bewegt die Markierung auf den letzten Datensatz
- öffnet den markierten Datensatz zum Bearbeiten
Doppelklick mit Maus - öffnet den markierten Datensatz zum Bearbeiten.
Wer nicht mit den Tastenkürzeln arbeiten will, kann auch die Schaltflächen oberhalb der Datengitter nutzen (oder unter „Navigation“ bzw. „Datei & Navigation“):
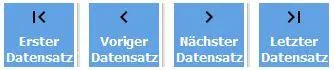
Sobald mehr Datensätze in einer Listenansicht erfasst wurden, als bei der aktuellen Fenstergröße angezeigt werden können, wird automatisch ein Scrollbalken eingeblendet, der natürlich auch zur Navigation genutzt werden kann.
Читать дальше

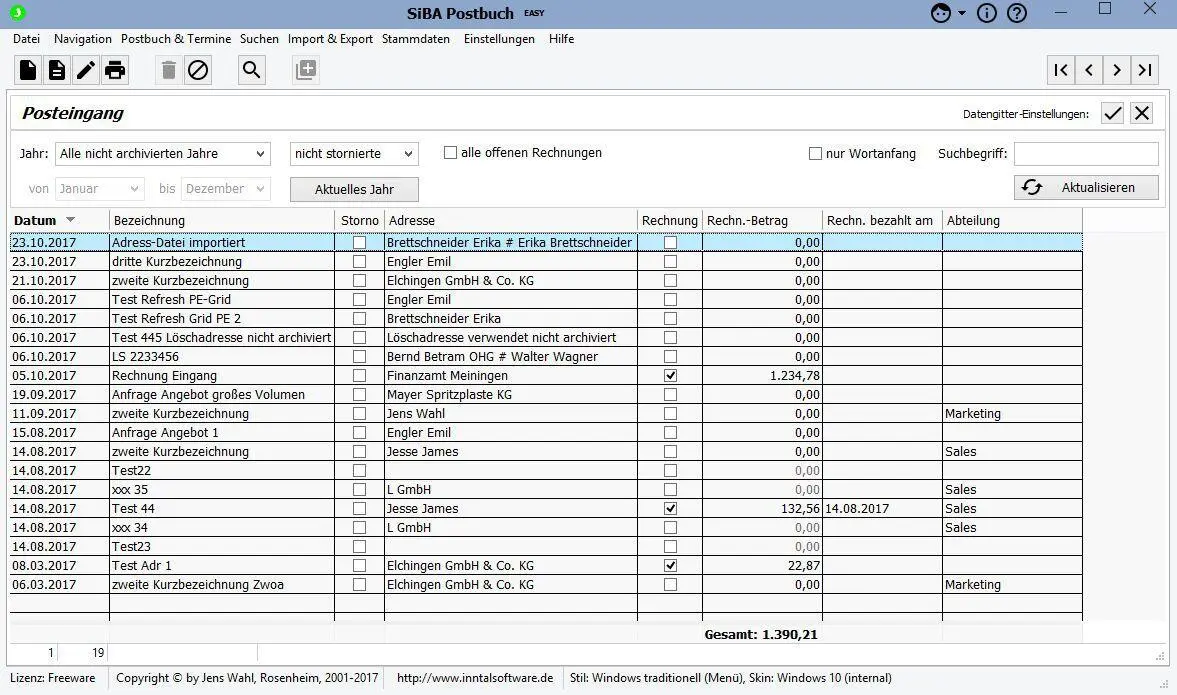
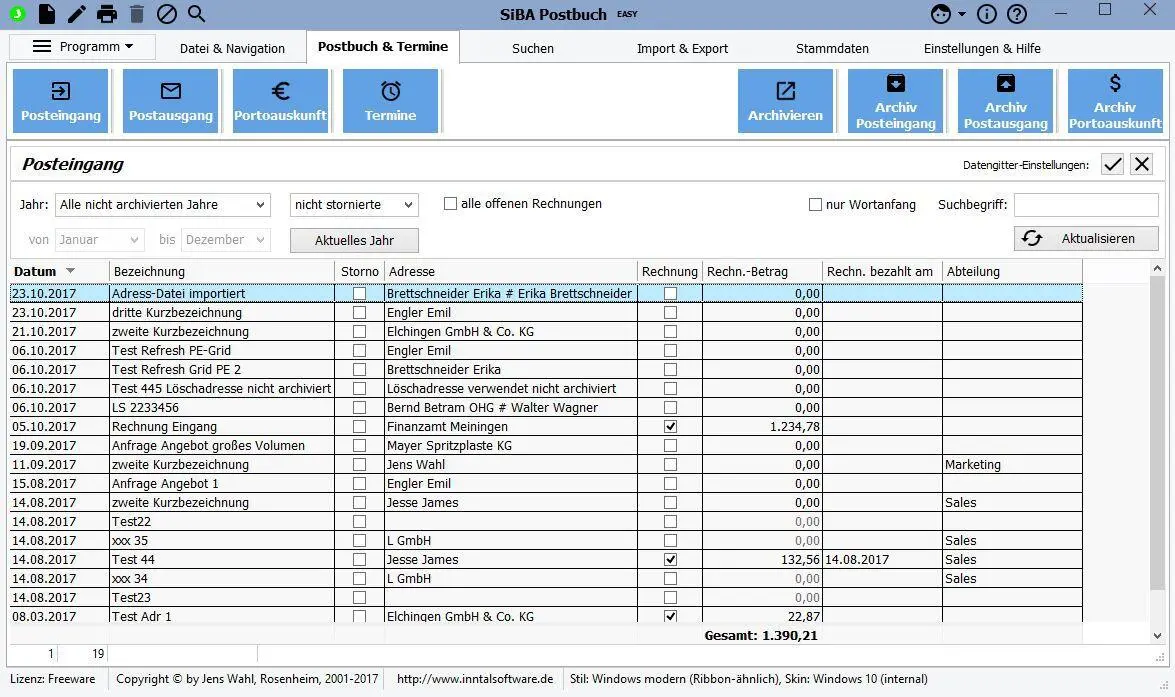
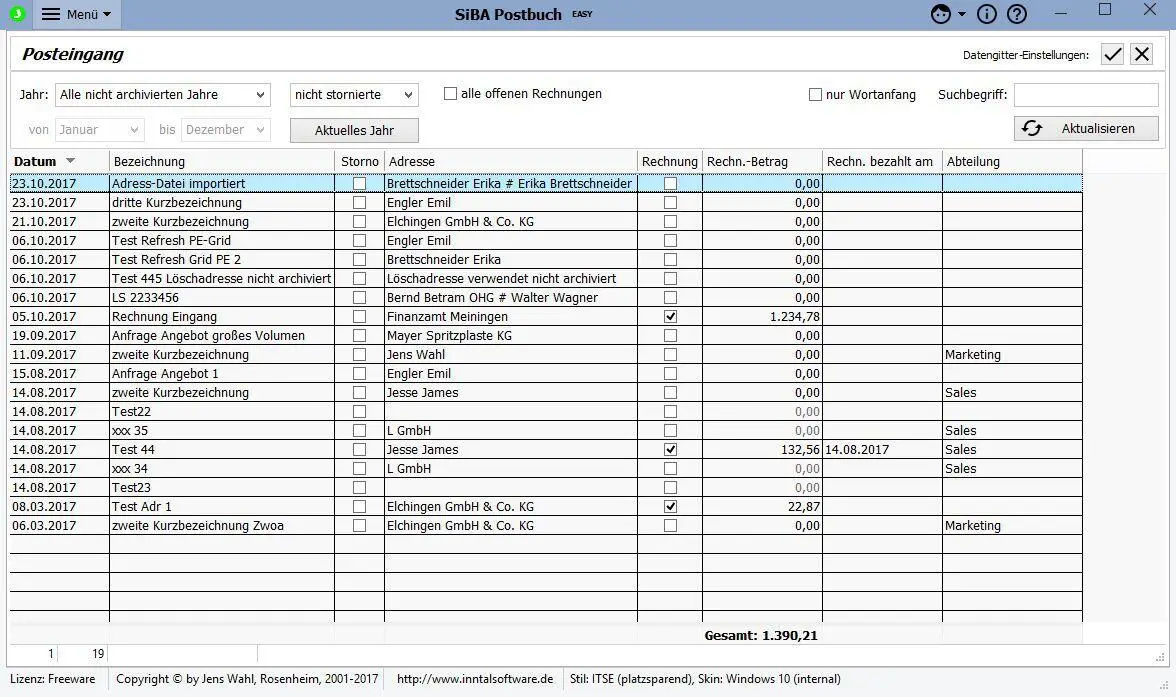
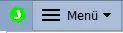 . Im „Windows modern“-Stil heißt das dann „Programm“ und ist links unterhalb der Titelleiste angesiedelt:
. Im „Windows modern“-Stil heißt das dann „Programm“ und ist links unterhalb der Titelleiste angesiedelt:  .
.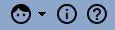 .
.