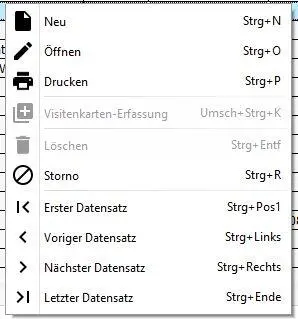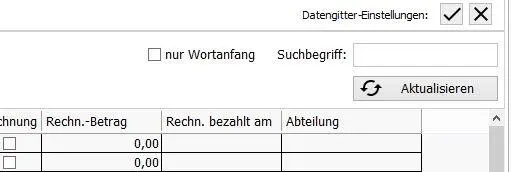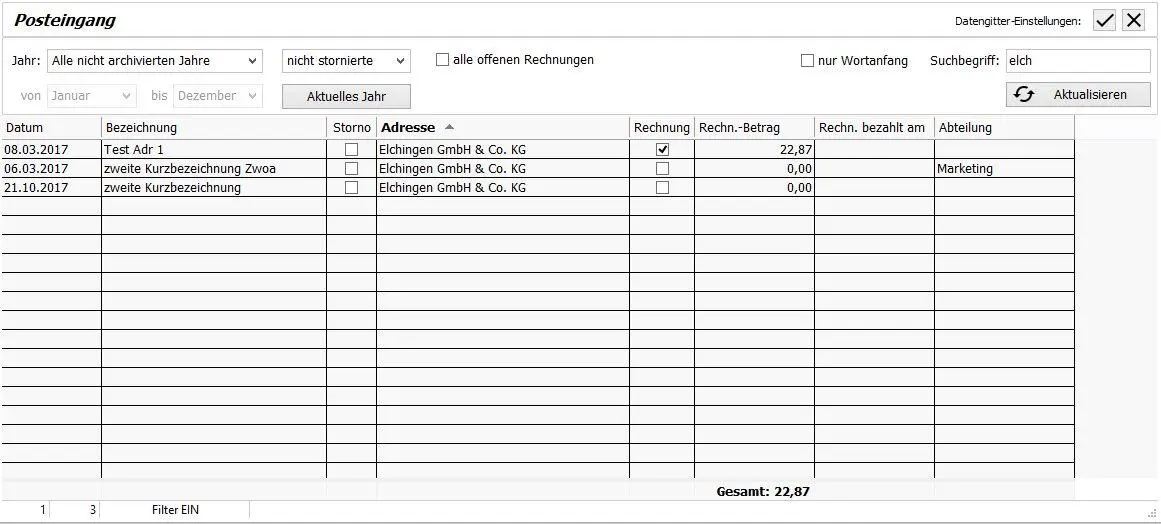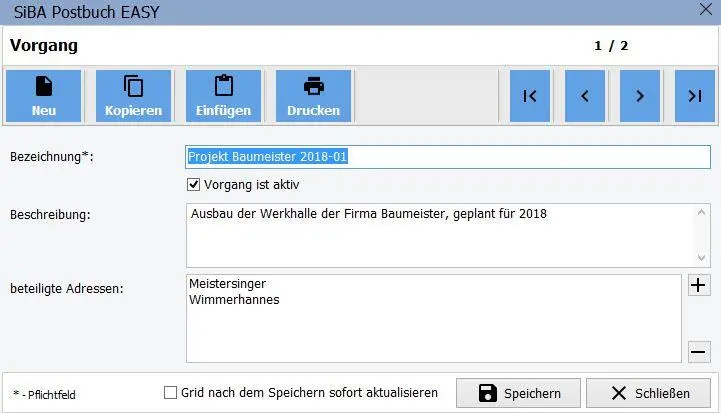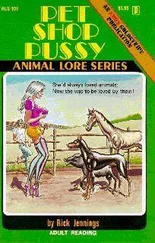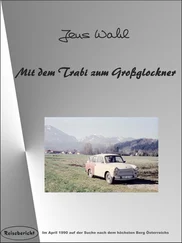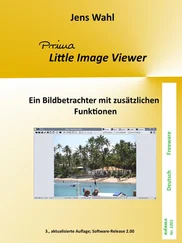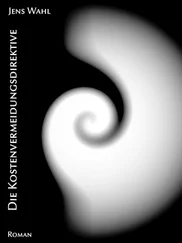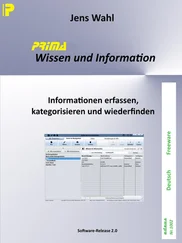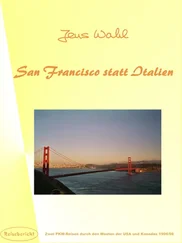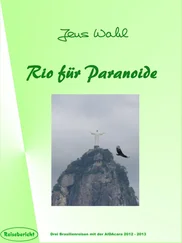Als Erleichterung gibt es in den Listen-Ansichten jeweils ein Kontextmenü (rechte Maustaste):
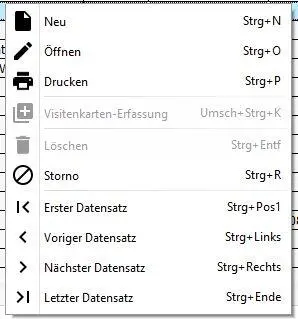
Im Fuß der ersten Spalte wird ganz links der aktuell markierte Datensatz als Nummer angezeigt, rechts davon steht die Gesamtzahl aller im Datengitter angezeigten Datensätze. Diese Gesamtanzahl ist abhängig von der gewählten Kategorie und eventuellen Filtern. Im dritten Feld steht nur etwas, wenn ein Filter gesetzt wurde oder die Volltextsuche aktiv ist:

Es kann immer nur ein Datensatz gewählt werden, eine Mehrfachauswahl ist NICHT möglich!
Auf der rechten Seite oberhalb des Gitters gibt es zwei kleine Schaltflächen, die mit „Datengitter-Einstellungen“ beschriftet sind:
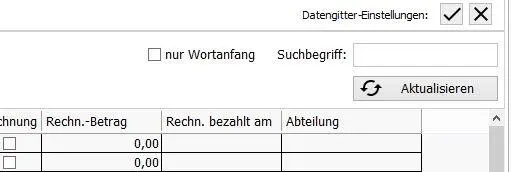
Normalerweise wird jedes Datengitter so geladen, wie es bei der Programmierung eingestellt wurde. Doch dies muss nicht immer Ihren Vorstellungen entsprechen. So können Sie die Breite der Spalten ändern, indem Sie im Kopfbereich der gewünschten Spalte mit gedrückter Maustaste die Spaltenbreite Ihren Wünschen gemäß anpassen. Sie können auch die Sortierspalte und die Sortierrichtung ändern (Klick in den Kopfbereich der gewünschten Spalte). Der Name der Spalte, nach der sortiert ist, wird Fett geschrieben. Die Sortierrichtung wird durch einen kleinen Pfeil rechts vom Spaltennamen angezeigt (im obigen Bild ist nach der Spalte „Bezeichnung“ aufsteigend sortiert).
Außerdem können Sie die Reihenfolge der Spalten ändern, indem Sie die gewünscht
e Spalte im Kopfbereich (wo die Überschrift steht) anklicken und mit gedrückter Maustaste horizontal verschieben. Lassen Sie die Maustaste los, wenn sich die Spalte an der von Ihnen gewünschten Position befindet.
Spätestens nach dem nächsten Programmstart würde das Datengitter wieder im Standard-Modus angezeigt. Deshalb können Sie Ihre Einstellungen speichern, indem Sie einmal auf die Schaltfläche mit dem Haken klicken. Damit werden die aktuellen Einstellungen des angezeigten Datengitters gespeichert und beim nächsten Programmstart automatisch geladen. Ändern Sie etwas, brauchen Sie wieder nur auf den Haken zu klicken, um die Änderung zu speichern.
Ein Klick auf die Schaltfläche mit dem „X“ löscht Ihre Einstellungen und zeigt nach dem nächsten Programmstart wieder das Gitter im Standard-Modus an.
Den „Schnellfilter“ können Sie für eine rasche Suche nutzen:
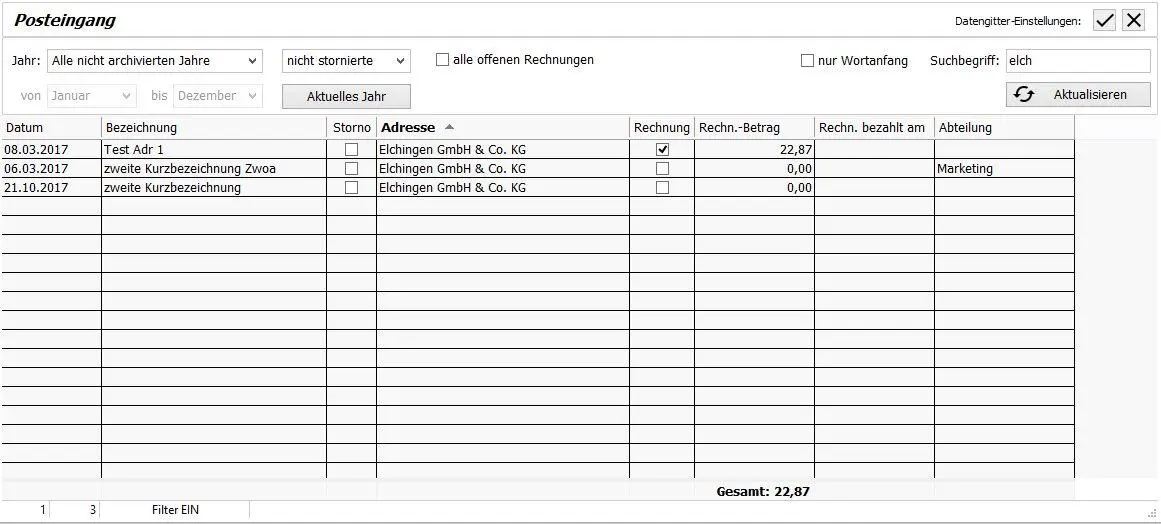
Hinweis:Der Schnellfilter sucht NUR in der aktuellen Sortierspalte! Geben Sie einen Text in das Feld „Suchbegriff“ ein (die Groß-/Kleinschreibung wird nicht beachtet) und klicken Sie auf die Schaltfläche „Aktualisieren“. Es werden alle Datensätze angezeigt, in denen in der Sortierspalte der gesuchte Text enthalten ist. In der Statuszeile des Datengitters steht in Feld 3 „Filter EIN“ als Hinweis, dass nicht alle Datensätze angezeigt werden. Soll der gesuchte Text nur am Wortanfang vorkommen, dann markieren Sie die Checkbox „nur Wortanfang“. Entspricht keiner der erfassten Datensätze der Suchbedingung, bleibt das Datengitter leer. Die Filterung schalten Sie ganz einfach wieder aus, indem Sie das Feld „Suchbegriff“ leeren und auf „Aktualisieren“ klicken. Hinweis:Ein Schnellfilter wird NICHT mit den Datengitter-Einstellungen gespeichert.
Sollten Sie Änderungen an den vorgegebenen Einstellungen links oberhalb des Datengitters vornehmen, werden diese erst nach einem Klick auf „Aktualisieren“ übernommen. Dabei wird jedes Mal eine neue Suche über die komplette Tabelle gestartet, was bei vielen Datensätzen etwas Zeit kosten kann:

Die Formulare für die Anzeige eines Datensatzes besitzen alle den gleichen Aufbau. Nur die darin angezeigten Felder unterscheiden sich in Abhängigkeit vom anzuzeigenden Datensatz (Adresse, Posteingang, Vorgang, ...). Die folgende Erklärung basiert auf dem Formular für Vorgänge:
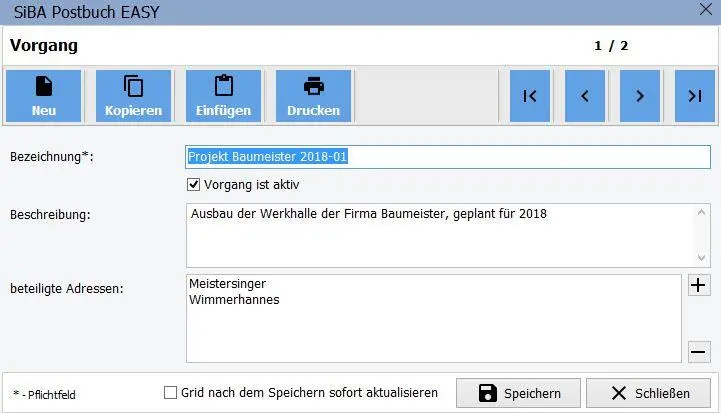
Links unterhalb der Titelzeile finden Sie, was angezeigt wird: Vorgang. Ganz rechts in der gleichen Zeile die Anzeige, die Sie schon vom Datengitter her kennen: „1 / 2“ bedeutet, dass der erste von zwei Datensätzen angezeigt wird.
Darunter befindet sich eine Symbolleiste mit den zur Verfügung stehenden Funktionen wie „Neu“, „Kopieren“ und „Einfügen“ und eventuell „Drucken“. Abhängig vom angezeigten Datensatz kann dies variieren. Rechts befinden sich vier Schaltflächen zum Navigieren zwischen den einzelnen Datensätzen. Damit müssen Sie, wenn Sie von Datensatz 1 zu Datensatz 2 wechseln wollen, nicht erst das Formular schließen, im Datengitter auf den nächsten Datensatz wechseln und diesen wieder zur Anzeige öffnen. Sie brauchen jetzt nur einmal auf „nächster Datensatz“ zu klicken und erhalten diesen angezeigt. Die für das Datengitter genannten Tastenkombinationen mit der -Taste gelten auch für das Formular.
Haben Sie im Ausgangs-Datensatz etwas geändert und die Änderung nicht gespeichert, dann erfolgt vor dem Wechsel zum nächsten Datensatz eine Sicherheitsabfrage, ob Sie Ihre Änderungen speichern wollen.
Alle mit einem * gekennzeichneten Felder sind Pflichtfelder. Das bedeutet, dass diese beim Speichern nicht leer sein dürfen.
Auf Grund der oben beschrieben komfortablen Navigationsmöglichkeit wird das Formular nach einem Klick auf „Speichern“ NICHT geschlossen: Es werden lediglich die Daten gespeichert, danach können Sie zu einem anderen Datensatz wechseln.
Möchten Sie Text aus einem Feld kopieren, dann müssen Sie den zu kopierenden Inhalt markieren und klicken auf „Kopieren“ (oder +).
Wenn Sie den Inhalt der Zwischenablage (nur Text ist möglich!) in ein Feld einfügen möchten, stellen Sie sich in das Feld und klicken auf „Einfügen“ (oder +V>). Der Textinhalt der Zwischenablage wird an der Stelle des Cursors eingefügt. Haben Sie den alten Feldinhalt markiert, wird die Markierung ersetzt.
Die Schaltfläche „Drucken“ ist nicht in allen Formularen verfügbar, da ich es für Quatsch halte, den Wert nur eines einzigen Feldes auszudrucken, z. B. bei den Versandarten:

Der Druck der Liste der Versandarten (und aller anderen Datengitter) ist aber möglich.
Читать дальше