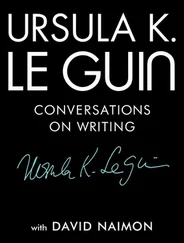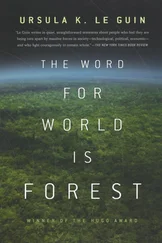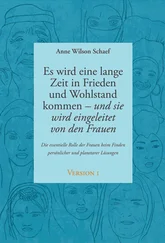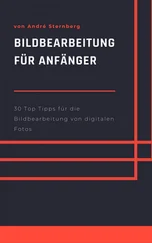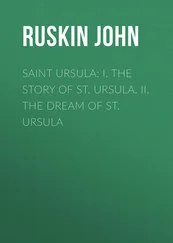Ursula Brunbauer - Bildbearbeitung wird kinderleicht.
Здесь есть возможность читать онлайн «Ursula Brunbauer - Bildbearbeitung wird kinderleicht.» — ознакомительный отрывок электронной книги совершенно бесплатно, а после прочтения отрывка купить полную версию. В некоторых случаях можно слушать аудио, скачать через торрент в формате fb2 и присутствует краткое содержание. Жанр: unrecognised, на немецком языке. Описание произведения, (предисловие) а так же отзывы посетителей доступны на портале библиотеки ЛибКат.
- Название:Bildbearbeitung wird kinderleicht.
- Автор:
- Жанр:
- Год:неизвестен
- ISBN:нет данных
- Рейтинг книги:3 / 5. Голосов: 1
-
Избранное:Добавить в избранное
- Отзывы:
-
Ваша оценка:
Bildbearbeitung wird kinderleicht.: краткое содержание, описание и аннотация
Предлагаем к чтению аннотацию, описание, краткое содержание или предисловие (зависит от того, что написал сам автор книги «Bildbearbeitung wird kinderleicht.»). Если вы не нашли необходимую информацию о книге — напишите в комментариях, мы постараемся отыскать её.
Dass dazu weder teure Profi-Programme, noch besondere Informatikkenntnisse nötig sind, beweist dieses E-Book. Es führt in die Werkzeuge und die wichtigsten Funktionen des kostenlosen Programms GIMP ein, und zwar an Hand von 23 Projekten wie zum Beispiel «Mühlen im Abendrot», «Kleiner Kerl mit großer Kraft», «Ein Saxophon, das Feuer spuckt».
Zum Anschauen gibt es bei jedem Projekt ein Video, zum Nachmachen eine reich bebilderte und leicht verständliche Schritt-für-Schritt-Anleitung, zum Selbst-Probieren Aufgaben als Anregungen für eigene foto-künstlerische Betätigung. Mehr als vier Stunden an Videomaterial und über 700 Bilder wurden für dieses E-Book erstellt.
Wo Hintergrundwissen gebraucht wird, wird es locker und leicht erklärt. Aber auch die Stolperfallen, die jedes anspruchsvolle Programm für Anfänger bereit hält, werden nicht verschwiegen. So kann man zusehen, wie wir uns manchmal selbst ausgetrickst haben und wie man aus so einer Situation, in der das Programm zu «spinnen» scheint, schnell wieder herauskommt.
Durch die projektorientierte Einführung erfährt man nicht nur, was das Programm leisten kann, sondern – viel wichtiger -, wozu man die Werkzeuge und Funktionen von GIMP gebrauchen kann.
Vorkenntnisse sind so gut wie keine erforderlich. Wer jemals eine Computermaus in der Hand gehalten hat und im Internet gesurft ist, besitzt genügend Fertigkeiten, um dieses E-Book mit Gewinn und Freude durchzuarbeiten.
Um zu überprüfen, ob das E-Book hält, was es verspricht, haben wir es von Kindern im Alter von 8 bis 14 Jahren testen lassen. Unsere «Tester» waren rundum begeistert.

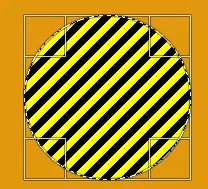 Um den Kreis zu füllen, gehst du wieder so vor: Du klickst unten rechts im Musterdialog das passende Muster an und benutzt den Menübefehl: „Bearbeiten → Mit Muster füllen “ .
Um den Kreis zu füllen, gehst du wieder so vor: Du klickst unten rechts im Musterdialog das passende Muster an und benutzt den Menübefehl: „Bearbeiten → Mit Muster füllen “ .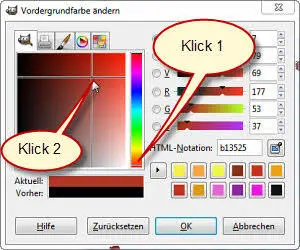 Dieses Umranden geschieht in zwei Teilschritten: a) Farbe für den Rand auswählen:Du klickst wieder auf das Icon „ Vordergrundfarbe ”, stellst im Fenster „Vordergrundfarbe ändern“ eine passende Farbe für den Rand ein (zum Beispiel Rot) und schließt das Fenster mit einem Klick auf die Schaltfläche „ ok ”.
Dieses Umranden geschieht in zwei Teilschritten: a) Farbe für den Rand auswählen:Du klickst wieder auf das Icon „ Vordergrundfarbe ”, stellst im Fenster „Vordergrundfarbe ändern“ eine passende Farbe für den Rand ein (zum Beispiel Rot) und schließt das Fenster mit einem Klick auf die Schaltfläche „ ok ”.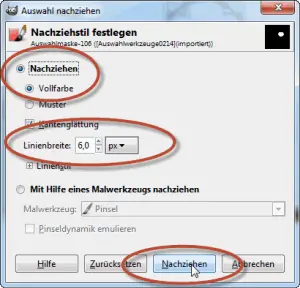 b) Rand nachziehen:Du klickst auf den Menübefehl „Bearbeiten → Auswahl nachziehen...“ . Die drei Punkte am Ende des Menübefehls zeigen an, dass sich jetzt ein Fenster öffnet. In dem legst du den Stil zum Nachziehen fest. Schau, ob Nachziehen und Vollfarbe aktiviert sind. Das zeigen die kleinen, gefüllten Punkte davor an. (Wenn nicht: einfach anklicken!) Schau dann nach, welche Linienbreite eingestellt ist. In meinem Bild habe ich eine Linienbreite von 6 Pixeln eingegeben. Mit einem Klick auf die Schaltfläche „ Nachziehen ” erhält GIMP den Befehl: „Ziehe den Rand deiner Auswahl mit einer 6 Pixel breiten, gefüllten Linie nach”.
b) Rand nachziehen:Du klickst auf den Menübefehl „Bearbeiten → Auswahl nachziehen...“ . Die drei Punkte am Ende des Menübefehls zeigen an, dass sich jetzt ein Fenster öffnet. In dem legst du den Stil zum Nachziehen fest. Schau, ob Nachziehen und Vollfarbe aktiviert sind. Das zeigen die kleinen, gefüllten Punkte davor an. (Wenn nicht: einfach anklicken!) Schau dann nach, welche Linienbreite eingestellt ist. In meinem Bild habe ich eine Linienbreite von 6 Pixeln eingegeben. Mit einem Klick auf die Schaltfläche „ Nachziehen ” erhält GIMP den Befehl: „Ziehe den Rand deiner Auswahl mit einer 6 Pixel breiten, gefüllten Linie nach”.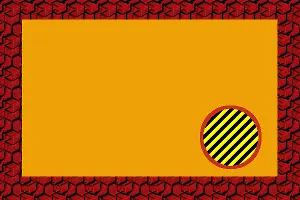 Hier siehst du das Ergebnis: Ein roter Rand um den Biene-Maja-Kreis.
Hier siehst du das Ergebnis: Ein roter Rand um den Biene-Maja-Kreis. a) Werkzeug „Elliptische Auswahl“ anklicken… Maus auf den Startpunkt führen und linke Maustaste drücken … Mit gedrückter Maustaste Endpunkt unten rechts ansteuern, Maustaste loslassen, und schon marschieren die Ameisen um den Kreis.
a) Werkzeug „Elliptische Auswahl“ anklicken… Maus auf den Startpunkt führen und linke Maustaste drücken … Mit gedrückter Maustaste Endpunkt unten rechts ansteuern, Maustaste loslassen, und schon marschieren die Ameisen um den Kreis.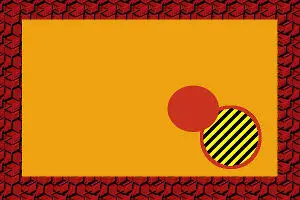 b) Füllen.„ Bearbeiten → Mit Vordergrundfarbe füllen ” .
b) Füllen.„ Bearbeiten → Mit Vordergrundfarbe füllen ” . c) Weiß für den Rand wählen.Das geht diesmal besonders schnell, denn Weiß ist im Moment als Hintergrundfarbe eingestellt. Über dem Icon für die Hintergrundfarbe findest du einen geknickten Doppelpfeil, und das ist das „Tauschen” -Icon. Ein Klick darauf genügt, und die beiden Farben werden getauscht.
c) Weiß für den Rand wählen.Das geht diesmal besonders schnell, denn Weiß ist im Moment als Hintergrundfarbe eingestellt. Über dem Icon für die Hintergrundfarbe findest du einen geknickten Doppelpfeil, und das ist das „Tauschen” -Icon. Ein Klick darauf genügt, und die beiden Farben werden getauscht.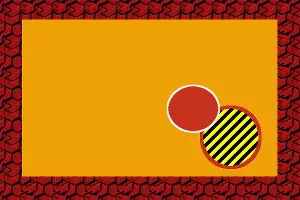 d) Rand färben.Nun wählst du „ Bearbeiten → Auswahl nachziehen... ”, stellst im Fenster „ Auswahl nachziehen ” eine Linienbreite von 3 Pixeln ein und bestätigst mit einem Klick auf „ Nachziehen ”. So wie hier sollte dein Bild jetzt aussehen.
d) Rand färben.Nun wählst du „ Bearbeiten → Auswahl nachziehen... ”, stellst im Fenster „ Auswahl nachziehen ” eine Linienbreite von 3 Pixeln ein und bestätigst mit einem Klick auf „ Nachziehen ”. So wie hier sollte dein Bild jetzt aussehen.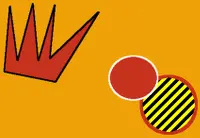 Zugegeben: Die Krone ist so schief, dass kein König sie tragen würde. Aber beim ersten Projekt muss noch nicht alles perfekt sein. Es kommt ja nur darauf an, dass du die Werkzeuge kennen lernst.
Zugegeben: Die Krone ist so schief, dass kein König sie tragen würde. Aber beim ersten Projekt muss noch nicht alles perfekt sein. Es kommt ja nur darauf an, dass du die Werkzeuge kennen lernst. “, pardon: offiziell heißt dieses Werkzeug „ freie Auswahl “. Als Icon hat es jedoch ein Lasso.
“, pardon: offiziell heißt dieses Werkzeug „ freie Auswahl “. Als Icon hat es jedoch ein Lasso.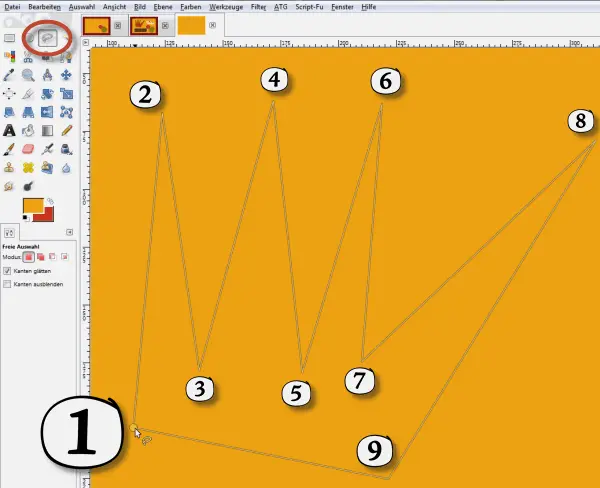
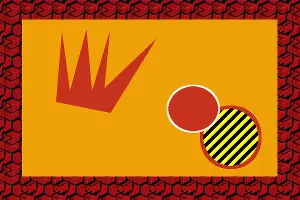 Mit dem Menübefehl „Bearbeiten → Mit Hintergrundfarbe füllen“ wird die Krone jetzt rot gefärbt.
Mit dem Menübefehl „Bearbeiten → Mit Hintergrundfarbe füllen“ wird die Krone jetzt rot gefärbt.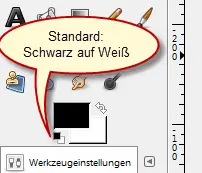 Um der Krone einen schwarzen Rand zu geben, brauchen wir Schwarz als Vordergrundfarbe. Das kannst du - wenn du willst - so einstellen, wie du das zuvor schon gemacht hast; du kannst aber auch einen Trick anwenden. Im Werkzeugkasten findest du nämlich unter der Vordergrundfarbe ein kleines Icon mit einer schwarzen und weißen Fläche. Ein Klick darauf befiehlt GIMP : „Bitteschön, stelle mir die Standardeinstellung für die Farben ein: Vordergrundfarbe: Schwarz und Hintergrundfarbe: Weiß!”
Um der Krone einen schwarzen Rand zu geben, brauchen wir Schwarz als Vordergrundfarbe. Das kannst du - wenn du willst - so einstellen, wie du das zuvor schon gemacht hast; du kannst aber auch einen Trick anwenden. Im Werkzeugkasten findest du nämlich unter der Vordergrundfarbe ein kleines Icon mit einer schwarzen und weißen Fläche. Ein Klick darauf befiehlt GIMP : „Bitteschön, stelle mir die Standardeinstellung für die Farben ein: Vordergrundfarbe: Schwarz und Hintergrundfarbe: Weiß!”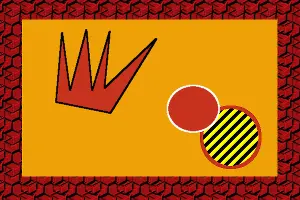 Wähle nun „Bearbeiten → Auswahl nachziehen...” , lasse im aufspringenden Fenster 3 Pixel als Linienbreite stehen und klicke auf „Nachziehen” . Dadurch erhält die „Krone” ihren schwarzen Rand.
Wähle nun „Bearbeiten → Auswahl nachziehen...” , lasse im aufspringenden Fenster 3 Pixel als Linienbreite stehen und klicke auf „Nachziehen” . Dadurch erhält die „Krone” ihren schwarzen Rand.