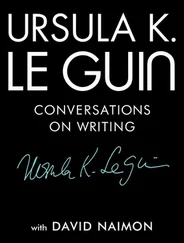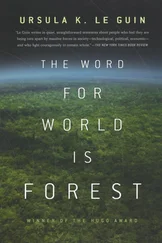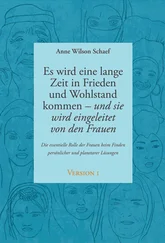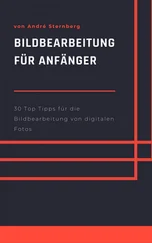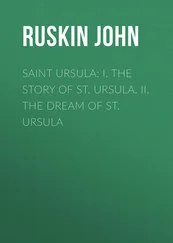Um dir einen ersten Einblick zu vermitteln, haben wir ein siebenminütiges Video gedreht. Darin kannst du dir ganz entspannt ansehen, wie dieses Bild entsteht. Tippe oder klicke auf das Bild, um das Video zu starten. (Sollte das bei deinem E-Book-Reader nicht funktionieren, starte auf deinem Computer den Internet-Browser und gib folgenden Link in die Adress-Zeile ein: www.bilderstroeme.de/Buchvideos/Auswahlwerkzeuge.html)
Um dir einen ersten Einblick zu vermitteln, haben wir ein siebenminütiges Video gedreht. Darin kannst du dir ganz entspannt ansehen, wie dieses Bild entsteht. Tippe oder klicke auf das Bild, um das Video zu starten. (Sollte das bei deinem E-Book-Reader nicht funktionieren, starte auf deinem Computer den Internet-Browser und gib folgenden Link in die Adress-Zeile ein: www.bilderstroeme.de/Buchvideos/Auswahlwerkzeuge.html)
 Schritt für Schritt: Das erste Bild
Schritt für Schritt: Das erste Bild
Vorbemerkung: Man kann die Arbeitsoberfläche von GIMP auf verschiedene Weise gestalten oder durcheinander bringen. Günstig ist es, wenn du GIMP nach unserer Anleitung auf der Webseite „Anfänger-fest" gemacht hast und somit im Einzelfenster-Modus arbeitest. Dann brauchst du dich nicht mehr um Vorbemerkungen wie diese hier zu kümmern. Wenn deine GIMP-Installation nicht „Anfänger-fest” ist, brauchst du den Werkzeugkasten und den Dialog „Muster". Wenn der Werkzeugkasten fehlt, schaue hier nach: Hilfe - Werkzeugkasten weg; wenn du den Dialog „Muster" vermisst, hilft dir das hier weiter: Hilfe - Die Musterpalette ist verschwunden.
Fülle das Zeichenblatt mit einem Muster
 Hast du schon mit „ Datei → Neu... ” die neue Datei angelegt (Breite 600 Pixel, Höhe 400 Pixel) ? Gut, dann füllst du jetzt dein Bildfenster mit einem Muster, und das geht so: Unten rechts findest du einen Dialog mit drei Reitern. Stelle die Maus auf einen der Reiter und halte sie kurz fest. Dann blendet GIMP einen Hinweis ein: „Pinsel” oder „Farbverläufe” oder „Muster”. Auf diesen Reiter „ Muster ” klickst du! Nun werden die vorhandenen Muster angezeigt. Such dir ein schönes aus und klicke es an. Dadurch wird es zum aktuellen Muster und erscheint im Reiter. Dann wählst du den Menüpunkt „Bearbeiten → Mit Muster füllen“ . Und schon ist das ganze Zeichenblatt gefüllt.
Hast du schon mit „ Datei → Neu... ” die neue Datei angelegt (Breite 600 Pixel, Höhe 400 Pixel) ? Gut, dann füllst du jetzt dein Bildfenster mit einem Muster, und das geht so: Unten rechts findest du einen Dialog mit drei Reitern. Stelle die Maus auf einen der Reiter und halte sie kurz fest. Dann blendet GIMP einen Hinweis ein: „Pinsel” oder „Farbverläufe” oder „Muster”. Auf diesen Reiter „ Muster ” klickst du! Nun werden die vorhandenen Muster angezeigt. Such dir ein schönes aus und klicke es an. Dadurch wird es zum aktuellen Muster und erscheint im Reiter. Dann wählst du den Menüpunkt „Bearbeiten → Mit Muster füllen“ . Und schon ist das ganze Zeichenblatt gefüllt.
Großes Rechteck zeichnen
 Links im „Werkzeugkasten” findest du das Icon für die Rechteckige Auswahl
Links im „Werkzeugkasten” findest du das Icon für die Rechteckige Auswahl  . Das klickst du mit der Maus an. Wenn du jetzt genau hinsiehst, erkennst du, dass das Icon einen grauen Rand bekommen hat. Der Computer weiß nun, dass du einen rechteckigen Bereich auswählen willst.
. Das klickst du mit der Maus an. Wenn du jetzt genau hinsiehst, erkennst du, dass das Icon einen grauen Rand bekommen hat. Der Computer weiß nun, dass du einen rechteckigen Bereich auswählen willst.
GIMP muss aber noch wissen, wo der rechteckige Bereich anfängt und wo er aufhört. Zwei Punkte muss er dazu kennen: Die Ecke links oben und die Ecke rechts unten (oder zwei andere Ecken, die sich gegenüber liegen). 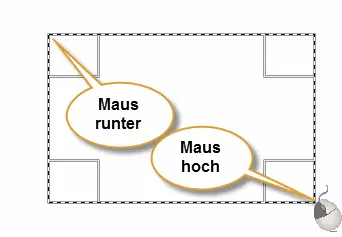 Dazu klickst du mit der linken Maustaste auf deinem „Malblatt“ die Stelle an, wo das Rechteck anfangen soll (zum Beispiel links oben), und hältst die Maustaste weiter fest. Mit gedrückter Maustaste ziehst du zum gegenüberliegenden Eckpunkt, und da lässt du die Maustaste wieder los. Jetzt kennt der Computer die beiden Eckpunkte des Rechtecks.
Dazu klickst du mit der linken Maustaste auf deinem „Malblatt“ die Stelle an, wo das Rechteck anfangen soll (zum Beispiel links oben), und hältst die Maustaste weiter fest. Mit gedrückter Maustaste ziehst du zum gegenüberliegenden Eckpunkt, und da lässt du die Maustaste wieder los. Jetzt kennt der Computer die beiden Eckpunkte des Rechtecks.
Im Bildfenster siehst du ein gestricheltes Viereck, dessen Ränder sich bewegen. Es sieht aus, als würden Ameisen hintereinander marschieren. Auf diese „marschierenden Ameisen“ musst du immer acht geben: Sie laufen nämlich immer genau um den ausgewählten Bereich herum. Den nennen wir die „ aktuelle Auswahl ”, und auf sie bezieht GIMP die folgenden Arbeitsschritte.
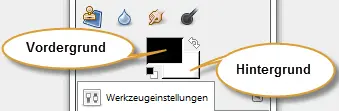 Im Werkzeugkasten findest du das Icon, das die Vordergrundfarbe (mit der man zeichnet) und die Hintergrundfarbe (dein Blatt) anzeigt. Voreingestellt ist „Schwarz auf Weiß”, weil das am häufigsten gebraucht wird. Klicke auf das Icon „ Vordergrundfarbe ”...
Im Werkzeugkasten findest du das Icon, das die Vordergrundfarbe (mit der man zeichnet) und die Hintergrundfarbe (dein Blatt) anzeigt. Voreingestellt ist „Schwarz auf Weiß”, weil das am häufigsten gebraucht wird. Klicke auf das Icon „ Vordergrundfarbe ”...
 ...und das Fenster „ Vordergrundfarbe ändern ” öffnet sich. Dieses Fenster ist auf den ersten Blick verwirrend, denn es gibt viele Möglichkeiten, eine Farbe festzulegen.
...und das Fenster „ Vordergrundfarbe ändern ” öffnet sich. Dieses Fenster ist auf den ersten Blick verwirrend, denn es gibt viele Möglichkeiten, eine Farbe festzulegen.
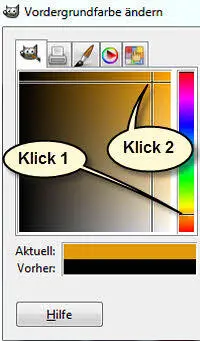 Deshalb zeigen wir hier nur den linken Teil. Achte besonders auf „ Aktuell ”. Da siehst du nämlich immer die Farbe, die im Moment ausgewählt ist. Darüber siehst du ein Quadrat. Das wird rechts von einer senkrechten Säule in Regenbogen-Farben begrenzt. Durch einen Klick in diese Regenbogen-Säule wählst du eine Farbe grob vor. GIMP gibt dir dann links in dem großen, rechteckigen Farbverlauf die Möglichkeit, die Farbe genauer zu bestimmen (heller, dunkler, mit mehr Sättigung oder weniger). Dazu klickst du ein zweites Mal - und zwar jetzt in den großen, rechteckigen Farbverlauf. Jetzt erst ist die „ aktuelle Farbe ” festgelegt. Das Fadenkreuz springt an die angeklickte Stelle, und die Farbe erscheint im Farbfeld hinter „ Aktuell” .
Deshalb zeigen wir hier nur den linken Teil. Achte besonders auf „ Aktuell ”. Da siehst du nämlich immer die Farbe, die im Moment ausgewählt ist. Darüber siehst du ein Quadrat. Das wird rechts von einer senkrechten Säule in Regenbogen-Farben begrenzt. Durch einen Klick in diese Regenbogen-Säule wählst du eine Farbe grob vor. GIMP gibt dir dann links in dem großen, rechteckigen Farbverlauf die Möglichkeit, die Farbe genauer zu bestimmen (heller, dunkler, mit mehr Sättigung oder weniger). Dazu klickst du ein zweites Mal - und zwar jetzt in den großen, rechteckigen Farbverlauf. Jetzt erst ist die „ aktuelle Farbe ” festgelegt. Das Fadenkreuz springt an die angeklickte Stelle, und die Farbe erscheint im Farbfeld hinter „ Aktuell” .
Gefällt dir deine Wahl ? Dann klicke auf „ ok ”. Das Fenster geht zu ...
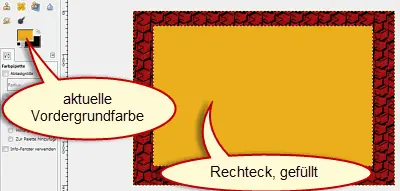 ...und im Werkzeugkasten erscheint die neue Vordergrundfarbe. Nun wählst du „Bearbeiten → Mit Vordergrundfarbe füllen“, und sofort füllt sich das Rechteck.
...und im Werkzeugkasten erscheint die neue Vordergrundfarbe. Nun wählst du „Bearbeiten → Mit Vordergrundfarbe füllen“, und sofort füllt sich das Rechteck.
Übrigens: Solltest du dich einmal vertun, ist das nicht schlimm. Mit „Bearbeiten → Rückgängig ” kannst du den letzten Schritt im Nu zurücknehmen. (Das geht schneller als mit einem Radiergummi.)
Schließe die Auswahl mit „Auswahl → Nichts” .
Der „Biene-Maja“-Kreis
Jetzt kommt der erste Kreis an die Reihe; das ist der ganz rechts mit den Streifen (Ich denke dabei an die Biene Maja). Hier benutzt du die „ elliptische Auswahl ”, mit der kannst du nämlich einen runden Bereich auswählen.
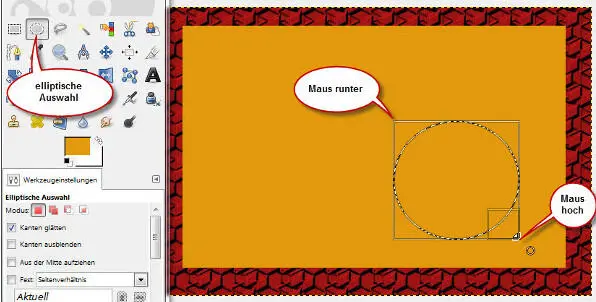
Klicke im Werkzeugkasten links auf das Icon „ elliptische Auswahl ”  . Bewege die Maus an die erste Ecke (links oben) und drücke die linke Maustaste; halte die Taste gedrückt und ziehe zur zweiten Ecke (rechts unten); da lässt du die Maustaste los (Kommt dir das bekannt vor?). Wie du siehst, entsteht wieder ein Rechteck, und in dieses Rechteck hinein wird der runde Bereich „gequetscht“. Wenn das Rechteck quadratisch ist, dann entsteht ein Kreis; sind Breite und Höhe unterschiedlich, dann gibt es einen gequetschten Kreis (Mathematiker nennen so was eine „ Ellipse ”). Ob durch deine Mausbewegungen ein Kreis oder eine Ellipse entstanden ist, spielt jetzt keine Rolle. Wir nennen das auf jeden Fall „Kreis”.
. Bewege die Maus an die erste Ecke (links oben) und drücke die linke Maustaste; halte die Taste gedrückt und ziehe zur zweiten Ecke (rechts unten); da lässt du die Maustaste los (Kommt dir das bekannt vor?). Wie du siehst, entsteht wieder ein Rechteck, und in dieses Rechteck hinein wird der runde Bereich „gequetscht“. Wenn das Rechteck quadratisch ist, dann entsteht ein Kreis; sind Breite und Höhe unterschiedlich, dann gibt es einen gequetschten Kreis (Mathematiker nennen so was eine „ Ellipse ”). Ob durch deine Mausbewegungen ein Kreis oder eine Ellipse entstanden ist, spielt jetzt keine Rolle. Wir nennen das auf jeden Fall „Kreis”.
Читать дальше

 Um dir einen ersten Einblick zu vermitteln, haben wir ein siebenminütiges Video gedreht. Darin kannst du dir ganz entspannt ansehen, wie dieses Bild entsteht. Tippe oder klicke auf das Bild, um das Video zu starten. (Sollte das bei deinem E-Book-Reader nicht funktionieren, starte auf deinem Computer den Internet-Browser und gib folgenden Link in die Adress-Zeile ein: www.bilderstroeme.de/Buchvideos/Auswahlwerkzeuge.html)
Um dir einen ersten Einblick zu vermitteln, haben wir ein siebenminütiges Video gedreht. Darin kannst du dir ganz entspannt ansehen, wie dieses Bild entsteht. Tippe oder klicke auf das Bild, um das Video zu starten. (Sollte das bei deinem E-Book-Reader nicht funktionieren, starte auf deinem Computer den Internet-Browser und gib folgenden Link in die Adress-Zeile ein: www.bilderstroeme.de/Buchvideos/Auswahlwerkzeuge.html) Schritt für Schritt: Das erste Bild
Schritt für Schritt: Das erste Bild Hast du schon mit „ Datei → Neu... ” die neue Datei angelegt (Breite 600 Pixel, Höhe 400 Pixel) ? Gut, dann füllst du jetzt dein Bildfenster mit einem Muster, und das geht so: Unten rechts findest du einen Dialog mit drei Reitern. Stelle die Maus auf einen der Reiter und halte sie kurz fest. Dann blendet GIMP einen Hinweis ein: „Pinsel” oder „Farbverläufe” oder „Muster”. Auf diesen Reiter „ Muster ” klickst du! Nun werden die vorhandenen Muster angezeigt. Such dir ein schönes aus und klicke es an. Dadurch wird es zum aktuellen Muster und erscheint im Reiter. Dann wählst du den Menüpunkt „Bearbeiten → Mit Muster füllen“ . Und schon ist das ganze Zeichenblatt gefüllt.
Hast du schon mit „ Datei → Neu... ” die neue Datei angelegt (Breite 600 Pixel, Höhe 400 Pixel) ? Gut, dann füllst du jetzt dein Bildfenster mit einem Muster, und das geht so: Unten rechts findest du einen Dialog mit drei Reitern. Stelle die Maus auf einen der Reiter und halte sie kurz fest. Dann blendet GIMP einen Hinweis ein: „Pinsel” oder „Farbverläufe” oder „Muster”. Auf diesen Reiter „ Muster ” klickst du! Nun werden die vorhandenen Muster angezeigt. Such dir ein schönes aus und klicke es an. Dadurch wird es zum aktuellen Muster und erscheint im Reiter. Dann wählst du den Menüpunkt „Bearbeiten → Mit Muster füllen“ . Und schon ist das ganze Zeichenblatt gefüllt. Links im „Werkzeugkasten” findest du das Icon für die Rechteckige Auswahl
Links im „Werkzeugkasten” findest du das Icon für die Rechteckige Auswahl  . Das klickst du mit der Maus an. Wenn du jetzt genau hinsiehst, erkennst du, dass das Icon einen grauen Rand bekommen hat. Der Computer weiß nun, dass du einen rechteckigen Bereich auswählen willst.
. Das klickst du mit der Maus an. Wenn du jetzt genau hinsiehst, erkennst du, dass das Icon einen grauen Rand bekommen hat. Der Computer weiß nun, dass du einen rechteckigen Bereich auswählen willst.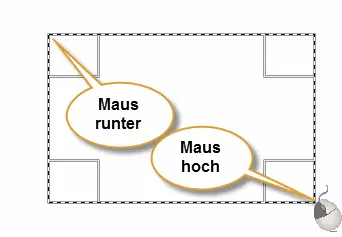 Dazu klickst du mit der linken Maustaste auf deinem „Malblatt“ die Stelle an, wo das Rechteck anfangen soll (zum Beispiel links oben), und hältst die Maustaste weiter fest. Mit gedrückter Maustaste ziehst du zum gegenüberliegenden Eckpunkt, und da lässt du die Maustaste wieder los. Jetzt kennt der Computer die beiden Eckpunkte des Rechtecks.
Dazu klickst du mit der linken Maustaste auf deinem „Malblatt“ die Stelle an, wo das Rechteck anfangen soll (zum Beispiel links oben), und hältst die Maustaste weiter fest. Mit gedrückter Maustaste ziehst du zum gegenüberliegenden Eckpunkt, und da lässt du die Maustaste wieder los. Jetzt kennt der Computer die beiden Eckpunkte des Rechtecks.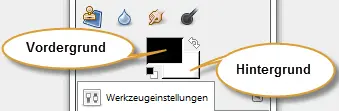 Im Werkzeugkasten findest du das Icon, das die Vordergrundfarbe (mit der man zeichnet) und die Hintergrundfarbe (dein Blatt) anzeigt. Voreingestellt ist „Schwarz auf Weiß”, weil das am häufigsten gebraucht wird. Klicke auf das Icon „ Vordergrundfarbe ”...
Im Werkzeugkasten findest du das Icon, das die Vordergrundfarbe (mit der man zeichnet) und die Hintergrundfarbe (dein Blatt) anzeigt. Voreingestellt ist „Schwarz auf Weiß”, weil das am häufigsten gebraucht wird. Klicke auf das Icon „ Vordergrundfarbe ”... ...und das Fenster „ Vordergrundfarbe ändern ” öffnet sich. Dieses Fenster ist auf den ersten Blick verwirrend, denn es gibt viele Möglichkeiten, eine Farbe festzulegen.
...und das Fenster „ Vordergrundfarbe ändern ” öffnet sich. Dieses Fenster ist auf den ersten Blick verwirrend, denn es gibt viele Möglichkeiten, eine Farbe festzulegen.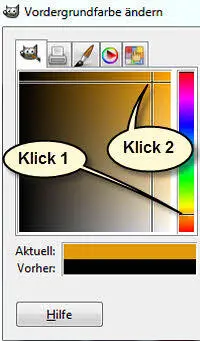 Deshalb zeigen wir hier nur den linken Teil. Achte besonders auf „ Aktuell ”. Da siehst du nämlich immer die Farbe, die im Moment ausgewählt ist. Darüber siehst du ein Quadrat. Das wird rechts von einer senkrechten Säule in Regenbogen-Farben begrenzt. Durch einen Klick in diese Regenbogen-Säule wählst du eine Farbe grob vor. GIMP gibt dir dann links in dem großen, rechteckigen Farbverlauf die Möglichkeit, die Farbe genauer zu bestimmen (heller, dunkler, mit mehr Sättigung oder weniger). Dazu klickst du ein zweites Mal - und zwar jetzt in den großen, rechteckigen Farbverlauf. Jetzt erst ist die „ aktuelle Farbe ” festgelegt. Das Fadenkreuz springt an die angeklickte Stelle, und die Farbe erscheint im Farbfeld hinter „ Aktuell” .
Deshalb zeigen wir hier nur den linken Teil. Achte besonders auf „ Aktuell ”. Da siehst du nämlich immer die Farbe, die im Moment ausgewählt ist. Darüber siehst du ein Quadrat. Das wird rechts von einer senkrechten Säule in Regenbogen-Farben begrenzt. Durch einen Klick in diese Regenbogen-Säule wählst du eine Farbe grob vor. GIMP gibt dir dann links in dem großen, rechteckigen Farbverlauf die Möglichkeit, die Farbe genauer zu bestimmen (heller, dunkler, mit mehr Sättigung oder weniger). Dazu klickst du ein zweites Mal - und zwar jetzt in den großen, rechteckigen Farbverlauf. Jetzt erst ist die „ aktuelle Farbe ” festgelegt. Das Fadenkreuz springt an die angeklickte Stelle, und die Farbe erscheint im Farbfeld hinter „ Aktuell” .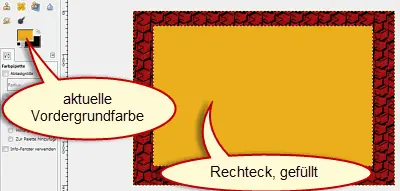 ...und im Werkzeugkasten erscheint die neue Vordergrundfarbe. Nun wählst du „Bearbeiten → Mit Vordergrundfarbe füllen“, und sofort füllt sich das Rechteck.
...und im Werkzeugkasten erscheint die neue Vordergrundfarbe. Nun wählst du „Bearbeiten → Mit Vordergrundfarbe füllen“, und sofort füllt sich das Rechteck.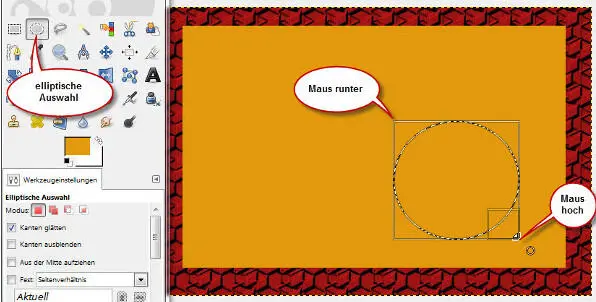
 . Bewege die Maus an die erste Ecke (links oben) und drücke die linke Maustaste; halte die Taste gedrückt und ziehe zur zweiten Ecke (rechts unten); da lässt du die Maustaste los (Kommt dir das bekannt vor?). Wie du siehst, entsteht wieder ein Rechteck, und in dieses Rechteck hinein wird der runde Bereich „gequetscht“. Wenn das Rechteck quadratisch ist, dann entsteht ein Kreis; sind Breite und Höhe unterschiedlich, dann gibt es einen gequetschten Kreis (Mathematiker nennen so was eine „ Ellipse ”). Ob durch deine Mausbewegungen ein Kreis oder eine Ellipse entstanden ist, spielt jetzt keine Rolle. Wir nennen das auf jeden Fall „Kreis”.
. Bewege die Maus an die erste Ecke (links oben) und drücke die linke Maustaste; halte die Taste gedrückt und ziehe zur zweiten Ecke (rechts unten); da lässt du die Maustaste los (Kommt dir das bekannt vor?). Wie du siehst, entsteht wieder ein Rechteck, und in dieses Rechteck hinein wird der runde Bereich „gequetscht“. Wenn das Rechteck quadratisch ist, dann entsteht ein Kreis; sind Breite und Höhe unterschiedlich, dann gibt es einen gequetschten Kreis (Mathematiker nennen so was eine „ Ellipse ”). Ob durch deine Mausbewegungen ein Kreis oder eine Ellipse entstanden ist, spielt jetzt keine Rolle. Wir nennen das auf jeden Fall „Kreis”.