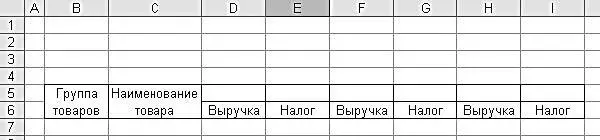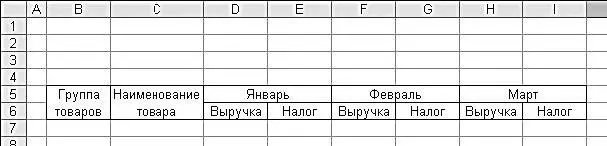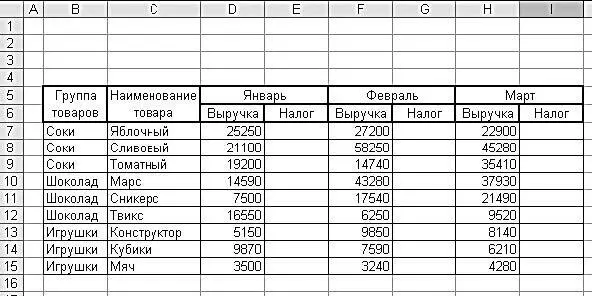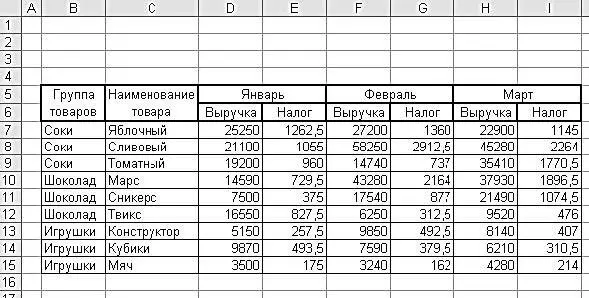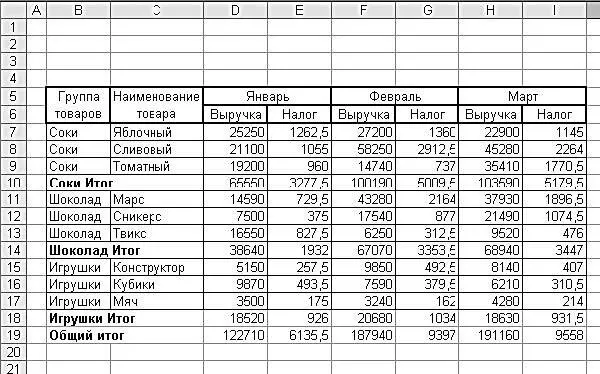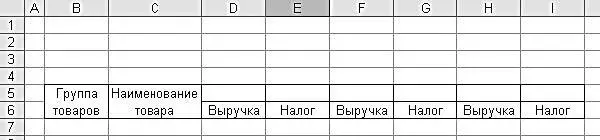
Рис. 3.18.Заполнение шапки таблицы
Теперь выделим ячейки D5и Е5, выполним команду контекстного меню Формат ячееки в открывшемся окне на вкладке Выравниваниев поле по горизонталииз раскрывающегося списка выберем значение по центру, установим флажок объединение ячееки нажмем кнопку ОК. Затем в объединенной ячейке с клавиатуры введем значение Январь. Аналогичную операцию выполним с ячейками F6и G6, а затем – с ячейками H6и I6; в первом случае в объединенную ячейку введем значение Февраль, во втором случае – Март. На этом создание шапки таблицы можно считать завершенным; результат выполненных действий показан на рис. 3.19.
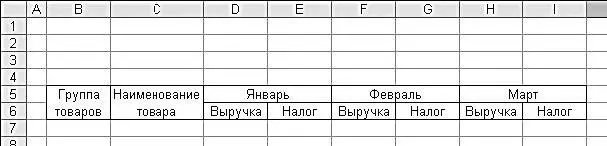
Рис. 3.19.Шапка таблицы
Продолжим создание таблицы, продлив ее на девять строк вниз. Затем с клавиатуры в соответствующих ячейках введем названия групп товаров, наименования товаров и величину выручки от реализации по каждой товарной позиции в каждом месяце. Для удобства восприятия информации можно шапку таблицы оформить жирной границей: выделите ее и в окне Формат ячеекна вкладке Границавыберите соответствующий тип линии. После выполнения всех перечисленных действий таблица примет вид, как показано на рис. 3.20.
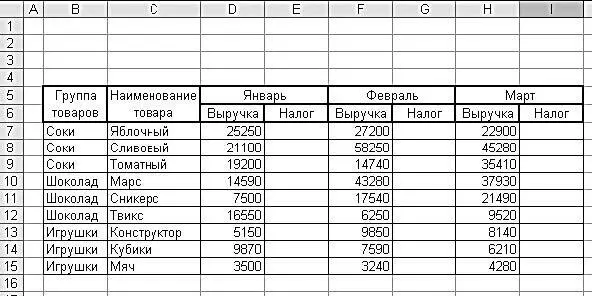
Рис. 3.20.Таблица с исходными данными
Теперь можно приступать к настройке формул и расчету промежуточных итогов. Об этом рассказывается далее.
Настройка формул и расчет итогов
В соответствии с условием задачи от выручки исчисляется налог в размере 5 %. Для автоматического расчета налога введем в ячейку Е7формулу =D7/100*5. После нажатия клавиши Enterв ячейке Е7отобразится рассчитанная сумма налога. Затем установим курсор в ячейку Е7, скопируем ее содержимое (формулу) в буфер обмена, выделим диапазон Е8:Е15и нажмем клавишу Enter – в результате будет рассчитана сумма налога во всех выделенных ячейках. При этом формула будет скопирована корректно, с учетом координат ячеек – например, в ячейке Е8она будет выглядеть так: =D8/100*5. Затем аналогичным образом вставим формулы в диапазоны G7:G15и I7:I15 – результат выполненных действий показан на рис. 3.21.
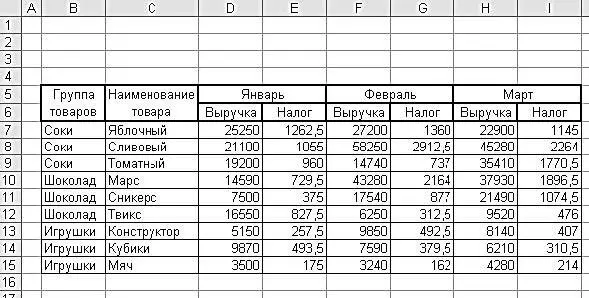
Рис. 3.21.Расчет суммы налога по всем товарным позициям
Таким образом, мы автоматически рассчитали сумму налога от выручки по каждой товарной позиции в отдельности. Теперь при каждом изменении выручки от реализации соответствующим образом автоматически изменится сумма исчисленного по ней налога.
Приступим к расчету промежуточных и общих итогов – это позволит нам увидеть объем выручки и исчисленного налога по каждой группе товаров, а также общий объем выручки и налога в каждом месяце.
Выделяем всю таблицу, на вкладке Данныев разделе Структуранажимаем кнопку Промежуточный итог –в результате на экране откроется окно настройки расчета промежуточных итогов, изображенное на рис. 3.14. В данном окне выполняем настройку параметров так, как указано ниже.
• В поле При каждом изменении в из раскрывающегося списка выбираем значение Группа товаров.
• В поле Операцияиз раскрывающегося списка выбираем значение Сумма.
• В поле Добавить итоги по устанавливаем следующие флажки: Январь, Столбец Е, Февраль, Столбец G, Март, Столбец I.
• В нижней части окна устанавливаем флажок Итоги под данными.
После выполнения указанных действий и нажатия в данном окне кнопки ОКтаблица примет вид, как показано на рис. 3.22.
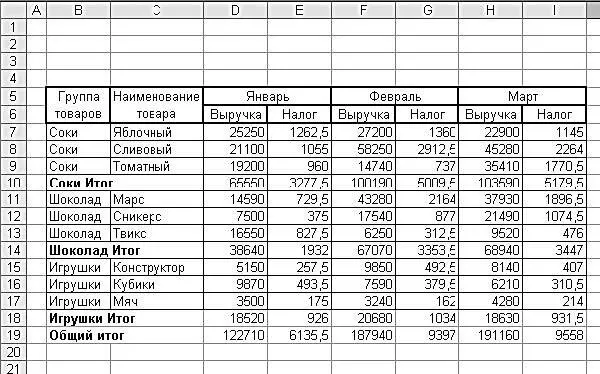
Рис. 3.22.Расчет промежуточных и общих итогов
Как видно на рисунке, в таблице автоматически добавлены строки промежуточных и общих итогов. При этом некоторые введенные ранее формулы корректно изменены (ввиду того что в таблицу добавлены новые строки). Нам осталось лишь дорисовать сетку таблицы для двух последних ее строк.
Читать дальше
Конец ознакомительного отрывка
Купить книгу