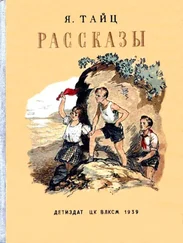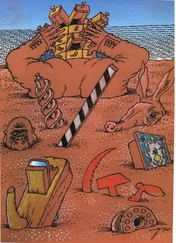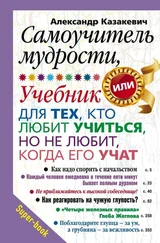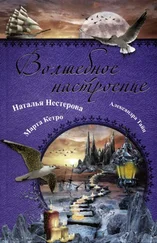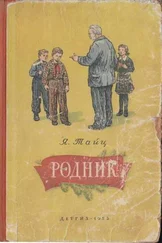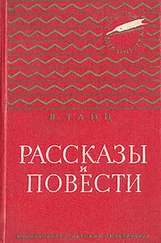Еще раз подчеркнем, что изменение масштаба документа с помощью инструмента Zoom(Масштаб) никак не сказывается на размере самого документа. По своему действию инструмент напоминает лупу. В нем вы видите предмет крупнее, хотя его размер остается прежним. Реальные размеры объектов иллюстрации определяются пользователем при их создании и редактировании. Визуально оценить их помогают линейки, расположенные вдоль верхней и левой сторон окна документа. Линейки задают обычную прямоугольную систему координат, позволяющую описать положение любого объекта иллюстрации и его размер. За начало координат (точку с координатами 0. 0) по умолчанию принимается левый нижний угол рабочей страницы. При необходимости вы можете переместить его в любую точку страницы или рабочего стола.
1. Если окно документа не имеет линеек, выберите команду Rulers(Линейки) меню View(Вид).
2. Поместите курсор в пределы квадрата с пиктограммой системы координат, образованной пересечением вертикальной и горизонтальной линеек.
3. Нажмите левую кнопку мыши и перетащите курсор в поле рабочей страницы. Вслед за курсором потянется перекрестие из пунктирных линий. Точка их пересечения, совпадающая с концом стрелки курсора, задает положение начала координат.
4. Отпустите кнопку мыши. Начало координат перемещено в новое место. Обратите внимание на линейки и убедитесь, что установленное начало координат соответствует нулевым делениям на обеих линейках.
Восстановление положения начала координат
Двойной щелчок мышью в области пересечения линеек возвращает начало координат в левый нижний угол рабочей страницы.
Линейки в окне документа отградуированы в соответствии с текущей единицей измерения, которая в CorelDRAW может быть практически любой. Богатый набор единиц измерения представлен в списке Drawing Units(Единицы измерения) панели свойств инструмента Pick(Указатель). При выборе нового значения программа автоматически изменит разметку линеек.
Режим отображения документа
Режимы отображения документа можно установить с помощью команд пункта меню View(Вид), представленного на рис. 2.28.
В табл. 2.6 представлены возможные плавающие панели программы.
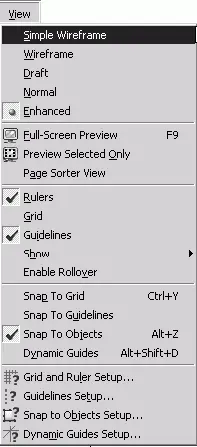
Рис. 2.28. Команды пункта меню View
Таблица 2.6. Перечень команд пункта меню View
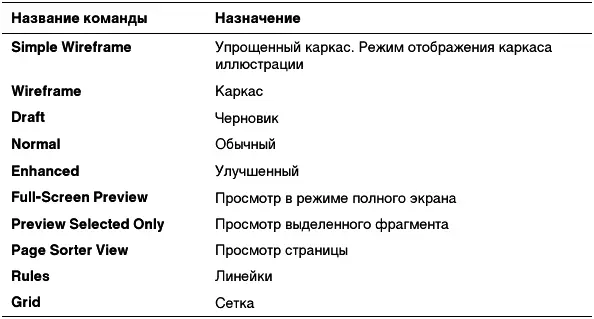
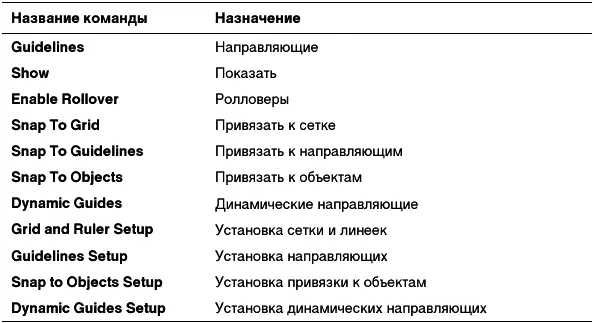
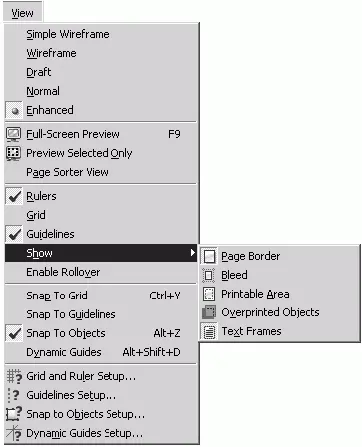
Рис. 2.29. Команды пункта меню Viewс раскрывающимся списком Show
На рис. 2.29 показаны командами пункта меню View(Вид) с раскрывающимся списком Show(Показать). Можно показать страницу в рамке, страницу без полей, печатную область, перекрывающиеся объекты или текстовые блоки.
Вызов команды Grid and Ruler Setup(Установка сетки и линеек) приводит к появлению диалогового окна, показанного на рис. 2.30.
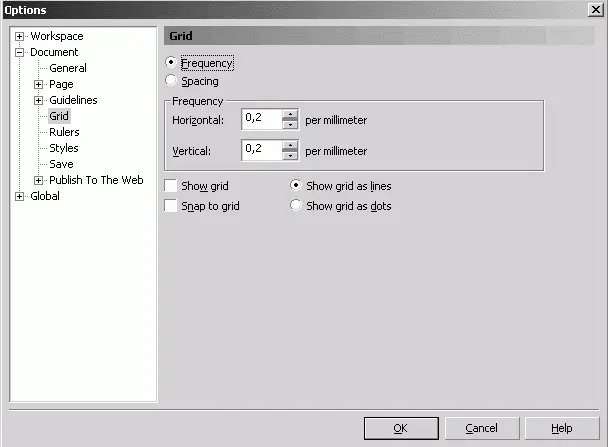
Рис. 2.30. Диалоговое окно, открываемое командой Option| Grid and Ruler Setup
Вызов команды Guidelines Setup(Установка направляющих) приводит к появлению диалогового окна, показанного на рис. 2.31.
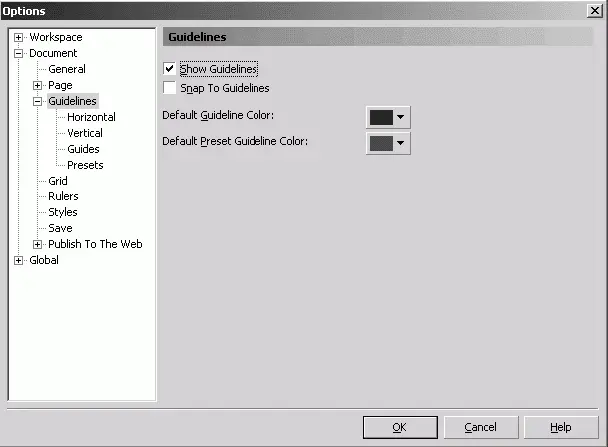
Рис. 2.31. Диалоговое окно, открываемое командой Option| Guidelines Setup
Вызов команды Snap to Objects Setup(Установка привязки к объектам) приводит к появлению диалогового окна, показанного на рис. 2.32.
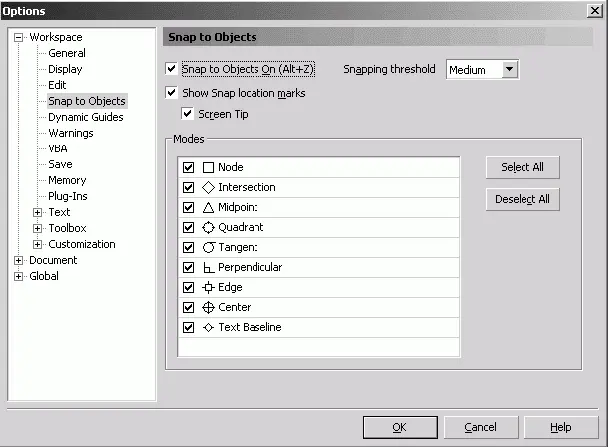
Рис. 2.32. Диалоговое окно, открываемое командой Option| S nap to Objects Setup
Вызов команды Dynamic Guides Setup(Установка динамических направляющих) приводит к появлению диалогового окна, показанного на рис. 2.33.
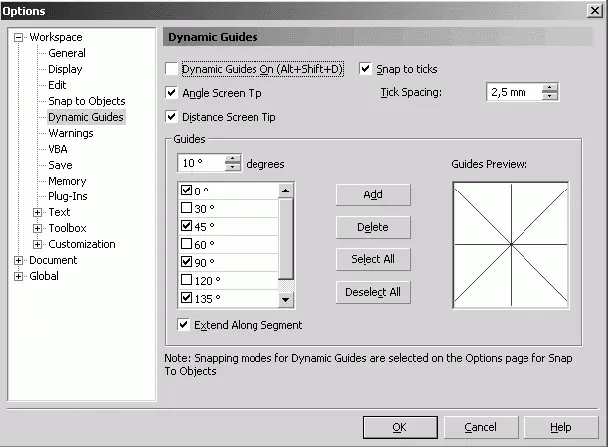
Рис. 2.33. Диалоговое окно, открываемое командой Option| Dynamic Guides
Читать дальше
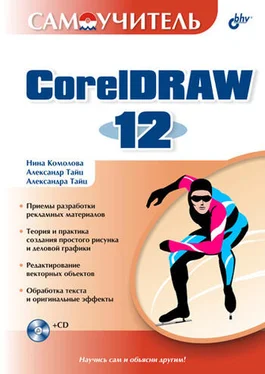
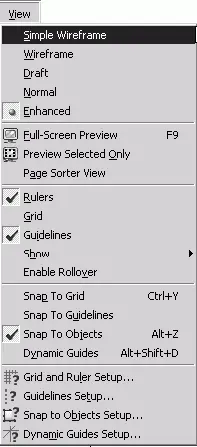
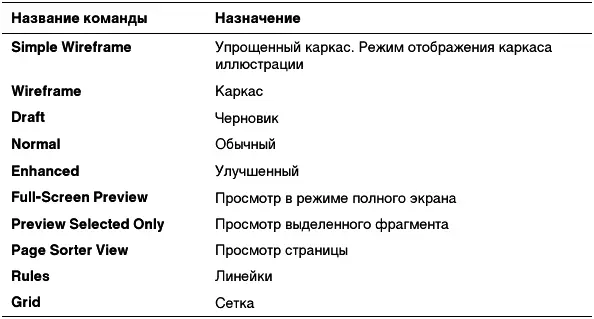
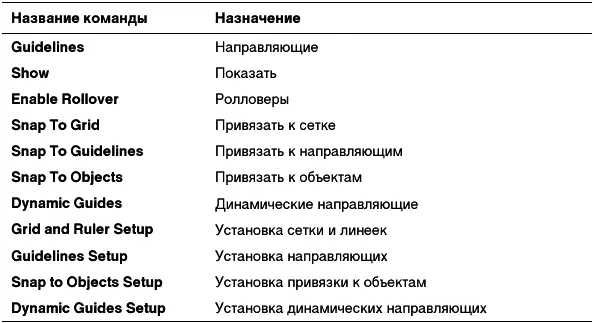
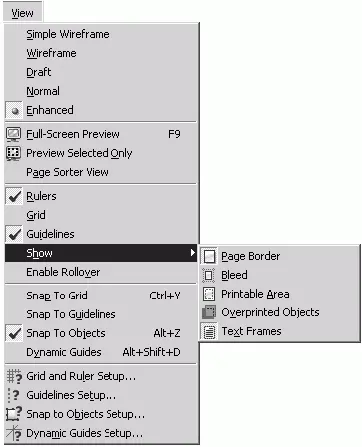
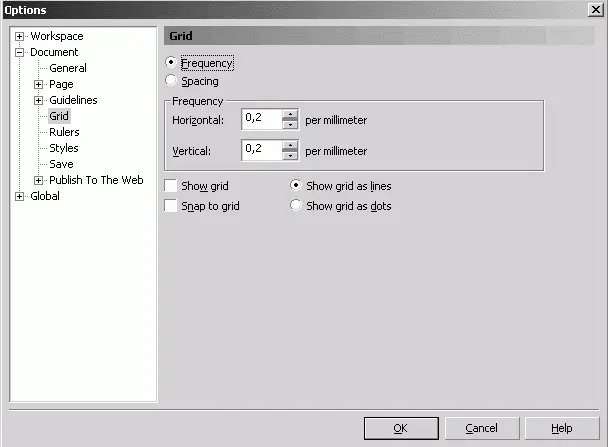
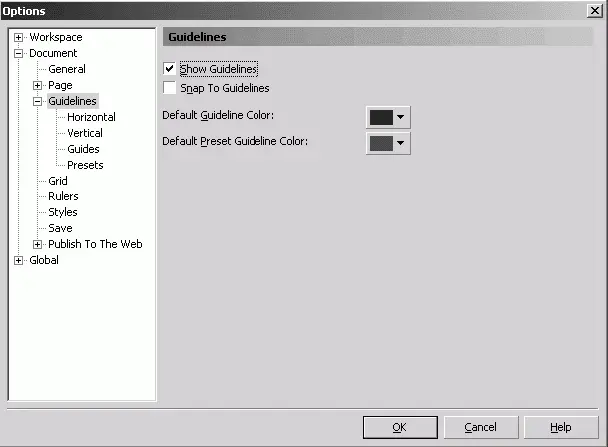
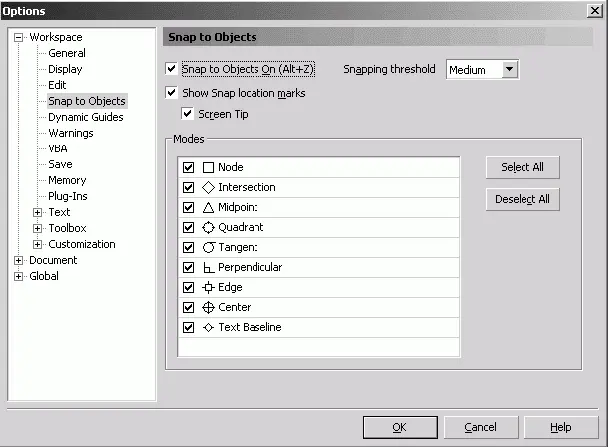
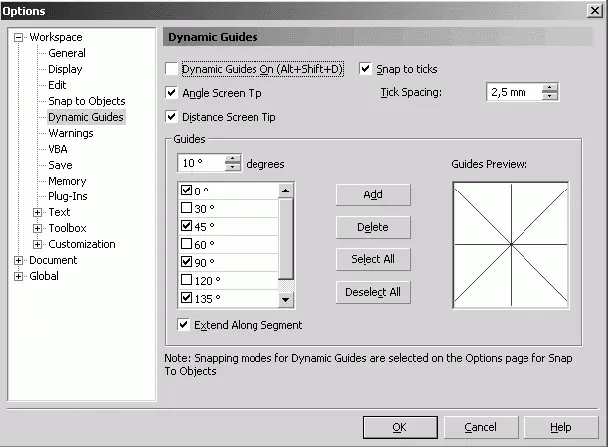

![Яков Тайц - Приказ [Рассказы]](/books/30552/yakov-tajc-prikaz-rasskazy-thumb.webp)