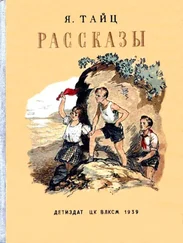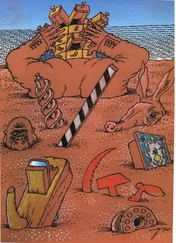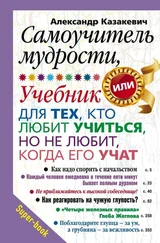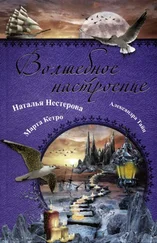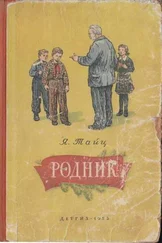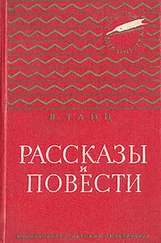Если вы решили вернуться к последней сохраненной версии документа, нет необходимости закрывать его без сохранения, а затем снова открывать. Эту функцию выполняет специальная команда Revert(Вернуть) меню File.Она тоже выдает предупреждающее сообщение (рис. 2.37), поскольку, если команда была дана по ошибке, вы потеряете результаты редактирования с момента последнего сохранения.
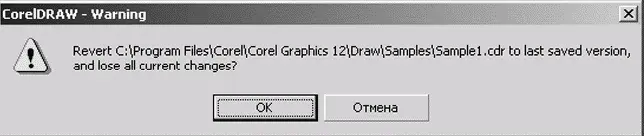
Рис. 2.37. Предупреждение при возврате к последней сохраненной версии
Создать новый документ в CorelDRAW просто: достаточно выбрать команду New(Создать) меню File(Файл) или нажать на кнопку New(Создать) стандартной панели управления. В результате будет создан новый пустой документ. Параметры страницы документа окажутся теми, которые приняты по умолчанию: формат Letter и портретная ориентация. Допустим, что вы собираетесь распечатать макет на бумаге формата А4 и в альбомной ориентации.
1. Нажмите кнопку New(Создать) стандартной панели управления.
2. Выберите инструмент Pick(Указатель) на панели инструментов.
3. Самую левую позицию на панели свойств занимает список Paper Type/Size(Тип/Формат бумаги) (см. рис. 2.11). Откройте этот список и выберите формат А4.Как видите, формат страницы изменился.
4. Список содержит множество стандартных форматов бумаги, принятых в США и Европе. В подавляющем большинстве случаев вы обнаружите среди них тот, который вам потребуется.
5. Правее на панели свойств вы найдете две кнопки с изображениями вертикально и горизонтально расположенных прямоугольников. Они задают портретную – Portrait(Книжная) и альбомную – Landscape(Альбомная) ориентацию страницы соответственно. Нажатая кнопка Portrait(Книжная) говорит о том, что текущая ориентация страницы – портретная. Измените ориентацию страницы, выбрав кнопку Landscape(Альбомная).
Во многих случаях при создании иллюстрации имеет смысл устанавливать размер страницы исходя не из размера бумаги, на которой она будет напечатана, а точно по размеру изображения. Это позволяет распечатывать иллюстрацию на любом достаточно большом формате бумаги и использовать удобные возможности автоматического размещения, имеющиеся в CorelDRAW. Например, вы решили напечатать обложку для компакт-диска, который только что записали. Размер обложки – 150 × 118 мм, ориентация альбомная.
Произвольный размер страницы задается в полях ввода Paper Width and Height(Высота и ширина бумаги) на панели свойств инструмента Pick(Указатель). Если сразу ввести в них размеры обложки в миллиметрах, результат будет неверным. Дело в том, что установленная по умолчанию единица измерения – дюймы, и любые численные значения в полях ввода трактуются CorelDRAW как размер в дюймах. Поэтому нам придется предварительно изменить единицы измерения.
1. В списке Drawing Units(Единицы измерения) на панели свойств инструмента Pick(Указатель) выберите миллиметры.
2. В верхнее поле Paper Width and Height(Высота и ширина бумаги) введите число 118.Единицу измерения указывать теперь необязательно.
3. В нижнее поле Paper Width and Height(Высота и ширина бумаги) введите число 150.
4. Установите горизонтальную ориентацию страницы, нажав на кнопку Landscape(Альбомная).
Ориентация страницы и ее размеры
CorelDRAW анализирует вводимые размеры страницы. Если вы заполнили поля ввода ширины и высоты страницы так, что ширина оказалась больше высоты, программа автоматически установит альбомную ориентацию страницы и, наоборот, поменяет местами размеры в полях Paper Width and Height(Высота и ширина бумаги), если вы нажмете после этого кнопку Portrait(Книжная).
Надеемся, что в результате такого беглого знакомства программа CorelDRAW произвела на вас благоприятное впечатление. Теперь вы знаете назначение всех элементов управления, которые видите на экране, и готовы приступить к работе. В следующей главе вы познакомитесь с основой любой иллюстрации – контурами и фигурами.
CorelDRAW имеет сложный, но удобный пользовательский интерфейс. Он легко конфигурируется и настраивается в соответствии со спецификой рода работы или стилем, к которому вы привыкли.
♦ Главными элементами программы являются: панель инструментов (служит для выбора рода работы), панель свойств (содержит настройки выбранного инструмента), панели управления (ускоряют доступ к часто используемым командам), палитра цветов (содержит цвета, использованные в документе), строка состояния (информирует об объектах и выполняемых действиях), докеры (обеспечивают множество функциональных возможностей программы).
Читать дальше
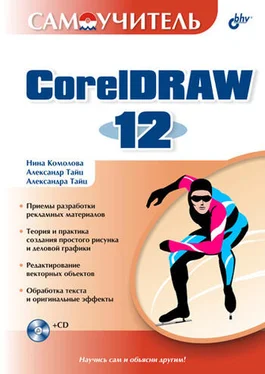
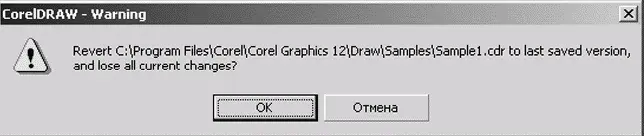

![Яков Тайц - Приказ [Рассказы]](/books/30552/yakov-tajc-prikaz-rasskazy-thumb.webp)