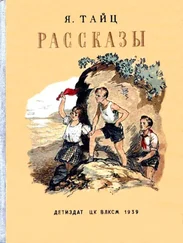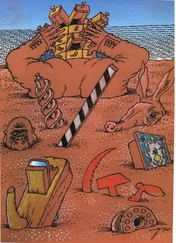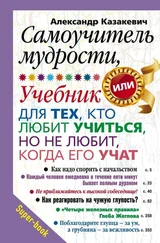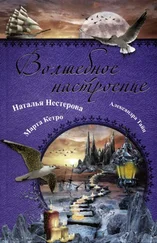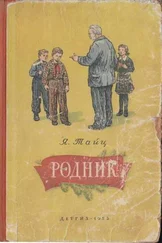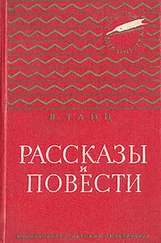CorelDRAW имеет пять режимов отображения документа. Они переключаются соответствующими командами пункта меню View(Вид) (фрагмент иллюстрации в четырех из этих режимов отображения представлен на рис. 2.34).
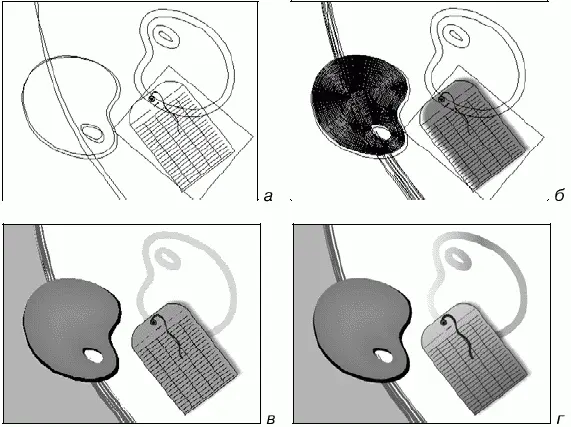
Рис. 2.34. Режимы отображения: а – Simple Wireframe; б – Wireframe; в – Draft; г – Enhanced
♦ Simple Wireframe(Упрощенный каркас). Режим отображения каркаса иллюстрации (рис. 2.34, а ). В нем исчезают все заливки и обводки, видны только контуры, образующие иллюстрацию. Режим применяется для точного размещения контуров, особенно в сложных иллюстрациях и макетах. Он также позволяет выделить те объекты, которые видны в обычном режиме частично или вообще закрыты другими объектами. Кроме того, в этом режиме несколько упрощено отображение некоторых специальных эффектов (перетеканий, экструзии и контуров).
♦ Wireframe(Каркас). Аналогичен предыдущему режиму, но упомянутые эффекты отображаются полностью (рис. 2.34, б ).
♦ Draft(Черновик). Используется преимущественно для компоновки элементов макета. В данном режиме точечные изображения демонстрируются с пониженным разрешением, контуры объектов не сглаживаются, а цвета заливок рассчитываются приблизительно (рис. 2.34, в ). Все это обеспечивает высокую скорость отрисовки экрана даже при большом количестве объектов.
♦ Normal(Обычный). Обычный режим отображения документа. В большинстве случаев используется именно этот режим, поскольку он представляет собой компромисс между качеством и скоростью отображения.
♦ Enhanced(Улучшенный). Если вы хотите получить представление о том, как будет выглядеть документ на печати, или у вас достаточно мощный компьютер, включите этот режим. В нем используются максимальное разрешение точечных изображений, сглаживание контуров объектов и шрифтов (рис. 2.34, г ). Режим обеспечивает максимальное качество демонстрации документа, но при этом скорость отрисовки становится низкой.
Сохранение документов в файле на диске не только завершает работу. Мы рекомендуем периодически сохранять документ и в процессе его редактирования. Это избавит вас от возможных неприятностей, связанных со сбоями электропитания и программного обеспечения. К сожалению, нет программ, которые не содержали бы ошибок, и CorelDRAW не является исключением из этого правила.
Автоматическое сохранение
CorelDRAW по умолчанию автоматически сохраняет текущий документ каждые 20 минут и создает его страховочную копию под тем же именем, но с приставкой Autobackup_of_. Поэтому, если рабочий документ по каким-либо причинам испорчен, откройте страховочную копию, находящуюся в той же папке. При работе с большими иллюстрациями столь регулярное страховочное копирование может отнимать много времени. В таких случаях многие предпочитают делать его реже или отключать. Этим пользователь снимает с CorelDRAW ответственность за страховочное копирование и берет ее на себя. Настройки режима автоматического сохранения находятся в разделе Save(Сохранить) диалогового окна Options(Параметры) (рис. 2.35). Флажок Auto-backup every … minutes(Резервную копию каждые … минут) включает автоматическое сохранение открытого документа. Расположенное рядом поле ввода задает период сохранения (по умолчанию оно делается каждые 20 минут). Переключатель под флажком Always back-up to(Резервную крпию в …) указывает место хранения страховочной копии: Users Temporary folder(Временная папка пользователя) или Specific folder(Специальная папка), которая может быть выбрана при просмотре каталогов Browser(Просмотр).
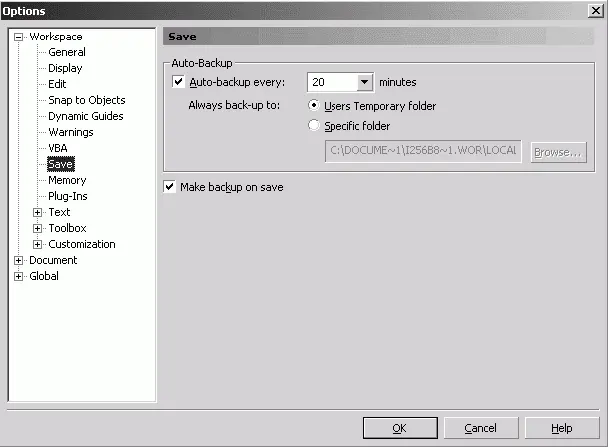
Рис. 2.35. Параметры автоматического сохранения в диалоговом окне Options
Сохранить документ просто – достаточно нажать на кнопку Save(Сохранить) стандартной панели управления или воспользоваться одноименной командой меню File(Файл). При этом файл иллюстрации будет заменен обновленной версией. Данная команда не требует никаких подтверждений и выполняется немедленно. При создании сложных макетов сохранение может занимать довольно много времени, но это того стоит, поскольку переделать макет, пострадавший при сбое, значительно сложнее.
Читать дальше
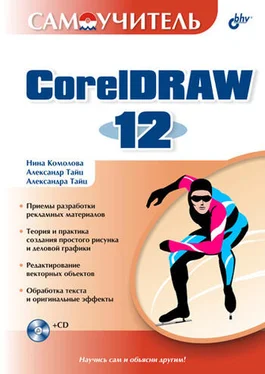
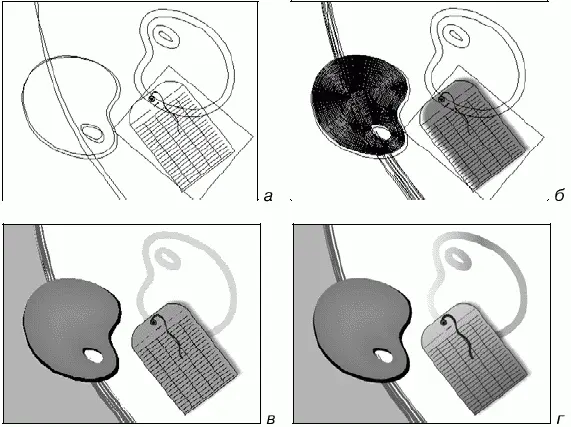
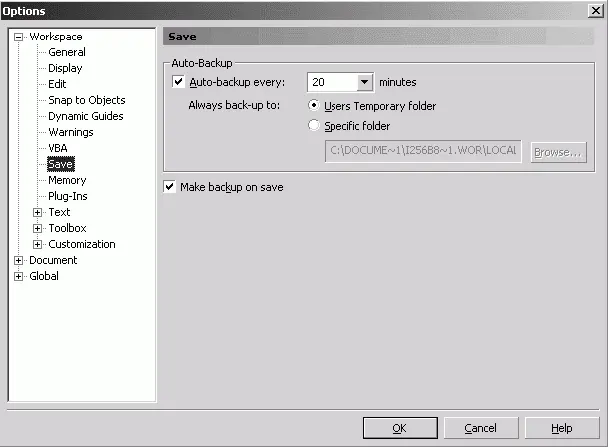

![Яков Тайц - Приказ [Рассказы]](/books/30552/yakov-tajc-prikaz-rasskazy-thumb.webp)