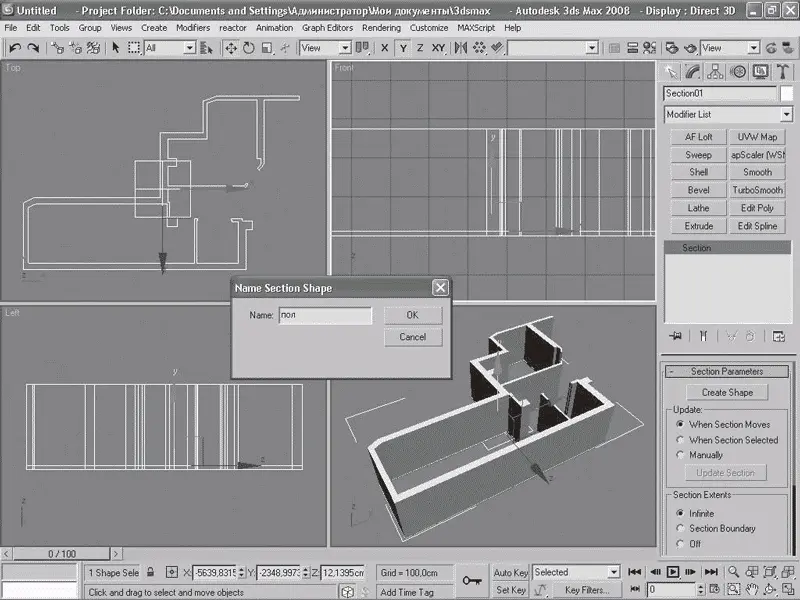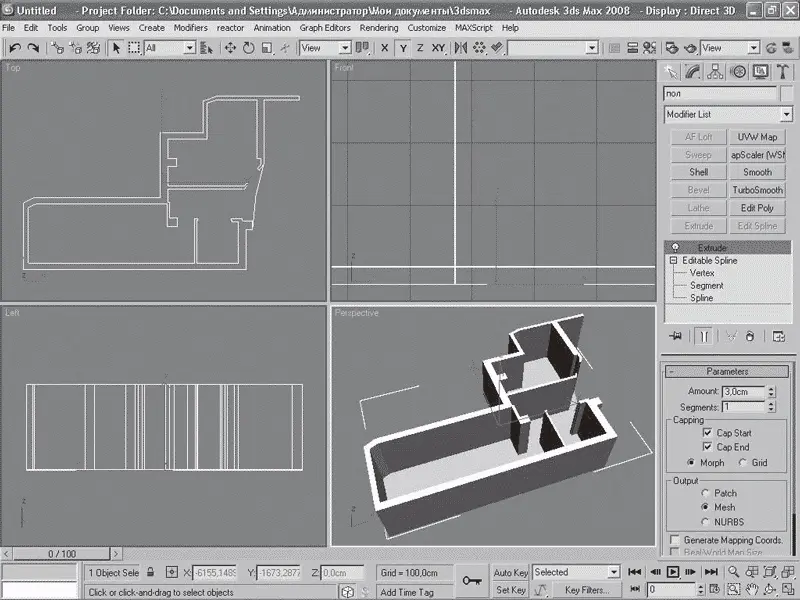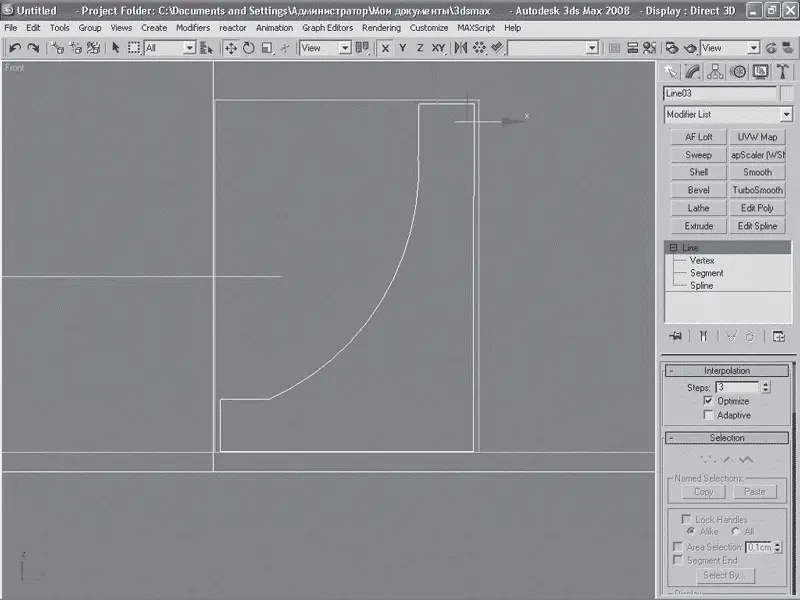1 ...6 7 8 10 11 12 ...16 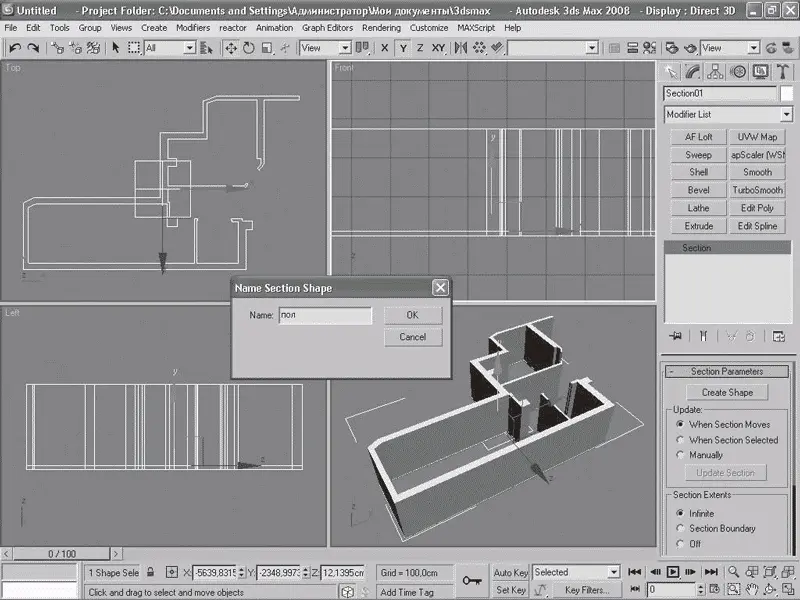
Рис. 1.17.Применение инструмента Section (Сечение)
Нажмите кнопку ОK. Удалите ненужную теперь рамку инструмента сечения. Выделите и скройте стены, чтобы в окне осталась только созданная форма. Разъедините и удалите внутренний сплайн, а оставшийся наружный замкните так, чтобы он при выдавливании превратился в сплошную форму пола. В нашем примере мы строим только часть помещения, поскольку я не хочу загромождать окно большой формой со множеством мелких деталей. Для вас главное понять принцип построения и очередность действий. Когда вы смоделируете всю квартиру, вы убедитесь, что для построения сплошной линии пола достаточно будет просто удалить внутренний сплайн, а оставшаяся форма совпадет с линией стены со 100 %-ной точностью. Теперь, когда линия-форма пола готова, примените к ней уже известный вам модификатор Extrude (Выдавливание) с небольшим значением параметра Amount (Величина) – примерно 2–3 см. Переместите созданную форму по оси Y таким образом, чтобы она немного перекрывала нижнюю грань стены (рис. 1.18).
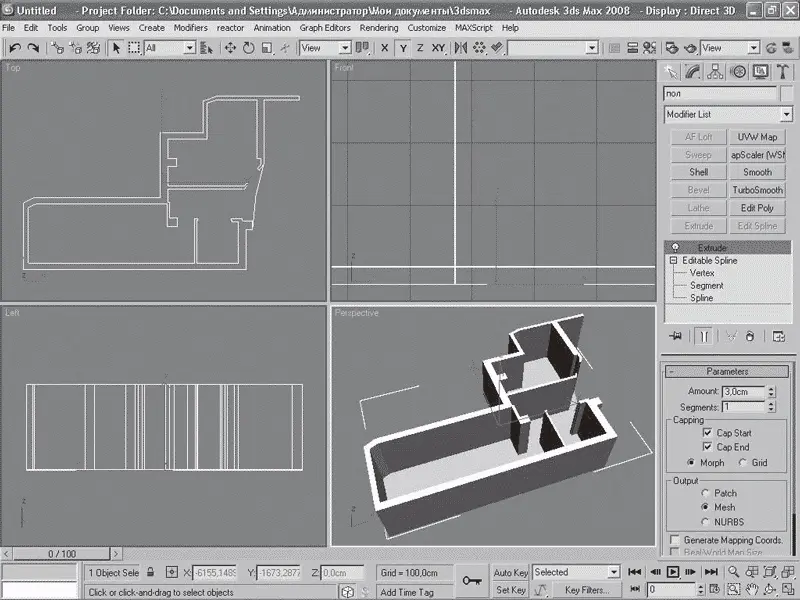
Рис. 1.18.Создание поверхности пола
Пол готов. Скопировав полученный объект и переместив его по оси Y, вы получите сразу и потолок. Однако пока не будем этого делать – без потолка будет удобнее выполнять дальнейшие построения. Чтобы закончить с полом, украсим его плинтусом. Для этого вам понадобится линия-форма внутреннего периметра стены (та, которую мы удаляли, когда делали пол). Выполним операцию сечения стен еще раз. На этот раз рассечем стены в том месте, где будет проходить середина плинтуса. Присвойте полученному объекту имя, например линия плинтуса. Теперь удалите ненужный уже сплайн наружного периметра стены и расположите оставшуюся форму на 2 см выше линии пола. Настало время создать форму плинтуса. Перейдите в окно проекции Front (Спереди) и увеличьте изображение таким образом, чтобы хорошо видеть угол стены, линию пола и создаваемую форму. Выполните инструмент-лекало из сплайна Rectangle (Прямоугольник) c размерами 4 x 3 см и внутри его нарисуйте сплайновую форму плинтуса. Не старайтесь делать его очень сложным – в конце концов, в интерьере он не будет занимать основное место, если вообще будет виден, поэтому не стоит тратить на него много полигонов. Имеет смысл уменьшить интерполяцию линии до уровня 3 единиц, то есть задать параметру Steps (Количество шагов) в свитке Interpolation (Интерполяция) настроек сплайна значение 3. Чем меньше вершин участвует в построении формы, тем в конечном итоге сама форма будет легче по потребляемым ресурсам (рис. 1.19). Не забывайте про возможности рисования плавных кривых посредством редактирования вершин Bezier (Безье), что гораздо экономичнее по сравнению с простым методом сглаживания Smooth (Сглаженная) между несколькими вершинами. Ресурсы компьютера вам еще пригодятся в дальнейшем.
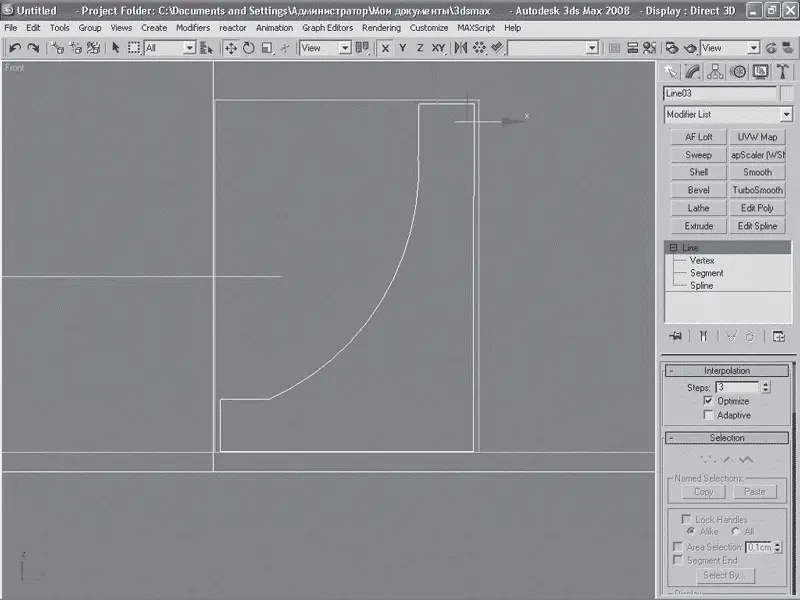
Рис. 1.19.Создание формы плинтуса
Теперь нужно объединить формы пола и плинтуса в одну. Это можно сделать несколькими способами, например с помощью стандартного инструмента Loft (Лофтинг) или подключаемого модуля AF Loft. Он имеет некоторые преимущества перед стандартным, заключающиеся в возможности интерактивного изменения размеров исходной формы, коррекции ее в пространстве и даже вращения вдоль пути. Мы же воспользуемся инструментом, появившемся еще в 3ds Max 8, – модификатором Sweep (Протяжение). Удалите ненужный больше инструментлекало и, выделив сплайн-путь, вдоль которого пройдет форма плинтуса, примените модификатор Sweep (Протяжение). Плинтус превратится в строительный металлический уголок, так как по умолчанию в модификаторе Sweep (Протяжение) уже назначены формы часто применяемых строительных профилей-уголков, труб, цилиндров и двутавровых балок. Установите переключатель в свитке Selection Type (Выбор типа) в положение Use Custom Section (Использовать произвольный тип), нажмите кнопку Pick (Указать) и щелкните на созданной вами форме плинтуса. Может получиться так, что форма плинтуса будет перевернута не так, как вам хотелось (рис. 1.20).

Рис. 1.20.Ошибка расположения формы плинтуса
Читать дальше