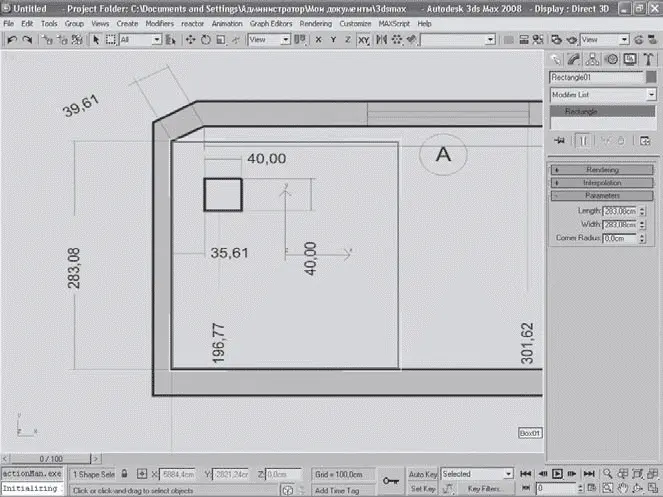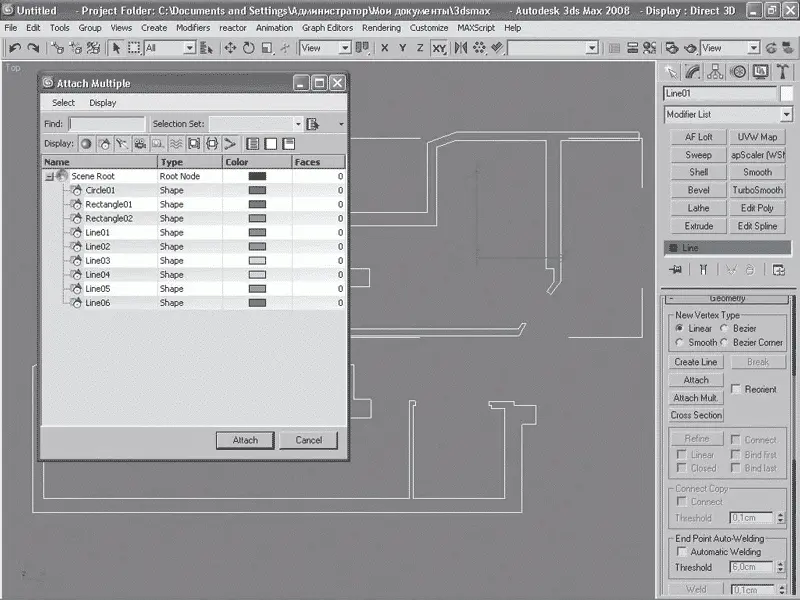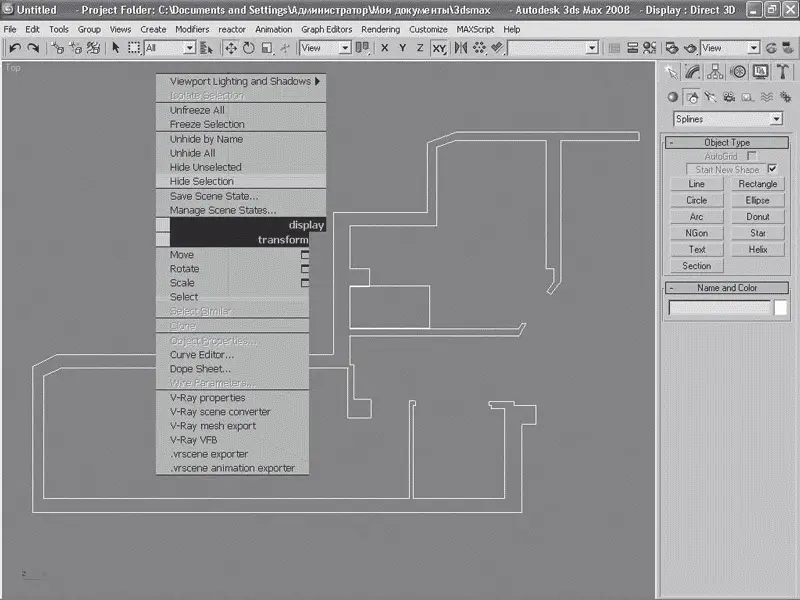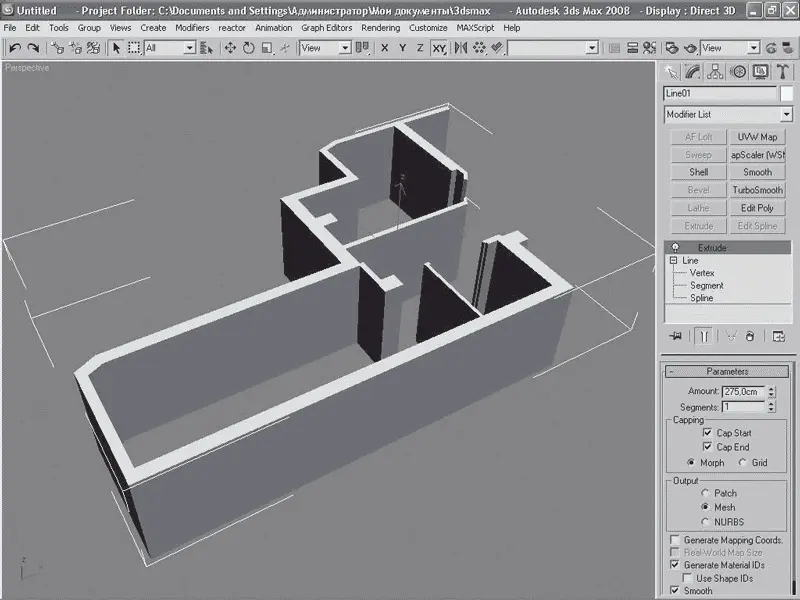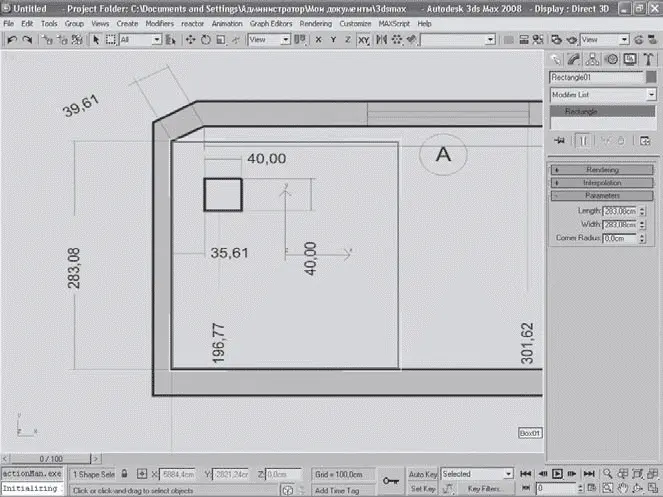
Рис. 1.12.Объект-лекало для проверки масштаба чертежа
Как вы видите, равносторонний прямоугольник с размерами 283 x 283 см совпадает со стеной, имеющей такую же длину.
Увеличьте изображение так, чтобы снова видеть весь чертеж целиком. Возьмите инструмент Line (Линия) из категории Shapes (Формы). В свитке Creation Method (Метод создания) установите переключатели Initial Type (Начальный тип) и Drag Type (Перемещаемый тип) в положения Corner (Угол) (рис. 1.13). Измените цвет сплайна на ярко-желтый, чтобы лучше видеть линии, нарисованные поверх чертежа, и начинайте обводить план. Не старайтесь сразу сделать все точно: увеличив масштаб просмотра, вы всегда сможете откорректировать ваш сплайн в режиме редактирования Vertex (Вершина).

Рис. 1.13.Настройки инструмента Line (Линия)
Не забывайте, что если удерживать клавишу Shift, то создаваемая линия сплайна будет строиться прямой по отношению к экранной View (Экран) системе координат, то есть прямой по оси X или Y. Разумеется, не стоит пытаться обвести весь чертеж одной непрерывной линией. Можно в конце построения объединить все сплайны в один командой Attach Mult. (Множественное присоединение). Для этого нужно выделить один сплайн, перейти на вкладку Modify (Изменение) командной панели, в свитке Geometry (Геометрия) нажать кнопку Attach Mult. (Множественное присоединение), в появившемся окне выбрать все сплайны и нажать кнопку Attach (Присоединить) (рис. 1.14). Обратите внимание, что временные стены и перегородки, которые могут перемещаться и трансформироваться в процессе дизайнерского замысла, необходимо делать отдельными от общего контура несущих стен.
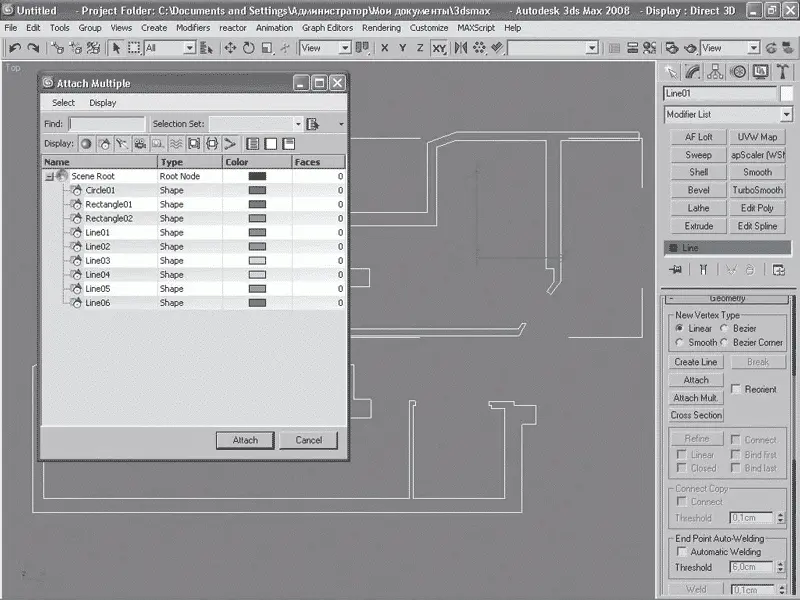
Рис. 1.14.Использование команды Attach Mult. (Множественное присоединение)
Осталось выделить и склеить командой Weld (Склеить), которая находится в свитке Geometry (Геометрия) настроек сплайна на командной панели, все разъединенные вершины формы для получения цельного замкнутого сплайна. Для контролирования этого процесса вам пригодится модификатор Extrude (Выдавливание) (чтобы его применить, выполните при выделенном сплайне команду меню Modifiers → Mesh Editing → Extrude (Модификаторы → Редактирование поверхности → Выдавливание)). Если форма после выдавливания получилась незакрытая сверху и снизу, значит некоторые вершины остались необъединенными. Затем проверьте еще раз все размеры получившейся формы, применяя объекты-лекала и сверяясь с данными чертежа. Чтобы линии чертежа не мешали при проверке, полезно на время скрывать его. Для этого нужно выделить параллелепипед, над которым он находится, щелкнуть правой кнопкой мыши и в появившемся контекстном меню выбрать команду Hide Selection (Скрыть выделенное). При необходимости проверки размеров вы можете снова отобразить параллелепипед с чертежом, выполнив команду Unhide All (Отобразить все) контекстного меню (рис 1.15).
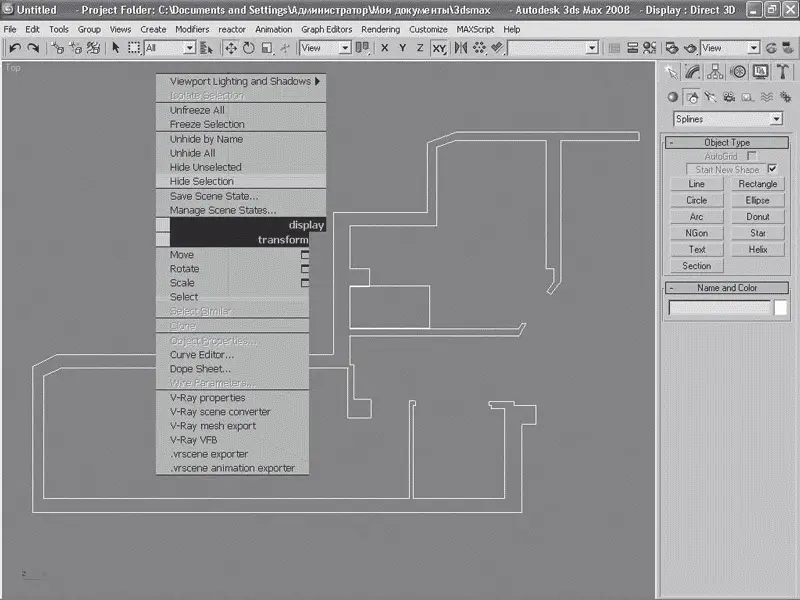
Рис. 1.15.Инструмент Hide Selection (Скрыть выделенное)
В результате вы получите контур вашей будущей постройки. Теперь осталось придать стенам высоту согласно размерам, указанным на чертеже. Для этого понадобится модификатор Extrude (Выдавливание), параметру Amount (Величина) которого следует задать нужное вам значение. В моем случае высота помещения равна 275 см. В результате получатся готовые стены помещения, правда, пока без окон и дверей (рис. 1.16).
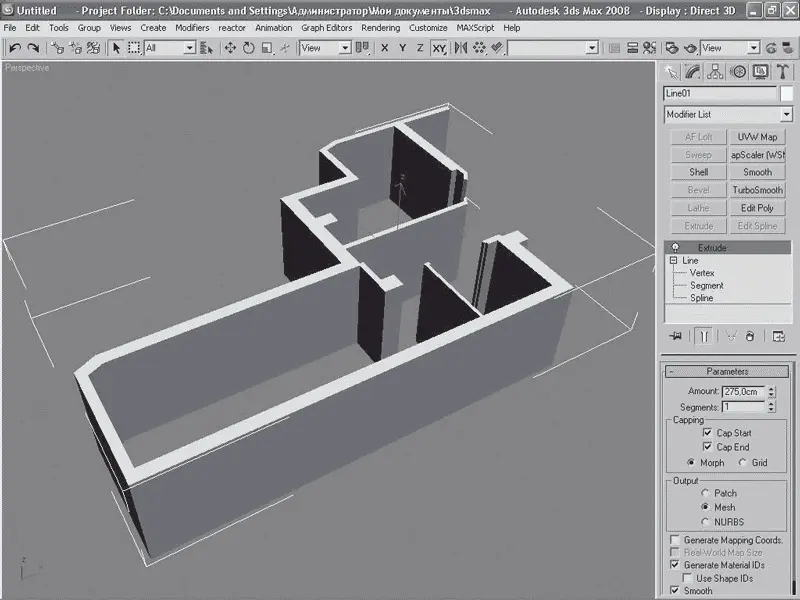
Рис. 1.16.Результат применения модификатора Extrude (Выдавливание)
Примечание
В папке Examples\Сцены примеров\Глава 1 прилагаемого к книге DVD находится файл Стены по чертежам 2.max, который содержит сцену на данном этапе.
Однако, прежде чем выполнить оконные и дверные проемы, необходимо построить потолок и пол, который затем украсить плинтусом. Можно вернуться на уровень сплайнов, то есть до применения модификатора Extrude (Выдавливание) (для этого нужно в стеке модификаторов щелкнуть на строке Line (Линия)), сделать независимую копию (выполнив команду Edit → Clone (Правка → Клонировать) и выбрав в появившемся окне вариант Copy (Копия)) сплайна помещения и, удалив все сплайны, кроме внешнего контура, превратить его в модель пола. Однако так можно сделать не всегда – иногда в процессе построения стен приходится сворачивать стек модификаторов, в результате чего нельзя вернуться на уровень исходных сплайнов. Рассмотрим другой интересный метод, который пригодится вам при построении оконных рам, плинтусов, карнизов и множества других похожих архитектурных форм. Выделите созданный объект стены и в категории Shapes (Формы) вкладки Create (Создание) командной панели выберите инструмент Section (Сечение). В окне проекции Top (Сверху) создайте рамку сечения примерно посередине объекта. В принципе расположение рамки сечения Gizmo (Управляемый контейнер) не имеет значения, но когда все хорошо скомпоновано, удобнее контролировать процесс. Теперь перейдите в окно проекции Front (Спереди) и переместите рамку сечения таким образом, чтобы она располагалась чуть выше предполагаемой линии пола. Нажмите кнопку Create Shape (Создать форму) в свитке Section Parameters (Параметры сечения) настроек сечения на командной панели и в появившемся окне присвойте форме имя, например пол (рис. 1.17).
Читать дальше