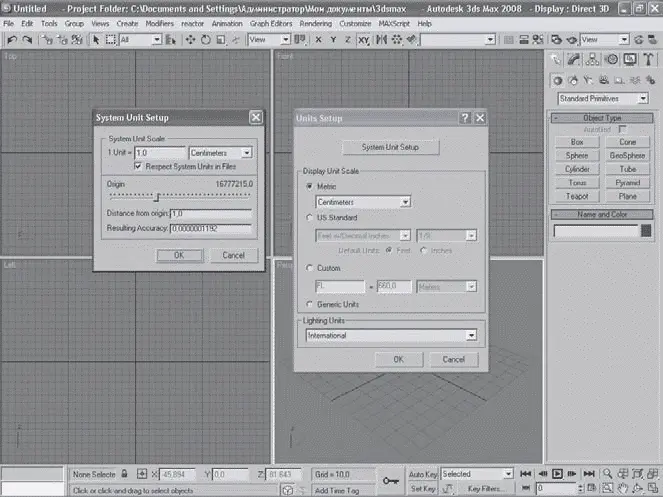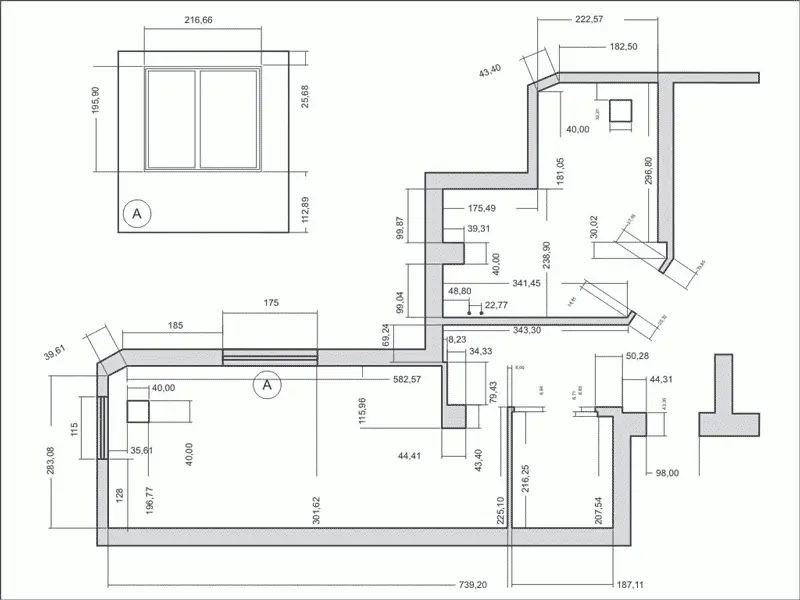Чтобы еще больше расширить рабочую область и скрыть все элементы интерфейса, кроме строки меню и шкалы анимации, можно использовать экспертный режим работы, выполнив команду Views → Expert Mode (Вид → Экспертный режим). Для выхода из этого режима следует нажать кнопку Cancel Expert Mode (Выход из экспертного режима). Обратите внимание, что работа в экспертном режиме требует максимального знания сочетаний клавиш программы.
На этом все предварительные настройки закончены, и можно начинать работать над проектом.
Программа 3ds Max 2008 относится к разряду так называемых «параметрических». Все объекты, создаваемые в сцене, имеют свои характеристики (параметры) – высоту, ширину, длину, радиус и т. д. Чтобы ваш проект совпадал с реальными размерами создаваемых объектов мебели и архитектуры, вы с самого начала должны определить, в какой метрической системе будете строить проект. Для этого следует выполнить команду Customize → Units Setup (Настройка → Настройка единиц измерения) и выбрать в открывшемся окне нужные единицы измерений. Для интерьеров предпочтительно указать миллиметры или сантиметры. Для этого следует установить переключатель в положение Metric (Метрические) и выбрать в раскрывающемся списке необходимую единицу. Кроме того, в этом окне нужно щелкнуть на кнопке System Unit Setup (Настройка системных единиц измерений) и в появившемся окне выбрать из раскрывающегося списка необходимую единицу измерения, например Centimeters (Сантиметры). Обратите внимание, что в окне System Unit Setup (Системные единицы измерений) указываются единицы, которые система использует для самой сцены и экспортирования файлов, а в области Display Unit Scale (Отображение единиц измерения) окна Units Setup (Настройка единиц измерения) – единицы измерений, отображаемые на экране. Во избежание ошибок желательно, чтобы в обоих случаях единицы измерений совпадали (рис. 1.7).
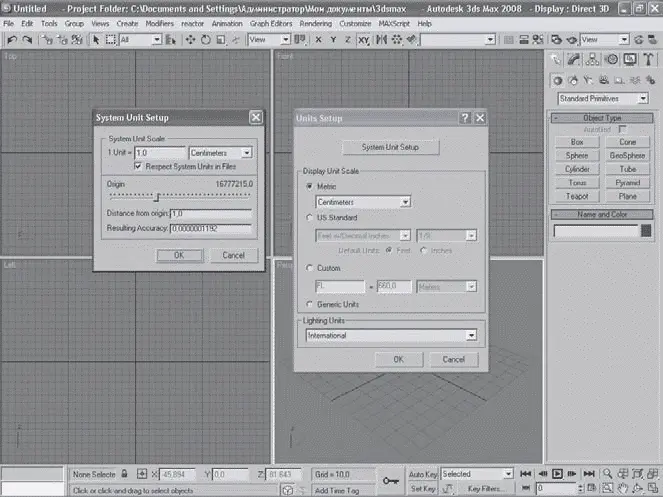
Рис. 1.7.Настройка единиц измерений
Теперь настройки всех объектов в свитке Parameters (Параметры) на командной панели будут отображаться в выбранной вами системе единиц. Например, куб, показанный на рис. 1.8, имеет высоту, ширину и длину равную 100 см. Это можно увидеть в свитке настроек объекта на командной панели.

Рис. 1.8.Параметры объекта в метрической системе единиц
Довольно часто начинающие дизайнеры игнорируют важность точного соблюдения размеров и масштабов применительно к архитектурным сооружениям и предметам мебели. Иногда они моделируют на глаз, и в итоге нарушение пропорций приводит к искажению правильного зрительного восприятия объекта. Тем более это важно при расчете эргономики помещения. Хотя программа 3ds Max 2008 не предназначена для построения чертежей и не обладает достаточным количеством измерительных инструментов, тем не менее при небольшой сноровке можно относительно просто построить достаточно точную модель помещения. Вам необходимо как минимум иметь план и точные размеры самого помещения. Лучшим решением будет выполнить план и обмеры помещения самим при помощи рулетки и цифрового фотоаппарата. Рулеткой вы будете измерять расстояния и высоту, а фотоаппаратом снимать все сложные элементы, оконные и дверные проемы, особенности прокладки труб и выполнения отопительной системы. Чем тщательнее вы отнесетесь к этому подготовительному этапу, тем точнее получится трехмерная модель и уменьшится необходимость исправлений проекта в дальнейшем. Если в вашем проекте будут использоваться конкретная, согласованная с заказчиком мебель, бытовая техника или готовые декоративные элементы, то необходимо также получить их размеры и фотографии с разных ракурсов. Вариант изображения обмерочного плана показан на рис. 1.9.
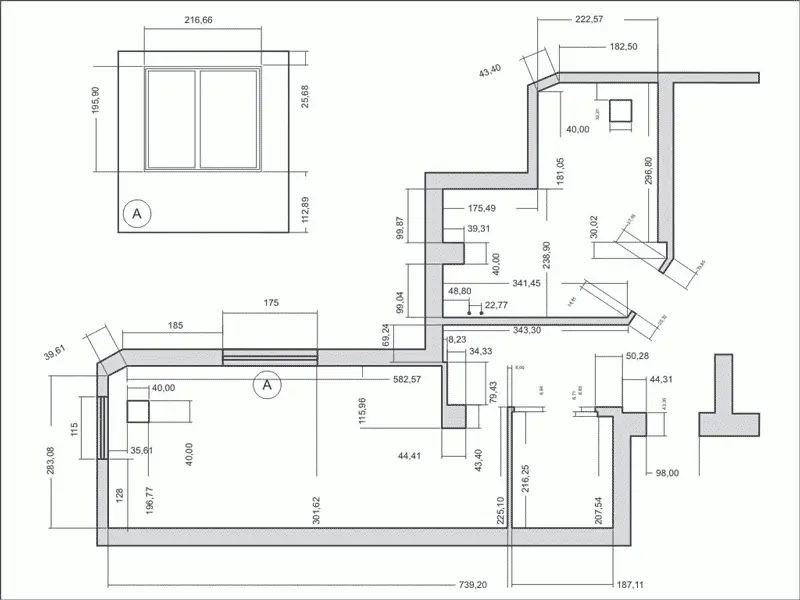
Рис. 1.9.Обмерочный план помещения
Теперь можно приступать к построению помещения в программе 3ds Max 2008. Как вы уже знаете, в ней нет специальных инструментов для черчения, но некоторые ее возможности позволяют создать план с достаточной для наших целей точностью. В этом нам помогут свойства объектов Length (Длина) и Width (Ширина) объекта Rectangle (Прямоугольник), а также Radius (Радиус) объекта Circle (Окружность). Эти объекты являются сплайнами и расположены в категории Shapes (Формы) вкладки Create (Создание) командной панели. Для наглядности построения разместим чертеж в качестве фонового изображения окна проекции и будем строить поверх него. Для этого создайте в окне проекции Top (Сверху) примитив Box (Параллелепипед) с соотношением сторон, пропорциональным размерам чертежа. Если разрешение изображения чертежа, например, 1600 x 1280, то и параллелепипед необходимо создать с размерами 1600 x 1280 и толщиной 1 мм. В редакторе материалов (вызывается по умолчанию горячей клавишей М) необходимо активизировать плагин Metal Bump9, выбрав его в свитке DirectX Manager (Менеджер DirectX) из раскрывающегося списка Enable Plugin Material (Использовать подключаемый материал) (рис. 1.10).
Читать дальше